Як налаштувати прихований курсор при введенні даних у Windows 10/11

Вас дратує ситуація, коли покажчик миші з’являється в текстовому полі під час введення тексту?

Підключення до віддаленого робочого стола дозволяє двом комп’ютерам обмінюватися даними та програмами в Інтернеті. Це зручно для віддаленого доступу до файлів і програм. Хоча заходи безпеки часто вимагають пароля. Але що, якби ви могли підключитися до віддаленого робочого столу без пароля? У цій статті пояснюється, як підключитися до віддаленого робочого столу без пароля в Windows 11 .
1. Використовуйте групову політику
Редактор групової політики — це інструмент, за допомогою якого адміністратори встановлюють політики контролю доступу користувачів. Ви можете використовувати цю функцію, щоб вимкнути паролі. Переконайтеся, що ви використовуєте Windows Pro, Enterprise або Education Edition.
Зауважте, що Windows Home Edition не підтримує групову політику, оскільки це не доменна система. Однак ви можете відкрити редактор групової політики локально на пристрої Windows Home.
Щоб увімкнути підключення до віддаленого робочого стола без пароля, виконайте такі дії:
1. Натисніть Win + R на клавіатурі, щоб відкрити діалогове вікно «Виконати» .
2. Введіть gpedit.msc у текстове поле та натисніть Enter. У результаті відкриється редактор локальної групової політики.
3. На лівій навігаційній панелі розгорніть набір політик конфігурації комп’ютера .
4. Потім перейдіть до таких папок:
Windows Settings > Security Settings > Local Policies > Security Options5. На правій панелі двічі клацніть Облікові записи: обмежте використання пустих паролів локального облікового запису лише для входу в консоль . З’явиться вікно властивостей .

Підключіть віддалений робочий стіл без пароля за допомогою групової політики
6. Виберіть Disabled і натисніть OK , щоб зберегти зміни.
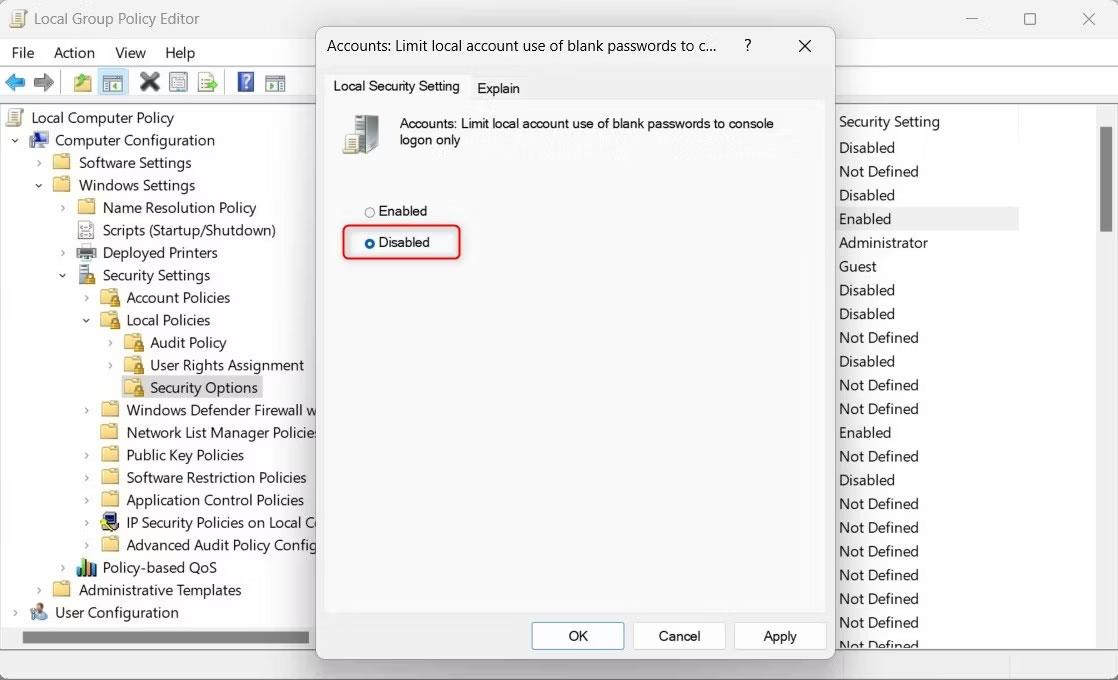
Обмежте локальні облікові записи використанням порожніх паролів лише для входу в консоль
Це дозволить користувачам підключатися віддалено без використання пароля. Якщо ви хочете знову ввімкнути запит пароля, просто виконайте ті самі кроки та виберіть Увімкнено замість Вимкнено на останньому кроці.
2. Використовуйте політику безпеки
Політика безпеки — ще один спосіб віддаленого підключення без пароля. Цей інструмент схожий на редактор групової політики, але призначений лише для локальних комп’ютерів. Це означає, що будь-які зміни, які ви вносите в локальну політику безпеки, застосовуватимуться лише до локального комп’ютера, а групова політика – до всього домену.
Щоб створити віддалене підключення без пароля за допомогою політики безпеки, виконайте такі дії:
1. Натисніть Win + S на клавіатурі, щоб відкрити пошук Windows.
2. Введіть secpol.msc у рядку пошуку та натисніть Enter.
3. Виберіть результат у верхній частині списку, щоб відкрити локальну політику безпеки.
4. На лівій панелі навігації перейдіть до таких папок:
Security Settings > Local Policies > Security Options5. Тепер перейдіть на праву панель і двічі клацніть Облікові записи: обмежте використання пустих паролів локального облікового запису лише для входу в консоль . Відкриється вікно властивостей цієї політики.
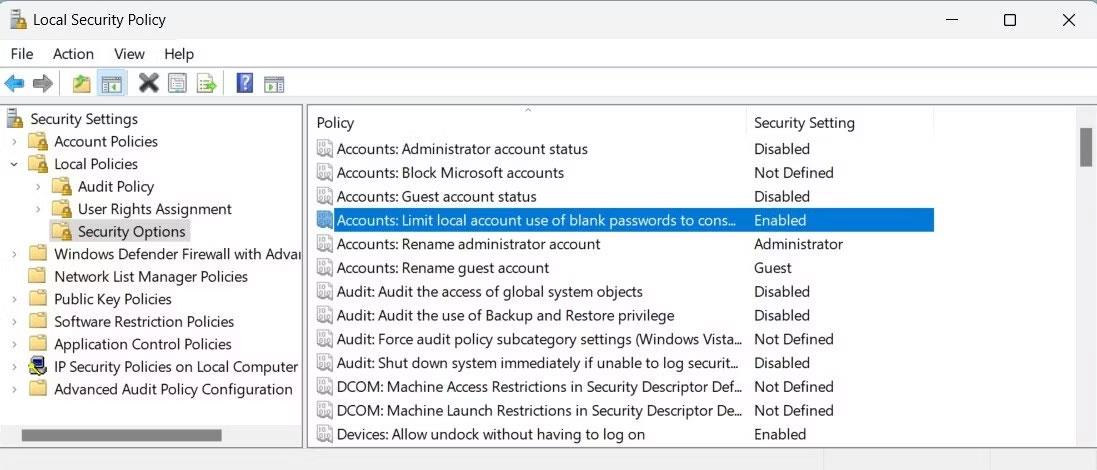
Використовуйте політику безпеки для підключення до віддаленого робочого столу без пароля
6. Виберіть «Вимкнено» та натисніть «Застосувати» > «ОК» , щоб зберегти зміни.
Після збереження цього параметра віддалені підключення можливі без пароля.
Щоб знову ввімкнути запит пароля, виконайте ті самі дії та двічі клацніть політику. Коли відкриється вікно «Властивості» , виберіть «Увімкнено» . Натисніть Застосувати > OK , щоб зберегти зміни.
3. Використовуйте редактор реєстру
Під час запуску Windows Home використовуйте редактор реєстру замість редактора групової політики. Редактор реєстру — це ієрархічна база даних, яка зберігає конфігурацію та налаштування системи.
Однак будьте обережні під час використання, оскільки одна помилка може назавжди пошкодити вашу систему та спричинити втрату даних. Тому перед внесенням змін завжди слід створювати резервні копії реєстру.
Щоб створити підключення до віддаленого робочого стола без пароля на Windows Home, виконайте такі дії:
1. Натисніть «Пуск» і введіть regedit у полі пошуку.
2. Виберіть опцію «Редактор реєстру» зі списку результатів.
3. Якщо з’явиться UAC (Контроль облікових записів користувачів) , натисніть Так , щоб надати дозвіл. Це відкриє редактор реєстру на робочому столі.
4. На лівій бічній панелі перейдіть до такого розділу реєстру:
HKEY_LOCAL_MACHINE\SYSTEM\CurrentControlSet\Control\Lsa5. Праворуч двічі клацніть LimitBlankPasswordUse. З’явиться вікно редагування DWORD .
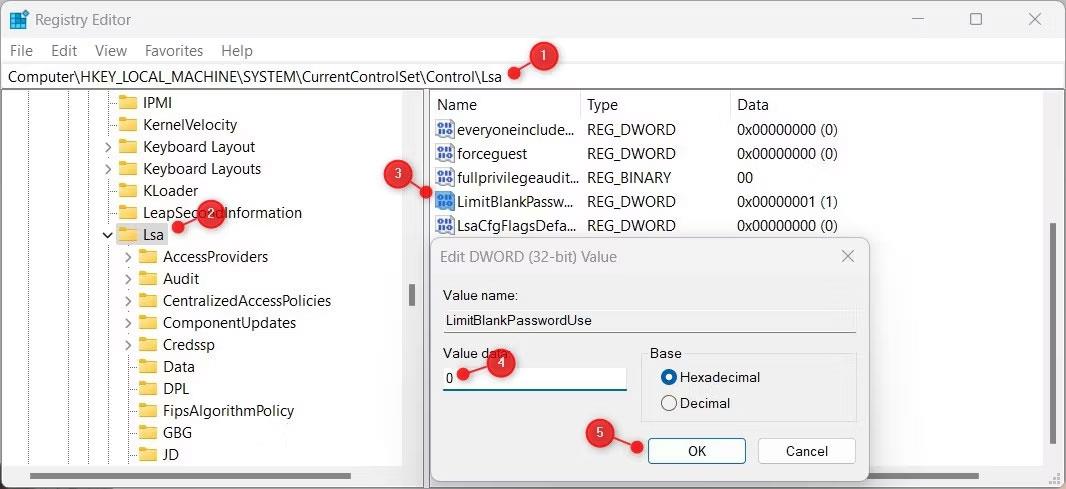
Створіть підключення до віддаленого робочого столу за допомогою реєстру
6. Змініть поле «Значення» на 0 і натисніть «ОК» , щоб зберегти зміни.
Це не дозволить Windows запитувати пароль під час віддаленого підключення.
Якщо ви хочете знову ввімкнути запит пароля, поверніться до того самого розділу реєстру та змініть поле даних значення на 1 . Тепер закрийте редактор реєстру, і ви готові до віддаленого підключення без пароля.
4. Використовуйте командний рядок
Якщо ви віддаєте перевагу командному рядку над графічними інструментами, спробуйте цей метод. Він працює як редактор реєстру, але виконується через командний рядок . Оскільки це може бути важко для новачків, уважно перевіряйте кожен крок. Це гарантує, що ви не зробите помилок і не пошкодите свою систему.
Щоб увімкнути віддалене підключення без пароля за допомогою командного рядка, виконайте такі дії:
1. Клацніть правою кнопкою миші Пуск і виберіть у меню Виконати .
2. Введіть cmd у текстове поле та одночасно натисніть Ctrl + Shift + Enter .
3. Якщо з’явиться діалогове вікно UAC, натисніть «Так» , щоб надати дозвіл. Відкриється командний рядок із правами адміністратора .

Створіть підключення до віддаленого робочого стола без пароля за допомогою командного рядка
4. Тепер введіть наступну команду та натисніть Enter .
Reg add “HKEY_LOCAL_MACHINE\SYSTEM\CurrentControlSet\Control\Lsa” /v LimitBlankPasswordUse /t REG_DWORD /d 0 /fВиконання цієї команди змінить поле даних значення на 0 і вимкне віддалений запит пароля.
Якщо ви хочете знову ввімкнути запит пароля, виконайте ту саму команду, але замініть кінцевий 0 на 1 . Команда буде виглядати так.
Reg add “HKEY_LOCAL_MACHINE\SYSTEM\CurrentControlSet\Control\Lsa” /v LimitBlankPasswordUse /t REG_DWORD /d 1 /f5. Використовуйте файл reg
Якщо ви погано вмієте редагувати за допомогою редактора реєстру, створіть натомість файл .reg. Файли .reg — це в основному текстові файли з попередньо визначеними інструкціями. Під час виконання вони автоматично змінюють реєстр і застосовують налаштування.
Щоб створити файл .reg, виконайте такі дії:
1. Відкрийте Блокнот .
2. Скопіюйте та вставте наступне:
Windows Registry Editor Version 5.00
HKEY_LOCAL_MACHINE\SYSTEM\CurrentControlSet\Control\Lsa
"LimitBlankPasswordUse"=dword:000000003. Тепер натисніть «Файл» > «Зберегти як» і встановіть тип файлу « Усі файли» .
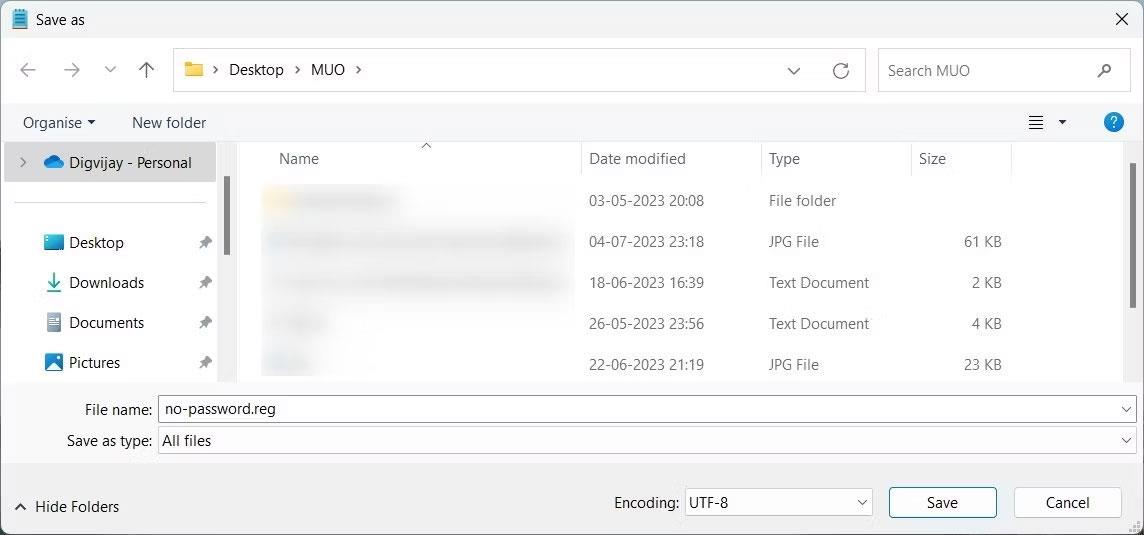
Створіть файл reg для підключення до віддаленого робочого столу без пароля
4. Назвіть файл no-password.reg і збережіть його на робочому столі.
5. Двічі клацніть файл, щоб запустити файл і автоматично застосувати налаштування.
Ваші віддалені підключення працюватимуть без пароля. Щоб знову ввімкнути запит пароля, створіть інший текстовий файл із таким кодом:
Windows Registry Editor Version 5.00
HKEY_LOCAL_MACHINE\SYSTEM\CurrentControlSet\Control\Lsa
"LimitBlankPasswordUse"=dword:00000001Тепер збережіть файл як enable_password.reg і двічі клацніть файл, щоб застосувати зміни.
Вас дратує ситуація, коли покажчик миші з’являється в текстовому полі під час введення тексту?
Хоча Discord більшість часу працює безперебійно, час від часу ви можете зіткнутися з проблемою, яка завдає вам головного болю, намагаючись з’ясувати, як її вирішити.
Якщо ви не використовуєте Екранний диктор або хочете використовувати іншу програму, ви можете легко вимкнути або вимкнути її.
Windows поставляється з темною темою, яка покращує загальну естетику системи. Однак цей параметр обмежений і може не впливати на певні програми.
Чекаючи, поки корпорація Майкрософт офіційно представить Copilot у Windows 10, ви можете випробувати цю послугу чат-бота штучного інтелекту на ранній стадії за допомогою інструментів сторонніх розробників, таких як ViveTool.
Живі субтитри допомагають усім, у тому числі людям із вадами слуху, краще розуміти аудіо, переглядаючи субтитри до сказаного.
Цей посібник покаже вам, як повністю скинути компоненти та політики Windows Update до стандартних у Windows 11.
Ваша Windows 11 повідомляє про помилку: не отримує достатньо оперативної пам’яті, не вистачає оперативної пам’яті, хоча оперативна пам’ять пристрою все ще доступна. Ця стаття допоможе вам швидко впоратися з цією ситуацією.
У багатьох користувачів виникають проблеми з установкою інструменту редагування відео Clipchamp через Microsoft Store. Якщо у вас така ж проблема, і ви хочете встановити та спробувати цей безкоштовний інструмент для редагування відео, не хвилюйтеся!
Windows spotlight — це функція, яка допомагає покращити естетику Windows.
Gigabyte стає наступним виробником комп’ютерних компонентів, який оголосив список моделей материнських плат, які підтримують сумісність і плавне оновлення до Windows 11.
Поширеною проблемою серед них є те, що після ввімкнення Hyper-V у Windows 11 неможливо завантажити екран блокування.
Драйвери апаратних пристроїв комп’ютера використовуються для зв’язку апаратного забезпечення з операційною системою.
Локальна політика безпеки — це потужна функція Windows, яка дозволяє контролювати безпеку комп’ютерів у локальній мережі.
Paint Cocreator — це функція, вбудована в програму Microsoft Paint. Він може створювати кілька версій зображень за допомогою DALL-E, системи штучного інтелекту зображень на основі введеного вами тексту.
Незалежно від того, чи хочете ви попрактикуватися в промові, оволодіти іноземною мовою або створити подкаст, записати аудіо на ПК з Windows 11 – це простий процес.
Економія заряду акумулятора є однією з корисних вбудованих функцій Windows 11.
У деяких ситуаціях вам знадобиться перезавантажити комп’ютер з Windows 11, щоб вирішити проблеми, встановити оновлення, завершити процес інсталяції або виконати деякі інші необхідні завдання.
Створення спеціального плану живлення може бути не рідкістю для вас, якщо ви використовуєте Windows протягом багатьох років. Але чи знаєте ви, що в Windows можна імпортувати та експортувати схеми живлення?
Завдяки функції безпеки під назвою Dynamic Lock ви можете легко налаштувати автоматичне надійне блокування комп’ютера, коли ви залишаєте робоче місце, без необхідності повністю вимикати систему.
Режим кіоску в Windows 10 — це режим для використання лише 1 програми або доступу лише до 1 веб-сайту з гостьовими користувачами.
Цей посібник покаже вам, як змінити або відновити стандартне розташування папки Camera Roll у Windows 10.
Редагування файлу hosts може призвести до того, що ви не зможете отримати доступ до Інтернету, якщо файл змінено неправильно. Наступна стаття допоможе вам редагувати файл hosts у Windows 10.
Зменшення розміру та місткості фотографій полегшить вам обмін або надсилання ними будь-кому. Зокрема, у Windows 10 ви можете пакетно змінювати розмір фотографій за допомогою кількох простих кроків.
Якщо вам не потрібно відображати нещодавно відвідані елементи та місця з міркувань безпеки чи конфіденційності, ви можете легко вимкнути це.
Microsoft щойно випустила ювілейне оновлення Windows 10 із багатьма вдосконаленнями та новими функціями. У цьому новому оновленні ви побачите багато змін. Від підтримки стилуса Windows Ink до підтримки розширень браузера Microsoft Edge, меню «Пуск» і Cortana також були значно покращені.
Одне місце для керування багатьма операціями прямо на панелі завдань.
У Windows 10 ви можете завантажити та встановити шаблони групової політики для керування параметрами Microsoft Edge, і цей посібник покаже вам процес.
Темний режим — це інтерфейс із темним фоном у Windows 10, який допомагає комп’ютеру економити заряд акумулятора та зменшує вплив на очі користувача.
Панель завдань має обмежений простір, і якщо ви регулярно працюєте з кількома програмами, у вас може швидко закінчитися місце, щоб закріпити більше ваших улюблених програм.




























