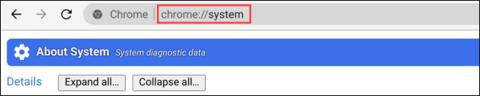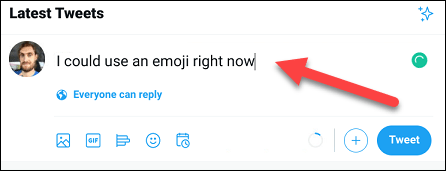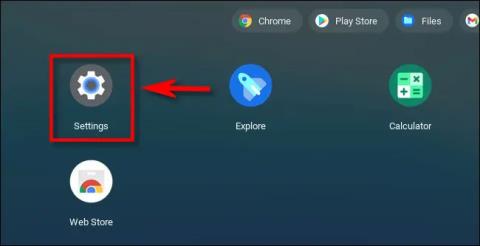Як вимкнути сповіщення на Chromebook за допомогою функції «Не турбувати».

Завдяки режиму «Не турбувати» в ОС Chrome ви можете миттєво вимкнути дратівливі сповіщення для більш зосередженого робочого простору.

Quantrimang.com написав спеціальну статтю про те, як встановити ОС Chrome на ПК , але багато користувачів все ще шукають способи запустити ОС Chrome і Windows 10 поруч.
Ось чому сьогодні Quantrimang.com пропонує вам цей докладний посібник із подвійного завантаження ОС Chrome і Windows 10. Це дозволить вам отримати швидку роботу ОС Chrome і універсальність Windows 10 (не кажучи вже про те, що є також підтримка для програм Play Store і Linux). В основному, це вигідна комбінація для користувачів. Тож не чекайте більше, дізнайтеся, як подвійно завантажувати ОС Chrome і Windows 10 прямо зараз.
Інструкції щодо подвійного завантаження ОС Chrome і Windows 10
1. Перш за все, завантажте образ Linux Mint Cinnamon . Залежно від архітектури вашого ПК ви можете вибрати 64-розрядну або 32-розрядну збірку.
2. Далі завантажте Rufus , щоб можна було прошити Linux Mint Cinnamon на USB.
3. Потім завантажте офіційний образ відновлення ОС Chrome . Відкрийте веб-сайт і знайдіть rammus. Тепер клацніть останнє зображення для відновлення (зараз це 80 , але в майбутньому воно може змінитися). Rammus — це рекомендований образ для пристроїв із процесорами Intel 4-го покоління та новіших. Однак якщо у вас процесор Intel 3-го покоління або вище, завантажте найновіший образ для samus. А якщо у вас процесор AMD, ви можете спробувати його, завантаживши найновіший образ grunt.
4. Тепер завантажте найважливіший файл: Brunch . Це фреймворк, створений розробником sebanc. Цей фреймворк створює загальний образ ОС Chrome з офіційного образу відновлення, тому його можна встановити на будь-якому ПК з Windows. Щоб завантажити файл, знайдіть останню стабільну збірку та натисніть «Активи». Тепер завантажте файл tar.gz.
5. Нарешті, завантажте сценарій multi_install.sh , який інсталює ОС Chrome у розділі Windows. Сценарій написав Кедар Німбалкар. Щоб завантажити, натисніть Ctrl+ Sі збережіть файл.
Тепер, коли ви закінчили завантаження, переходьте до наступних кроків.
1. Перш за все, створіть папку під назвою Chrome OS на диску з великим простором. Потім перемістіть файл multi_install.sh у папку ОС Chrome.
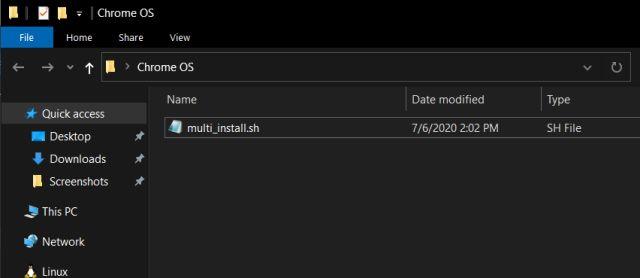
Перемістіть файл multi_install.sh у папку ОС Chrome
2. Далі клацніть правою кнопкою миші файл Brunch і виберіть «Витягти до Brunch...» Усі файли буде розпаковано в папку.
3. Тепер перемістіть усі витягнуті файли Brunch до однієї папки ОС Chrome.
4. Так само розпакуйте офіційний образ відновлення ОС Chrome, і ви отримаєте папку. Відкрийте його та перейменуйте файл на rammus_recovery.bin. Якщо ви завантажили інше зображення, перейменуйте його відповідно.
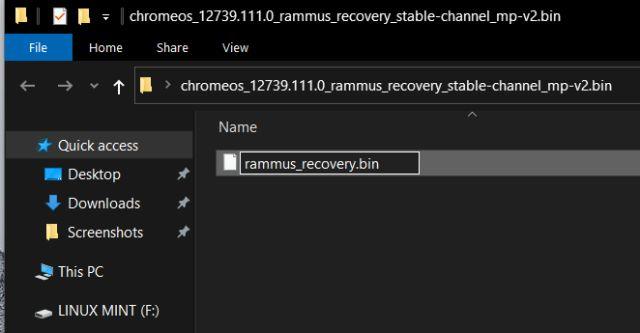
Перейменуйте файл на rammus_recovery.bin
5. Нарешті перемістіть файл rammus_recovery.bin безпосередньо в папку ОС Chrome. Нарешті, вам потрібно мати ці 6 файлів у папці ОС Chrome. Запишіть, де ви зберігали папку ОС Chrome.
Хоча створення одного розділу працює для багатьох користувачів, деякі люди зіткнулися з кількома проблемами під час встановлення. Отже, щоб уникнути будь-яких помилок під час інсталяції, ви можете створити два розділи - один на 100 ГБ і один на 60 ГБ. Це не є обов’язковою вимогою до місткості, і ви можете зменшити простір за власним бажанням, але якщо у вас є вільний простір, дотримуйтеся цієї структури для безперебійного встановлення.
Пам’ятайте, що для встановлення ОС Chrome ви використовуватимете лише розділ розміром 100 ГБ. Наступні 60 ГБ потрібні для монтування файлу образу. Отже, після завершення встановлення ви можете вільно використовувати розділ розміром 60 ГБ для всього в Windows 10.
1. Натисніть клавішу Winодин раз і знайдіть розділ диска. Тепер натисніть на перший результат.
2. Тут клацніть правою кнопкою миші останній диск і виберіть «Зменшити том».
3. Тепер введіть 160 ГБ, якщо ваш жорсткий диск має велику ємність. Потім натисніть «Зменшити».
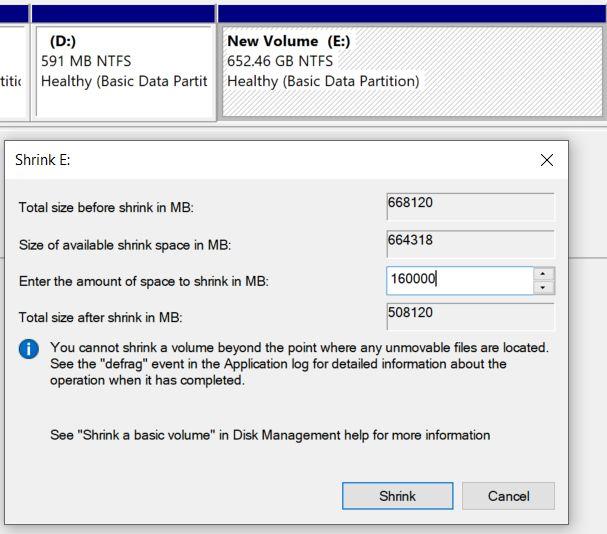
Введіть 160 ГБ, якщо ваш жорсткий диск має велику ємність
4. Далі клацніть правою кнопкою миші на нерозподіленому розділі та зробіть його Новим простим томом .
5. Зробивши це, клацніть правою кнопкою миші на розділі 160 ГБ і виберіть «Зменшити». Цього разу введіть 60 ГБ і створіть інший розділ. Потім перетворіть його на новий простий том , як показано вище.
6. Нарешті клацніть правою кнопкою миші на розділі 100 ГБ і виберіть «Видалити том». Він стане Unallocated (нерозподіленим) розділом. Тепер ви успішно створили диск для встановлення ОС Chrome у розділі Windows.
7. Два розділи виглядають так:

Створено дві перегородки
1. Підключіть USB і відкрийте Rufus. Далі натисніть кнопку «Вибрати» та виберіть ISO-образ Linux Mint Cinnamon. Тепер просто натисніть «Пуск». Ви отримаєте кілька підказок, тож натисніть Так > OK , щоб продовжити процес миготіння.
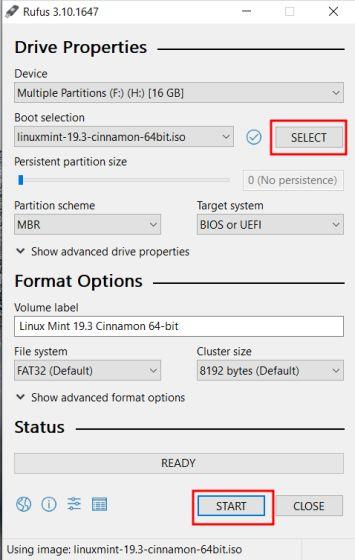
Flash ISO-образ Linux Mint Cinnamon
2. Коли Rufus закінчить миготіння, закрийте його. Тепер вставте USB-накопичувач у ПК, на якому ви хочете встановити ОС Chrome. Якщо ви встановлюєте ОС Chrome на той самий ПК, залиште її.
3. Потім перезавантажте ПК і кілька разів натисніть клавішу завантаження, щоб завантажити BIOS. Якщо ви не знаєте ключ завантаження свого ПК, ви можете знайти його в таблиці нижче.
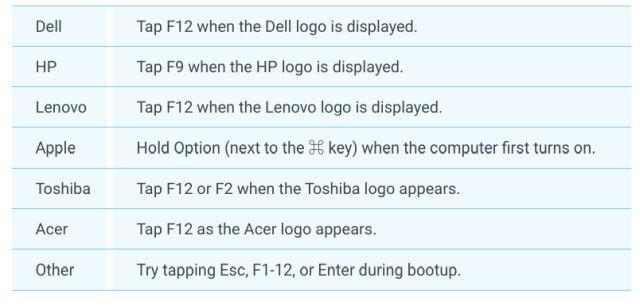
Ключ завантаження
4. Увійшовши в BIOS, перейдіть на вкладку Boot і виберіть UEFI у списку Boot List Option .
5. Потім перейдіть на вкладку «Безпека» та вимкніть «Безпечне завантаження». Пам’ятайте, що кожен BIOS має власний інтерфейс, тому розташування меню може відрізнятися на різних ПК. Однак знайдіть UEFI та Secure Boot на вкладках Security, Boot або System Configuration і внесіть відповідні зміни.
6. Нарешті, перейдіть до вкладки Вихід і виберіть Вийти Зберегти зміни . Відразу ж знову почніть натискати клавішу завантаження. Вам буде запропоновано вибрати завантажувальний пристрій. Виберіть USB-накопичувач і натисніть Enter.
7. Ви завантажитеся прямо в Linux Mint Cinnamon. Якщо з’явиться запит із заставкою, виберіть параметр за замовчуванням: Запустити Linux Mint .
1. Тепер, коли ви завантажили Linux Mint, клацніть піктограму мережі в нижньому правому куті та підключіться до WiFi або Ethernet. Інсталятору ОС Chrome потрібне активне підключення до Інтернету, щоб завантажити деякі бібліотеки та залежності.
2. Тепер відкрийте Комп’ютер на робочому столі та перейдіть до диска, де зберігалася папка ОС Chrome.
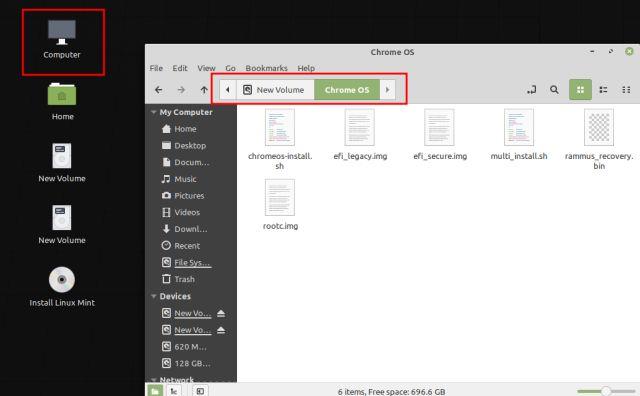
Перейдіть на диск, де ви зберегли папку ОС Chrome
3. Тут клацніть правою кнопкою миші будь-де у вікні та відкрийте термінал. Тепер введіть sudo sh multi_install.sh і натисніть Enter.
4. Почнеться завантаження необхідних бібліотек. Потім автоматично відкриється вікно GParted. Тут прокрутіть униз і виберіть нерозподілений розділ (100 ГБ). Потім натисніть кнопку з плюсом у верхній панелі меню.
5. Далі виберіть ntfs як файлову систему та натисніть «Додати».
6. Потім натисніть кнопку «Готово» у верхній панелі меню.
7. Далі натисніть кнопку Застосувати в програмі.
8. Тепер запишіть номер розділу, який починається зі слова sda. Приклад статті sda9. Нарешті, закрийте вікно GParted.
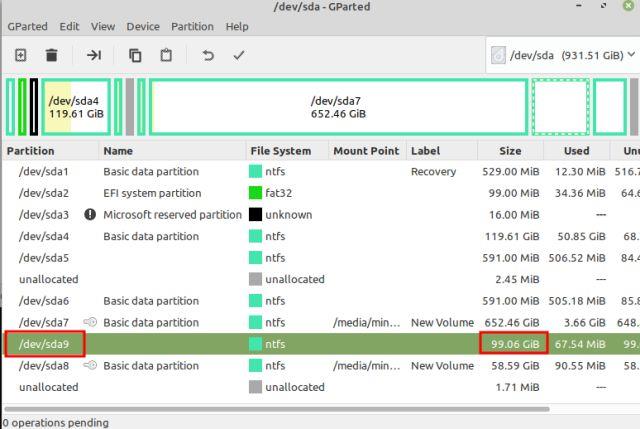
Запишіть номер розділу, який починається зі слова sda
9. У вікні терміналу введіть номер розділу, який ви зазначили вище, і натисніть Enter.
10. Ви побачите деталі розділу та попросите підтвердження. Якщо розділ вибрано правильно, введіть Так і натисніть Enter.
Примітка : якщо ви зіткнулися з будь-якими помилками, перегляньте розділ «Створення розділів» цієї статті та переконайтеся, що структура розділів однакова.
11. Нарешті Linux Mint почне інсталювати ОС Chrome на розділі Windows.
12. Після завершення інсталяції у вікні терміналу прокрутіть трохи вгору, і ви знайдете розділ меню. Тепер виберіть те, що є в розділі меню , і скопіюйте його. Щоб скопіювати вікно терміналу, клацніть правою кнопкою миші.
13. Знову відкрийте комп’ютер із робочого столу та перемістіть диск C або будь-який інший розділ Windows. Клацніть правою кнопкою миші та виберіть Новий документ > Порожній документ . Тут додайте .txt у кінці та збережіть його.
14. Тепер відкрийте текстовий файл і вставте команди, які ви скопіювали з вікна терміналу. Потім збережіть текстовий файл.
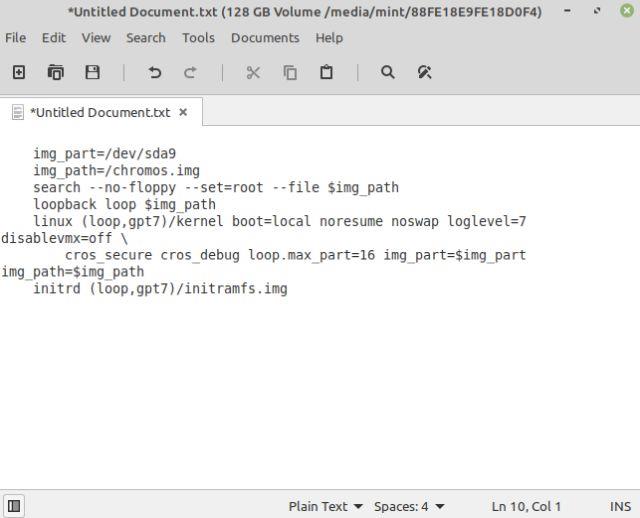
Відкрийте текстовий файл і вставте команди, які ви скопіювали з вікна терміналу
15. Нарешті ви завершили встановлення. Тепер натисніть меню Пуск Linux Mint і перезавантажте комп’ютер. Відразу після цього вийміть USB, і ви завантажитеся безпосередньо в Windows 10, тому що потрібно зробити ще один крок.
Ви успішно інсталювали ОС Chrome у розділі Windows, але вам потрібно додати ОС Chrome як завантажувальну операційну систему під час процесу завантаження. І для цього ми будемо використовувати додаток Grub2Win.
1. Завантажте Windows 10 і завантажте програму Grub2Win (безкоштовно) . Пам’ятайте, що програма працює трохи повільно, тому запасіться терпінням під час її обробки.
2. Під час налаштування залиште все за замовчуванням. Потім натисніть «Керувати меню завантаження» .
3. Натисніть тут Додати новий запис .
4. У спадному меню виберіть підменю та введіть ОС Chrome у полі Назва. Далі клацніть Редагувати спеціальний код .
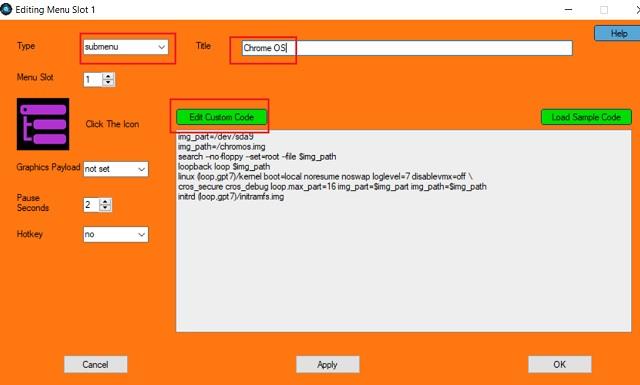
Натисніть «Редагувати спеціальний код».
5. Вставте сюди команду, яку ви скопіювали з терміналу, і збережіть її в текстовому файлі. Файл має починатися з img_part і переконайтеся, що в кінці немає символу } . Тепер натисніть «Застосувати» > «ОК» .
6. Ви успішно додали ОС Chrome до меню завантаження разом із Windows 10. Ви також можете перемістити ОС Chrome угору, натиснувши значок стрілки. Нарешті натисніть «Застосувати».
7. Тепер перезавантажте комп’ютер, і цього разу ви знайдете ОС Chrome і Windows 10 в інтерфейсі Grub2Win. Виберіть ОС Chrome, і під час першого запуску знадобиться деякий час, щоб усе налаштувати.
Примітка : якщо інтерфейс Grub2Win не відображається після кількох завантажень, перейдіть до розділу «Усунення несправностей», щоб вирішити проблему.
8. Тепер ви можете налаштувати свій обліковий запис Google і користуватися ОС Chrome разом із Windows 10.
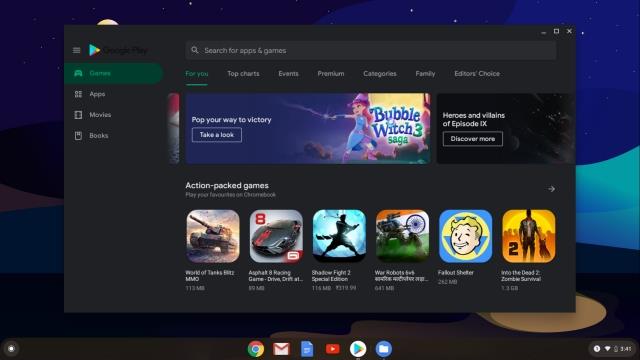
Користуйтеся ОС Chrome разом із Windows 10
Якщо ви отримуєте повідомлення про помилку «Недостатньо місця для створення файлу зображення», «не вдалося отримати-канонічний шлях-оф-кови» або «GtkDialog зіставлено без тимчасового батьківського елемента» , у статті рекомендовано дотримуватися структурного розділу у прикладі.
Крім того, багато користувачів скаржилися, що після кількох перших завантажень інтерфейс Grub2Win не відображається, і комп’ютер завантажується безпосередньо в Windows 10. Це відбувається тому, що Windows перекриває інші інтерфейси EFI. Існують такі рішення, як відновлення GRUB через Linux Mint, але наразі стаття не розглядає це.
Щоб виконати швидке рішення, ви можете натиснути клавішу завантаження (F7, F8, F9 тощо) під час процесу завантаження, а звідти ви можете вибрати інтерфейс Grub2Win EFI. Потім вам буде надано опцію мультизавантаження. Натискати клавішу завантаження щоразу під час завантаження непросто, але наразі це швидке та ефективне рішення.
Завдяки режиму «Не турбувати» в ОС Chrome ви можете миттєво вимкнути дратівливі сповіщення для більш зосередженого робочого простору.
Ця стаття покаже вам, як переглянути інформацію про ЦП і перевірити швидкість ЦП безпосередньо на Chromebook.
Смайли (emoji) є незамінним компонентом у будь-якій програмі обміну миттєвими повідомленнями, а також програмному забезпеченні для взаємодії з спільнотою сьогодні, допомагаючи розмовам стати жвавішими та цікавішими.
Якщо ви вимкнете цю функцію, лише зареєстровані облікові записи зможуть використовувати ваш пристрій Chromebook. Як це зробити надзвичайно просто.
Багато користувачів досі шукають способи запуску ОС Chrome і Windows 10 поруч. Ось чому сьогодні Quantrimang.com пропонує вам цей докладний посібник про подвійне завантаження ОС Chrome і Windows 10.
У статті нижче Quantrimang допоможе вам дізнатися, яка версія Android працює на вашому Chromebook.
Додаток Diagnostic вперше було представлено в ОС Chrome 90 у квітні 2020 року.
Режим кіоску в Windows 10 — це режим для використання лише 1 програми або доступу лише до 1 веб-сайту з гостьовими користувачами.
Цей посібник покаже вам, як змінити або відновити стандартне розташування папки Camera Roll у Windows 10.
Редагування файлу hosts може призвести до того, що ви не зможете отримати доступ до Інтернету, якщо файл змінено неправильно. Наступна стаття допоможе вам редагувати файл hosts у Windows 10.
Зменшення розміру та місткості фотографій полегшить вам обмін або надсилання ними будь-кому. Зокрема, у Windows 10 ви можете пакетно змінювати розмір фотографій за допомогою кількох простих кроків.
Якщо вам не потрібно відображати нещодавно відвідані елементи та місця з міркувань безпеки чи конфіденційності, ви можете легко вимкнути це.
Microsoft щойно випустила ювілейне оновлення Windows 10 із багатьма вдосконаленнями та новими функціями. У цьому новому оновленні ви побачите багато змін. Від підтримки стилуса Windows Ink до підтримки розширень браузера Microsoft Edge, меню «Пуск» і Cortana також були значно покращені.
Одне місце для керування багатьма операціями прямо на панелі завдань.
У Windows 10 ви можете завантажити та встановити шаблони групової політики для керування параметрами Microsoft Edge, і цей посібник покаже вам процес.
Темний режим — це інтерфейс із темним фоном у Windows 10, який допомагає комп’ютеру економити заряд акумулятора та зменшує вплив на очі користувача.
Панель завдань має обмежений простір, і якщо ви регулярно працюєте з кількома програмами, у вас може швидко закінчитися місце, щоб закріпити більше ваших улюблених програм.