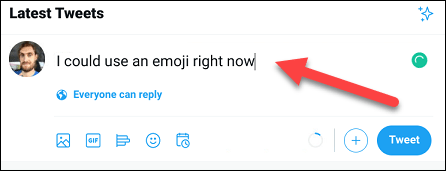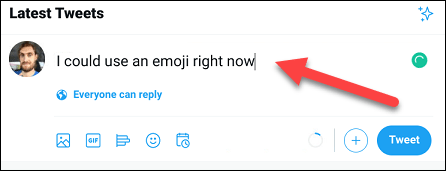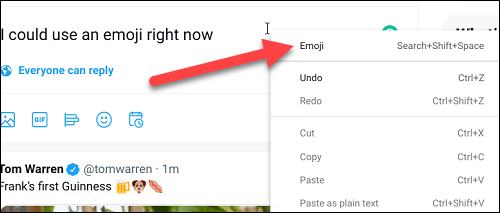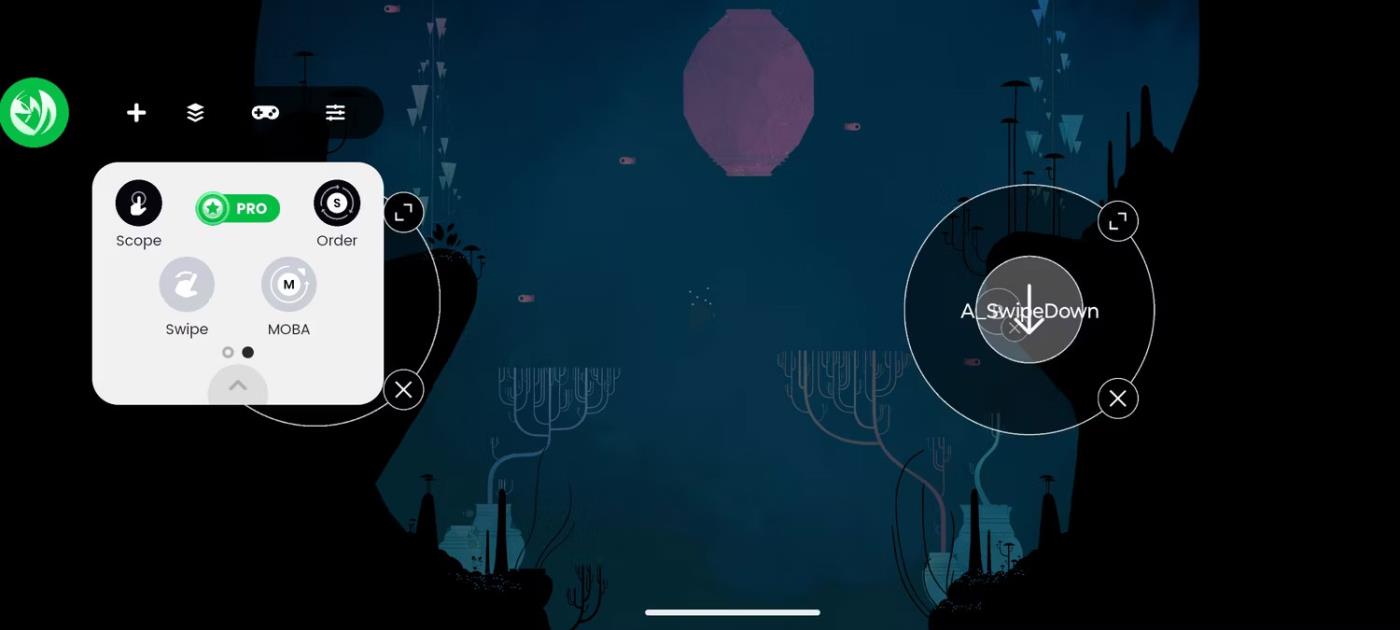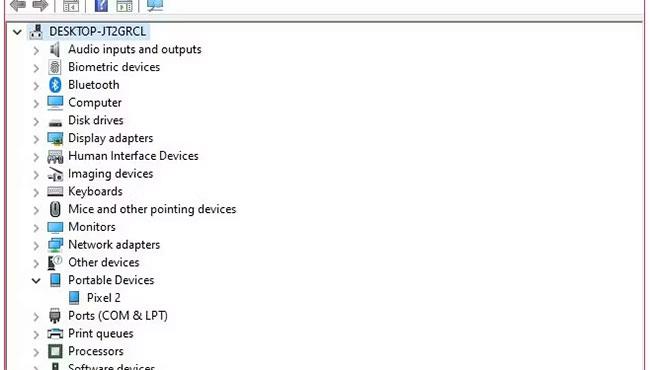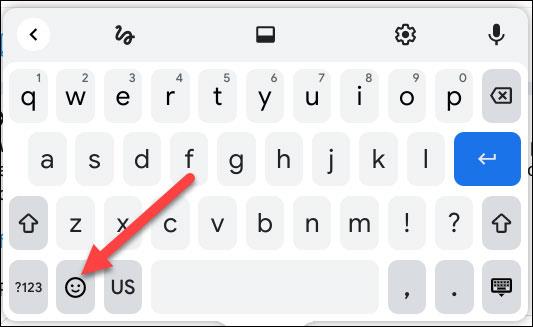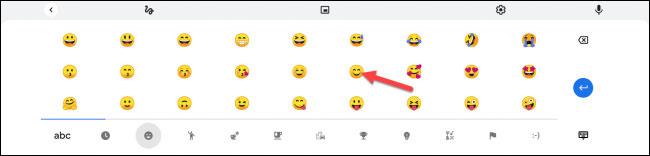Смайли (emoji) є незамінним компонентом у будь-якій програмі обміну миттєвими повідомленнями, а також програмному забезпеченні для взаємодії з спільнотою сьогодні, допомагаючи розмовам стати жвавішими та цікавішими. Chromebook і моделі планшетів, що працюють на платформі Chrome OS, загалом також мають вбудований магазин смайликів. Ця стаття покаже вам, як їх знайти та використовувати емодзі на пристрої з ОС Chrome.
Використовуйте емодзі на Chromebook
Загалом існує 2 способи введення тексту на Chromebook: за допомогою фізичної клавіатури або віртуальної клавіатури на екрані. Таким чином, смайлики також можна отримати доступ і використовувати на цих двох типах клавіатур.
Використовуйте емодзі за допомогою фізичної клавіатури
По-перше, ваш курсор має бути в полі введення тексту. Щоб додати емодзі, спочатку клацніть правою кнопкою миші текстове поле.
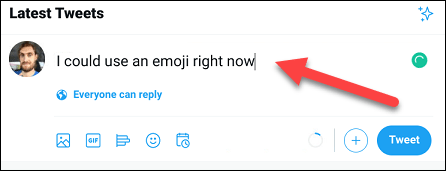
З’явиться меню параметрів. Тут ви натискаєте опцію « Emoji ».
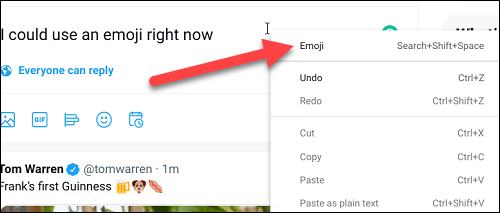
З’явиться спливаюче вікно з доступними емодзі та вікнами пошуку. Категорії емодзі відповідно до кожної теми також будуть перераховані вгорі. Просто знайдіть або перегляньте список смайлів, які ви хочете використовувати, і виберіть його.
У Chrome OS 92 також є нова комбінація клавіш, яка дає вам швидкий доступ до списку доступних емодзі. Просто натисніть комбінацію клавіш Search/Launcher + Shift + Space , з’явиться вікно смайлика. Клацніть, щоб вибрати значок, який ви хочете використовувати.
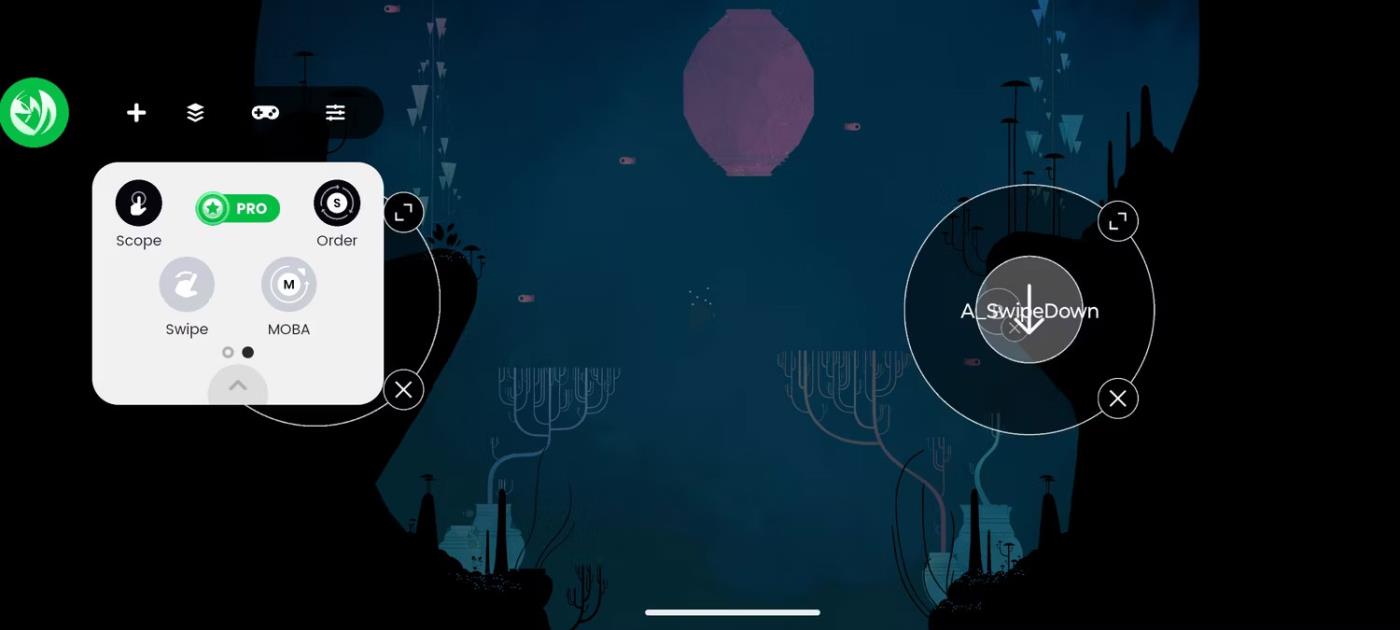
Використовуйте смайли за допомогою віртуальної клавіатури
Подібно до багатьох інших операційних систем, ОС Chrome також має вбудовану віртуальну клавіатуру для використання на пристроях без фізичної клавіатури, наприклад планшетах.
Щоб відобразити віртуальну клавіатуру ОС Chrome, просто натисніть будь-яке текстове поле.
Далі натисніть кнопку « Emoji » на віртуальній клавіатурі. Над цією кнопкою є смайлик.
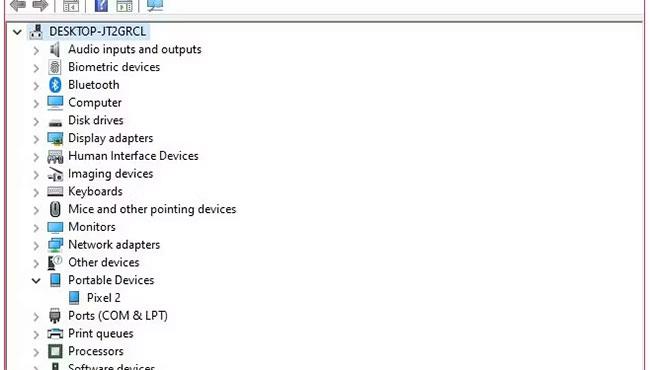
Зауважте, що на пристроях з ОС Chrome із фізичною клавіатурою віртуальна клавіатура може відображатися як плаваюче вікно замість повнорозмірної клавіатури. Такий, як на ілюстрації нижче
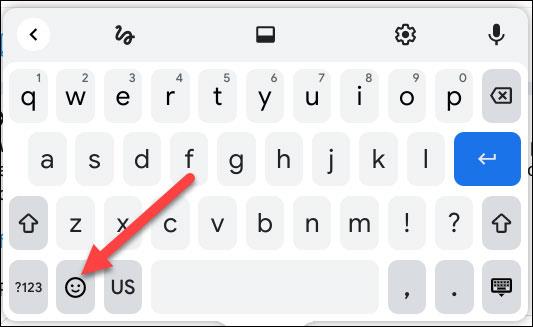
Після натискання кнопки Emoji з’явиться спливаюче вікно з доступними емодзі та полем пошуку. Виберіть емодзі, які хочете використовувати. Зауважте, що нещодавно використані емодзі завжди відображатимуться першими, коли ви відкриватимете меню.
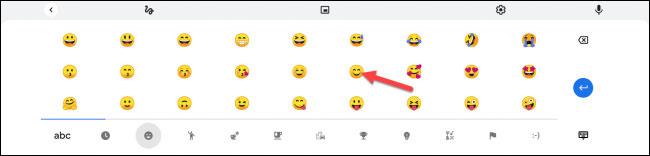
Все так просто! Сподіваємося, вам сподобався Chromebook!