Як користуватися програмою діагностики на Chromebook

Додаток Diagnostic вперше було представлено в ОС Chrome 90 у квітні 2020 року.

Люди, як правило, користуються комп’ютерами довше, ніж іншими технологічними пристроями, такими як телефони, планшети тощо. Тому варто регулярно контролювати та розуміти робочий стан пристрою. Сучасні моделі Chromebook мають вбудовану програму під назвою «Діагностика», за допомогою якої можна надзвичайно легко виконувати звичайні перевірки системи.
Додаток «Діагностика» вперше було представлено в ОС Chrome 90 у квітні 2020 року. Це можна вважати суттєвим оновленням порівняно з попереднім методом перевірки системи, який вимагав від користувачів відвідати сторінку системи. Внутрішня частина досить складна. Крім того, Diagnostic містить серію корисних тестів, за допомогою яких можна переконатися, що кожна функція системи працює безперебійно.
Як відкрити програму діагностики
Ви не знайдете Діагностику в панелі програм панелі запуску, як зазвичай. Однак є два інші способи запуску цієї програми. Спочатку клацніть піктограму запуску (коло) на панелі завдань.
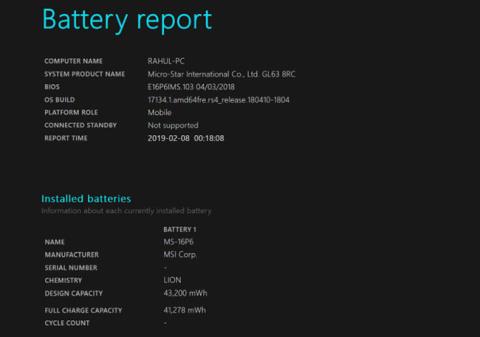
Натисніть на поле пошуку та введіть ключове слово «Діагностика». Натисніть програму «Діагностика», коли вона з’явиться у відповідних результатах пошуку.
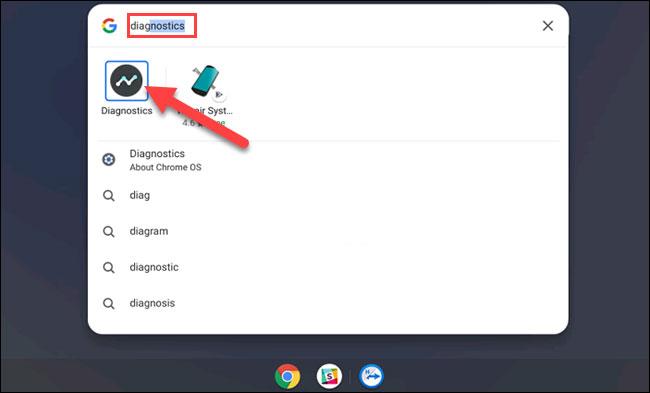
Для другого способу ви відкриєте Діагностику в налаштуваннях ОС Chrome. Спочатку натисніть піктограму годинника на панелі завдань, щоб відобразити панель швидких налаштувань. Потім натисніть значок шестірні, щоб відкрити меню налаштувань.
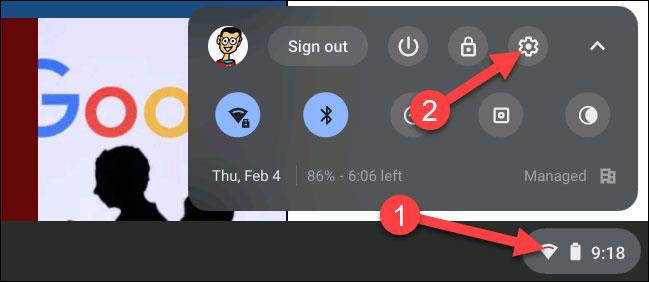
Далі натисніть «Про ОС Chrome» на лівій бічній панелі.
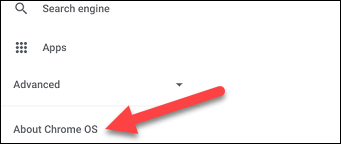
Тепер натисніть «Діагностика», щоб запустити програму.
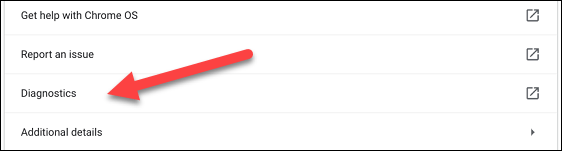
Використовуйте діагностику
В основному програма діагностики розділена на 3 частини: батарея, процесор і пам’ять. Кожен розділ надаватиме користувачам огляд відповідної інформації, а також листи для виконання необхідних перевірок. У такий спосіб.
У розділі «Акумулятор» буде відображено ємність акумулятора пристрою та вказано, скільки часу залишилося на поточному рівні заряду. Нижче наведено три різні показники:
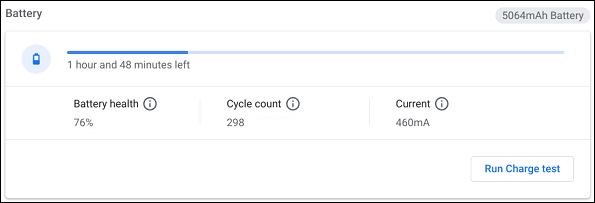
Ви також побачите опцію «Запустити перевірку розрядки» або «Запустити перевірку заряджання», залежно від того, підключено ваш Chromebook до мережі чи ні. Ці тести вимірюють швидкість заряджання або розряджання пристрою.

Далі йде розділ «ЦП». Інформація про процесор вашого пристрою відображатиметься вгорі, а нижче ви також можете побачити графік використання ЦП у реальному часі. Тут є три показники:
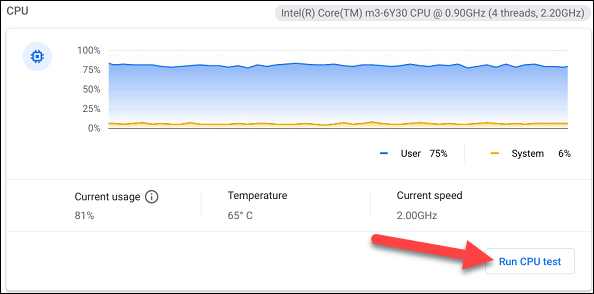
Для отримання додаткової інформації натисніть «Запустити тест ЦП». Буде проведено кілька тестів, щоб переконатися, що ЦП працює належним чином.
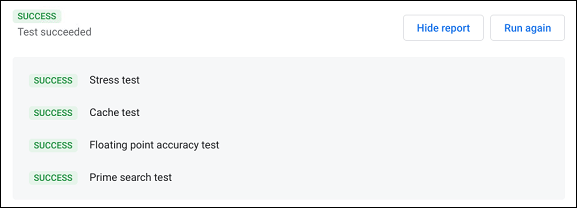
Остання частина «Пам'ять». Синя панель прогресу показує обсяг пам’яті (RAM), доступної в реальному часі. Ви можете натиснути «Запустити перевірку пам’яті», щоб отримати детальнішу інформацію. Цей тест займе близько 15 хвилин.
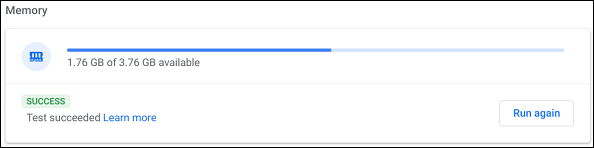
Унизу сторінки ви можете натиснути кнопку «Зберегти журнал сеансу», щоб прочитати всі дані тесту, які ви виконали.

Завдяки функціям перетворення мовлення в текст у режимі реального часу, вбудованим у багато сучасних програм введення, ви маєте швидкий, простий і водночас надзвичайно точний метод введення.
До Tor можуть підключатися як комп’ютери, так і смартфони. Найкращий спосіб отримати доступ до Tor зі свого смартфона — через Orbot, офіційний додаток проекту.
oogle також залишає історію пошуку, яку іноді ви не хочете, щоб хтось, хто позичає ваш телефон, бачив у цій пошуковій програмі Google. Як видалити історію пошуку в Google, ви можете виконати кроки, наведені нижче в цій статті.
Нижче наведено найкращі підроблені програми GPS на Android. Усе це безкоштовно та не потребує рутування телефону чи планшета.
Цього року Android Q обіцяє внести ряд нових функцій і змін в операційну систему Android. Давайте подивимося очікувану дату випуску Android Q і відповідних пристроїв у наступній статті!
Безпека та конфіденційність дедалі більше стають головними проблемами для користувачів смартфонів загалом.
Завдяки режиму «Не турбувати» в ОС Chrome ви можете миттєво вимкнути дратівливі сповіщення для більш зосередженого робочого простору.
Чи знаєте ви, як увімкнути ігровий режим, щоб оптимізувати продуктивність гри на телефоні? Якщо ні, давайте вивчимо це зараз.
За бажанням ви також можете встановити прозорі шпалери для всієї телефонної системи Android за допомогою програми Designer Tools, включаючи інтерфейс програми та інтерфейс налаштувань системи.
Випускається все більше і більше моделей телефонів 5G, починаючи від дизайнів, типів і закінчуючи сегментами. У цій статті давайте ознайомимося з моделями телефонів 5G, які будуть представлені в листопаді цього року.









