Як встановити пароль жорсткого диска в Windows 10

Одним із рішень для забезпечення конфіденційності даних є шифрування всього диска. Ще одне просте рішення - захистити диск паролем.

У попередніх версіях Windows вам доводилося перевстановлювати всю операційну систему, якщо ви хотіли перетворити головний завантажувальний запис (MBR) (застарілий BIOS) на таблицю розділів GUID (GPT) (UEFI). Однак у Windows 10 Microsoft представила новий і надзвичайно простий інструмент під назвою MBR2GPT, який дозволяє легко конвертувати структуру MBR у GPT лише за допомогою двох команд.
Ось як можна перетворити застарілий BIOS на UEFI у Windows 10.
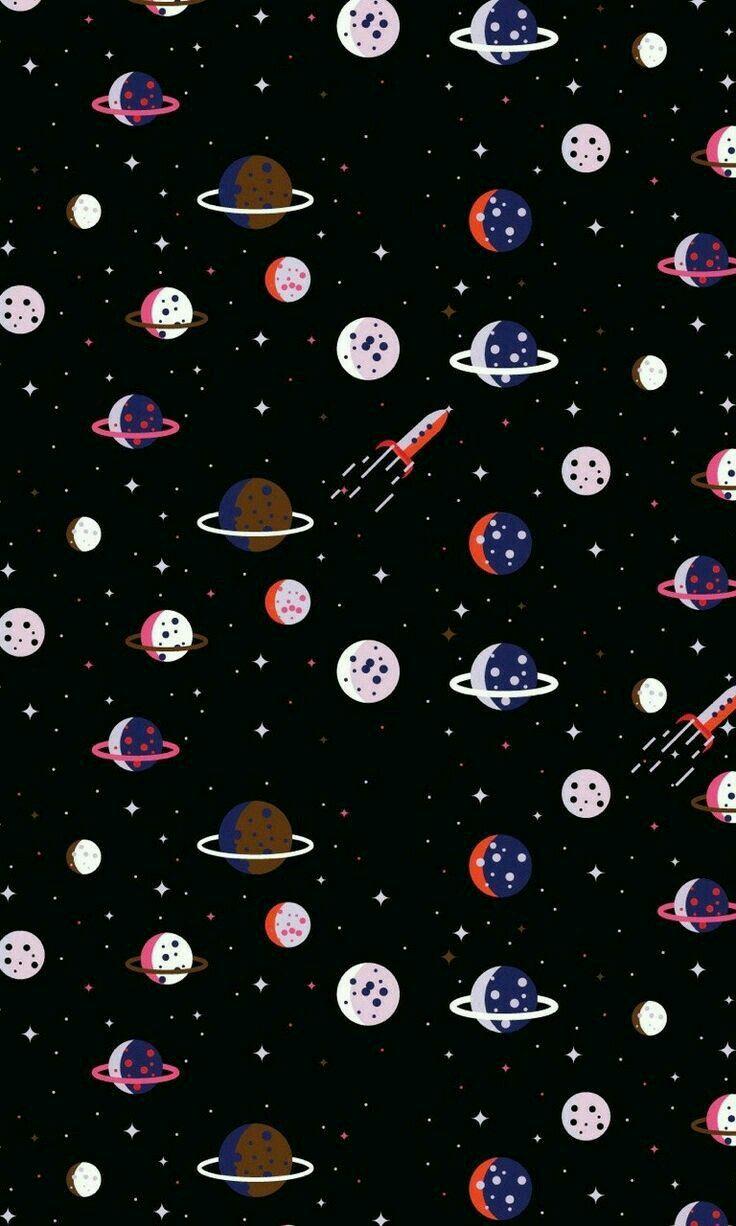
Інформація, яку вам потрібно знати
Примітка . Структура диска MBR використовується для підтримки Legacy BIOS, тоді як структура GPT підтримує UEFI. Тому іноді існує аналогія між перетворенням MBR на GPT і перетворенням застарілої версії BIOS на UEFI. Фактично, після перетворення зі структури MBR на структуру GPT у Windows 10 вам доведеться отримати доступ до BIOS, щоб переключитися з Legacy на UEFI, інакше ви не зможете завантажити Windows.
Хоча перетворення з MBR на GPT у Windows 10 просте, є кілька речей, які ви повинні знати та зробити, перш ніж приступати до процесу.
1. Під час перетворення з MBR на GPT дані не будуть втрачені. Однак, як запобіжний захід, будь ласка, створіть резервну копію системи, перш ніж продовжити.
2. Ви повинні використовувати Windows 10 версії v1703 або новішої. Якщо ви не впевнені, яку версію Windows використовуєте, натисніть Win + R , введіть ключове слово winver і натисніть Enter . У другому рядку ви побачите версію 1703 або новішу. Наприклад, під час написання цієї статті використовується версія Windows 10 v1809.
3. Диск, який ви намагаєтеся перетворити, не повинен мати більше трьох розділів. Якщо ваш диск містить більше трьох розділів на інсталяційному диску Windows 10, об’єднайте або видаліть додаткові розділи.
4. Якщо ви використовуєте BitLocker для шифрування системи, розшифруйте диск і вимкніть захист BitLocker перед початком процесу перетворення. Коли захист BitLocker увімкнено, Windows 10 не може перетворити ваш диск з MBR на GPT.
5. Після завершення перетворення вам, можливо, доведеться змінити параметри мікропрограми материнської плати з Legacy BIOS на UEFI. Залежно від виробника материнської плати процес перетворення також буде відрізнятися. Знайдіть і зверніться до посібника користувача материнської плати від виробника, щоб отримати необхідну інформацію.
Перевірте, чи використовуєте ви застарілу версію BIOS
Останнє, що вам потрібно перевірити, це визначити, чи використовуєте ви Legacy BIOS чи ні, тому що якщо ви вже використовуєте UEFI, то конвертація абсолютно марна.
Щоб перевірити, спочатку виконайте пошук за ключовим словом «Створити та відформатувати розділи жорсткого диска» в меню « Пуск » і натисніть Enter , щоб відкрити інтегрований інструмент керування дисками « Керування дисками» . Тепер клацніть правою кнопкою миші на диску, на якому встановлено Windows, і виберіть «Властивості» .

У вікні «Властивості» перейдіть на вкладку «Томи» . Тут, якщо ви бачите головний завантажувальний запис (MBR) поруч зі стилем розділу , це означає, що ви все ще використовуєте застарілу версію BIOS.
Перетворити MRB в GPT
Після того, як ви визначили, що ваша система все ще використовує застарілий BIOS, і завершили резервне копіювання системи, як зазначено вище, тепер ви можете почати перетворення з MRB на GPT.
1. Щоб почати процес перетворення, вам потрібно отримати доступ до командного рядка під час запуску Windows. Для цього натисніть комбінацію клавіш Win + X , клацніть «Завершити роботу або вийти» та, утримуючи клавішу Shift , натисніть кнопку « Перезавантажити» , щоб перезавантажити систему в режим розширеного запуску.
2. На екрані розширеного запуску перейдіть до Troubleshoot -> Advanced Options і виберіть опцію Command Prompt .
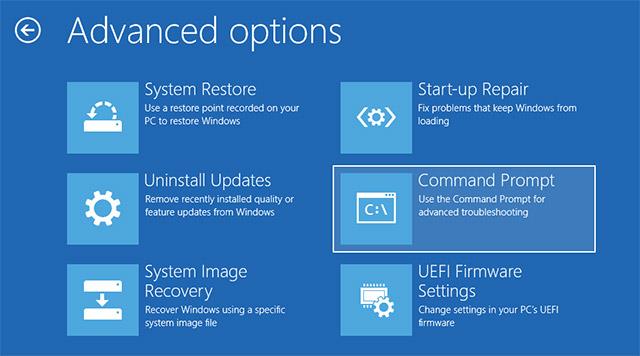
3. Перше, що нам потрібно зробити, це чітко визначити диск, який ми намагаємося перетворити. Будь ласка, введіть команду нижче та натисніть Enter .
mbr2gpt /підтвердити
Якщо ви бачите повідомлення Перевірка успішно завершена , перейдіть до наступного кроку.

4. Після визначення диска, який потрібно конвертувати, виконайте наведену нижче команду:
mbr2gpt /конвертувати
Щойно команда буде виконана, Windows 10 розпочне процес перетворення, тобто автоматично додасть усі необхідні файли завантаження UEFI та компоненти GPT, а потім оновить дані конфігурації завантаження.
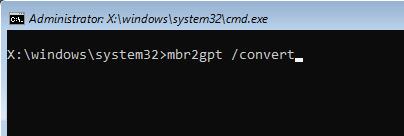
5. Тепер перезавантажте систему, запустіть екран системних налаштувань материнської плати та змініть його з Legacy BIOS на UEFI. Конкретний процес переходу від Legacy BIOS до UEFI залежатиме від виробника материнської плати, яку ви використовуєте. Будь ласка, зверніться до інструкцій виробника щодо використання, щоб виконати правильні дії.
Про те, як конвертувати застарілий BIOS в UEFI, можна дізнатися тут:
6. Після перезавантаження Windows 10 ви можете перевірити, чи застарілий BIOS перетворено на UEFI чи ні. Так само, як у перших кроках, перейдіть до розділу «Властивості» керування дисками , перейдіть до вкладки «Томи» . Тут ви побачите таблицю розділів GUID ( GPT ) поруч із типом розділу Google.
Вище наведено кроки для перетворення MBR у GPT у Windows 10. Поділіться своїми думками та досвідом щодо використання цього методу для перетворення MBR у GPT у вашій системі в розділі коментарів нижче. ! Удачі!
Побачити більше:
Одним із рішень для забезпечення конфіденційності даних є шифрування всього диска. Ще одне просте рішення - захистити диск паролем.
У попередніх версіях Windows вам доводилося перевстановлювати всю операційну систему, якщо ви хотіли перетворити застарілий BIOS або головний завантажувальний запис (MBR) на UEFI або таблицю розділів GUID (GPT).
Перейдіть до налаштувань мікропрограми UEFI, щоб змінити порядок завантаження за умовчанням або встановити пароль UEFI. Ви можете відкрити параметри UEFI з налаштувань Windows 10, кнопки «Пуск» або з вікна командного рядка.
Інструкція, як зайти в BIOS на Windows 10 для вас, з відео демонстрацією.
Відкидаючи проблеми, пов’язані з мінімальною конфігурацією Windows 11, вам, імовірно, потрібно ввімкнути TPM і Secure Boot на вашому ПК, щоб інсталювати Windows 11. Ось як це зробити.
Режим кіоску в Windows 10 — це режим для використання лише 1 програми або доступу лише до 1 веб-сайту з гостьовими користувачами.
Цей посібник покаже вам, як змінити або відновити стандартне розташування папки Camera Roll у Windows 10.
Редагування файлу hosts може призвести до того, що ви не зможете отримати доступ до Інтернету, якщо файл змінено неправильно. Наступна стаття допоможе вам редагувати файл hosts у Windows 10.
Зменшення розміру та місткості фотографій полегшить вам обмін або надсилання ними будь-кому. Зокрема, у Windows 10 ви можете пакетно змінювати розмір фотографій за допомогою кількох простих кроків.
Якщо вам не потрібно відображати нещодавно відвідані елементи та місця з міркувань безпеки чи конфіденційності, ви можете легко вимкнути це.
Microsoft щойно випустила ювілейне оновлення Windows 10 із багатьма вдосконаленнями та новими функціями. У цьому новому оновленні ви побачите багато змін. Від підтримки стилуса Windows Ink до підтримки розширень браузера Microsoft Edge, меню «Пуск» і Cortana також були значно покращені.
Одне місце для керування багатьма операціями прямо на панелі завдань.
У Windows 10 ви можете завантажити та встановити шаблони групової політики для керування параметрами Microsoft Edge, і цей посібник покаже вам процес.
Темний режим — це інтерфейс із темним фоном у Windows 10, який допомагає комп’ютеру економити заряд акумулятора та зменшує вплив на очі користувача.
Панель завдань має обмежений простір, і якщо ви регулярно працюєте з кількома програмами, у вас може швидко закінчитися місце, щоб закріпити більше ваших улюблених програм.












