Як встановити пароль жорсткого диска в Windows 10

Одним із рішень для забезпечення конфіденційності даних є шифрування всього диска. Ще одне просте рішення - захистити диск паролем.

Якщо ви хочете отримати доступ до налаштувань мікропрограми UEFI, щоб змінити порядок завантаження за замовчуванням або встановити пароль UEFI, і ви не знаєте, як це зробити, ви можете переглянути кроки для доступу до налаштувань UEFI у статті нижче Tips.BlogCafeIT.
Ви можете відкрити параметри UEFI з налаштувань Windows 10, кнопки «Пуск» або з вікна командного рядка. Якщо ви не впевнені, чи підтримує ваш пристрій UEFI чи BIOS, спершу перевірте цю статтю.
1. Отримайте доступ до налаштувань UEFI у Windows 10
Крок 1. Збережіть усі дії та закрийте всі запущені програми на комп’ютері з Windows 10.
Крок 2. Відкрийте програму «Параметри» на комп’ютері з Windows 10, клацнувши піктограму «Параметри» в меню «Пуск» або натиснувши комбінацію клавіш Windows + I.
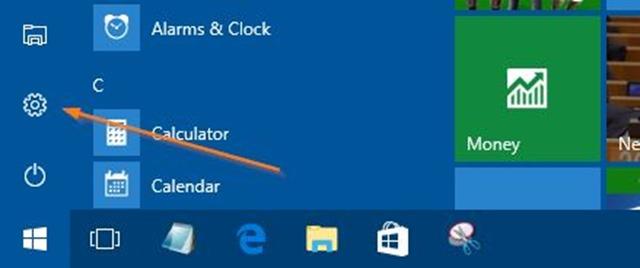
Крок 3. У вікні налаштувань клацніть піктограму Оновлення та безпека , а потім клацніть Відновлення.
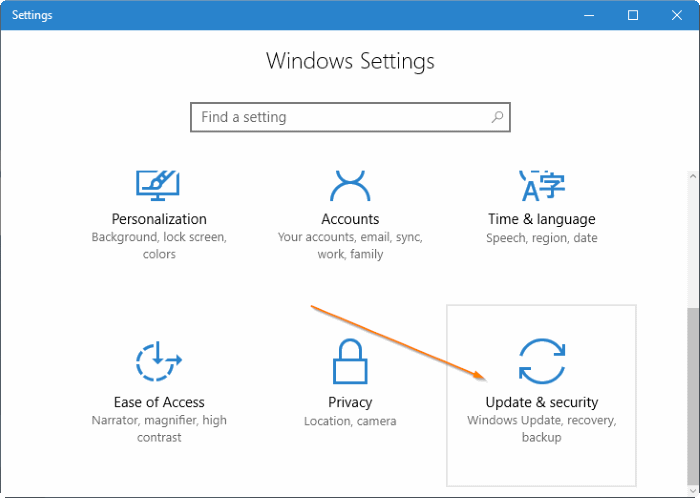
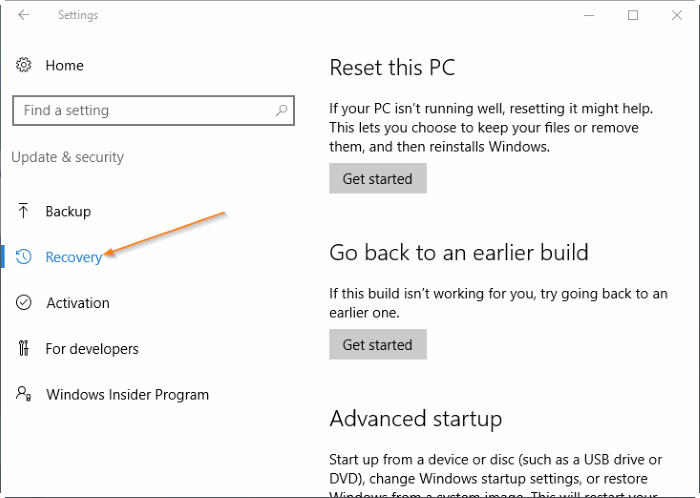
Крок 4. У розділі Розширений запуск натисніть Перезавантажити , щоб перезавантажити комп’ютер.
Крок 5. Коли з’явиться екран вибору параметра , клацніть «Усунення несправностей» , щоб відкрити екран усунення несправностей.
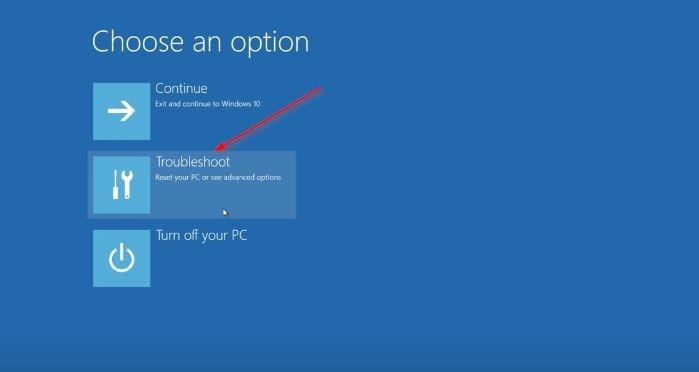
Крок 6. На екрані усунення несправностей натисніть Додаткові параметри .
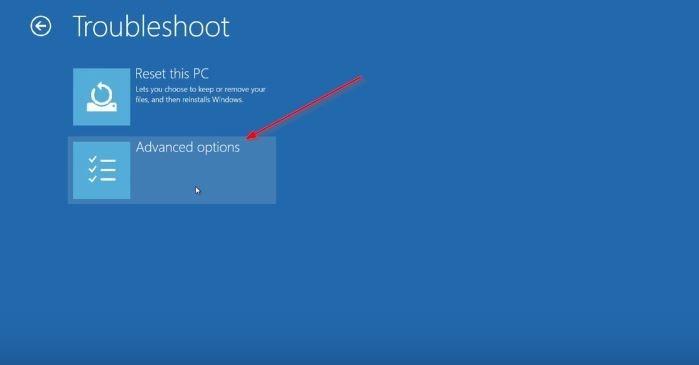
Крок 7. Коли з’явиться екран із розширеними параметрами , клацніть Налаштування мікропрограми UEFI .
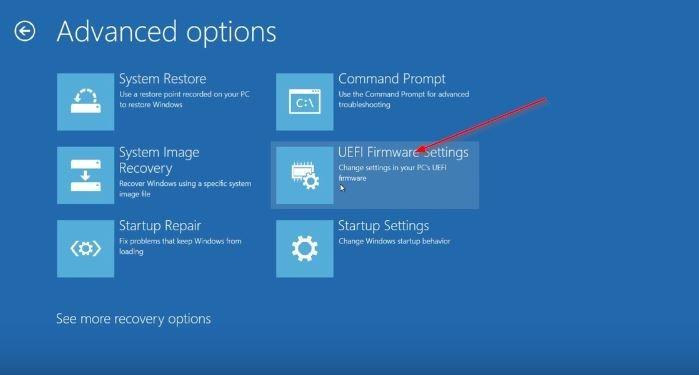
Примітка. Якщо параметр UEFI Firmware Settings не відображається, це означає, що ваш комп’ютер не підтримує UEFI.
Крок 8: Нарешті, коли з’явиться екран налаштувань мікропрограми UEFI, який супроводжується повідомленням «Перезапустіть, щоб змінити параметри мікропрограми UEFI» , натисніть «Перезавантажити» , щоб перезавантажити комп’ютер і отримати доступ до налаштувань мікропрограми UEFI.

2. Використовуйте командний рядок для доступу до налаштувань UEFI
Клацніть правою кнопкою миші кнопку «Пуск» на панелі завдань, щоб відкрити меню досвідченого користувача, а потім клацніть «Командний рядок (адміністратор) , щоб відкрити командний рядок у розділі «Адміністратор».
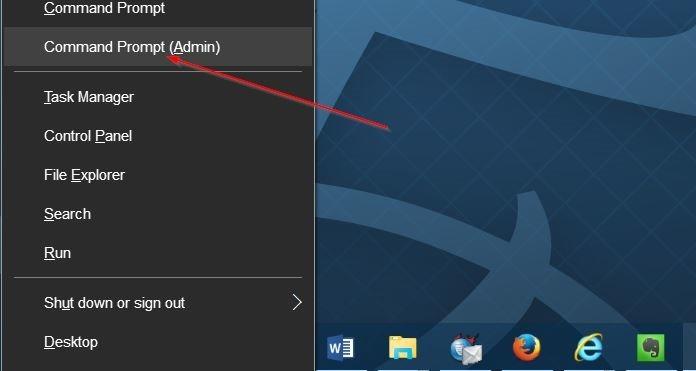
Коли з’явиться вікно сповіщення «Контроль облікових записів користувачів», натисніть « Так» . У вікні командного рядка введіть командний рядок нижче та натисніть Enter:
shutdown.exe /r /o
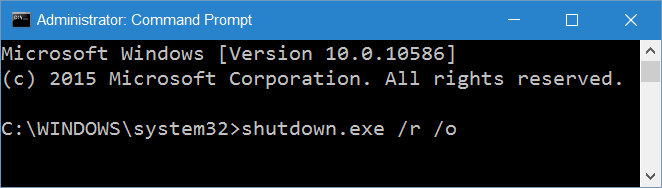
Тепер ви побачите повідомлення «Ви збираєтеся вийти», ваш комп’ютер перезавантажиться через кілька хвилин.
Після завершення завантаження комп’ютера виконайте те ж саме, що в кінці методу 1, щоб отримати доступ до налаштувань UEFI.
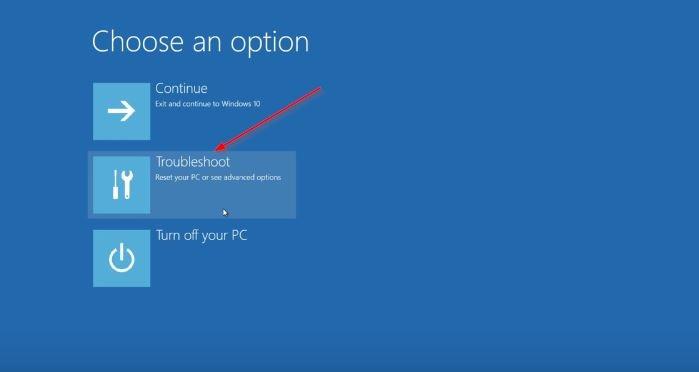
3. Як відкрити налаштування UEFI за допомогою кнопки «Пуск».
Відкрийте меню «Пуск», потім натисніть кнопку живлення , натисніть і утримуйте клавішу Shift , а потім натисніть кнопку «Перезапустити».
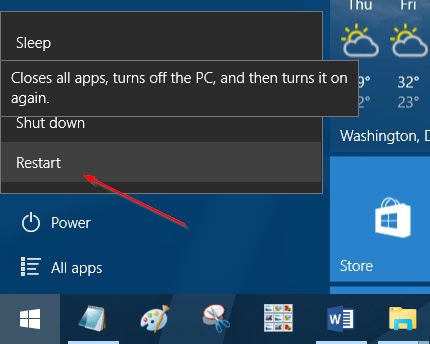
Після завершення завантаження комп’ютера ви перебуваєте на екрані «Виберіть параметр» , виконайте те саме, що й у кінці методу 1, щоб отримати доступ до налаштувань UEFI.
Зверніться до інших статей нижче:
Удачі!
Одним із рішень для забезпечення конфіденційності даних є шифрування всього диска. Ще одне просте рішення - захистити диск паролем.
У попередніх версіях Windows вам доводилося перевстановлювати всю операційну систему, якщо ви хотіли перетворити застарілий BIOS або головний завантажувальний запис (MBR) на UEFI або таблицю розділів GUID (GPT).
Перейдіть до налаштувань мікропрограми UEFI, щоб змінити порядок завантаження за умовчанням або встановити пароль UEFI. Ви можете відкрити параметри UEFI з налаштувань Windows 10, кнопки «Пуск» або з вікна командного рядка.
Інструкція, як зайти в BIOS на Windows 10 для вас, з відео демонстрацією.
Відкидаючи проблеми, пов’язані з мінімальною конфігурацією Windows 11, вам, імовірно, потрібно ввімкнути TPM і Secure Boot на вашому ПК, щоб інсталювати Windows 11. Ось як це зробити.
Режим кіоску в Windows 10 — це режим для використання лише 1 програми або доступу лише до 1 веб-сайту з гостьовими користувачами.
Цей посібник покаже вам, як змінити або відновити стандартне розташування папки Camera Roll у Windows 10.
Редагування файлу hosts може призвести до того, що ви не зможете отримати доступ до Інтернету, якщо файл змінено неправильно. Наступна стаття допоможе вам редагувати файл hosts у Windows 10.
Зменшення розміру та місткості фотографій полегшить вам обмін або надсилання ними будь-кому. Зокрема, у Windows 10 ви можете пакетно змінювати розмір фотографій за допомогою кількох простих кроків.
Якщо вам не потрібно відображати нещодавно відвідані елементи та місця з міркувань безпеки чи конфіденційності, ви можете легко вимкнути це.
Microsoft щойно випустила ювілейне оновлення Windows 10 із багатьма вдосконаленнями та новими функціями. У цьому новому оновленні ви побачите багато змін. Від підтримки стилуса Windows Ink до підтримки розширень браузера Microsoft Edge, меню «Пуск» і Cortana також були значно покращені.
Одне місце для керування багатьма операціями прямо на панелі завдань.
У Windows 10 ви можете завантажити та встановити шаблони групової політики для керування параметрами Microsoft Edge, і цей посібник покаже вам процес.
Темний режим — це інтерфейс із темним фоном у Windows 10, який допомагає комп’ютеру економити заряд акумулятора та зменшує вплив на очі користувача.
Панель завдань має обмежений простір, і якщо ви регулярно працюєте з кількома програмами, у вас може швидко закінчитися місце, щоб закріпити більше ваших улюблених програм.












