Як встановити пароль жорсткого диска в Windows 10

Одним із рішень для забезпечення конфіденційності даних є шифрування всього диска. Ще одне просте рішення - захистити диск паролем.

Усі основні операційні системи пропонують спосіб встановлення пароля для входу до комп’ютера . Це дає користувачам відчуття, що комп’ютер захищено, а файли зберігаються повністю конфіденційними. На жаль, це лише «ілюзія». Припустімо, якщо ви завантажуєте Ubuntu з USB , ви можете підключити розділ Windows і читати всі файли без введення пароля. Люди будуть здивовані, дізнавшись, наскільки це просто.
Це не означає, що захист вашого облікового запису паролем не має сенсу. Однак це лише спосіб обмеження доступу, коли ви не знаходитесь за робочим столом протягом короткого часу. Що, якщо ви хочете переконатися, що ніхто не зможе прочитати ваші файли, коли ви не можете контролювати пристрій годинами чи днями?
Одним із рішень для забезпечення конфіденційності даних є повне шифрування диска . Ще одне просте рішення - захистити диск паролем. Мікропрограмне забезпечення — це програмне забезпечення, яке працює на пристрої, і накопичувач також має мікропрограмне забезпечення. Він не залежить від операційної системи та може застосовувати власні правила. Це означає, що ніхто не може читати та записувати на цей диск без введення пароля. Сам диск забороняє будь-який доступ, і його не можна «обдурити» іншою операційною системою. Навіть якщо диск буде вилучено та перенесено на інший комп’ютер, у доступі буде відмовлено.
Крок 1. Відкрийте Цей ПК, клацніть правою кнопкою миші на жорсткому диску, для якого потрібно встановити пароль, і виберіть Увімкнути BitLocker у спадному меню.
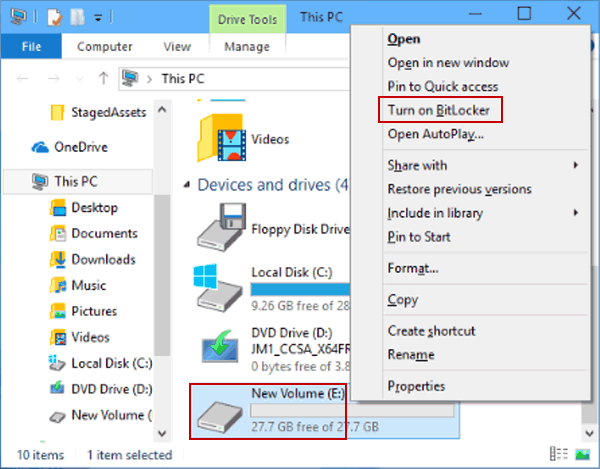
Виберіть «Увімкнути BitLocker», клацнувши правою кнопкою миші на жорсткому диску, для якого потрібно встановити пароль
Крок 2: у вікні BitLocker Drive Encryption поставте прапорець у полі «Використовувати пароль для розблокування диска» , введіть пароль у полях «Введіть пароль» і «Повторно введіть пароль» , а потім натисніть «Далі» .
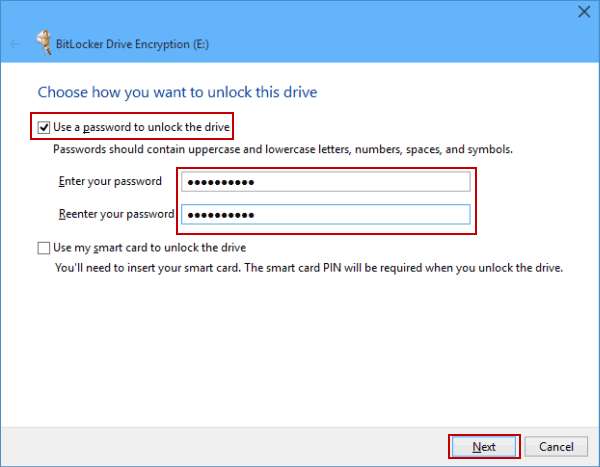
Введіть пароль у двох полях Введіть пароль і Повторно введіть пароль
Крок 3. Виберіть спосіб резервного копіювання паролів:
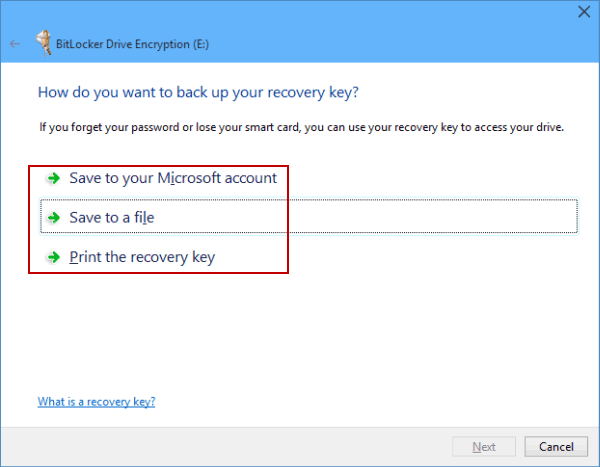
Виберіть спосіб резервного копіювання паролів жорсткого диска
Наприклад, ви обираєте «Зберегти у файл» , вибираєте місце для збереження файлу, потім « Зберегти», натискаєте «Так» , щоб підтвердити збереження пароля ключа на вашому комп’ютері.
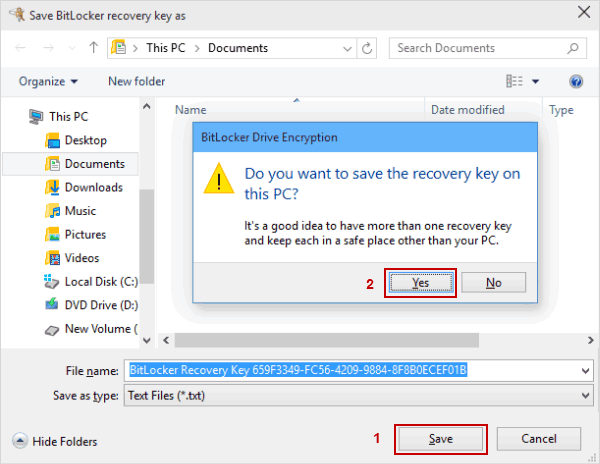
Створіть резервну копію паролів жорсткого диска, зберігши їх у файл на комп’ютері
Крок 4: Натисніть «Далі» , щоб продовжити.
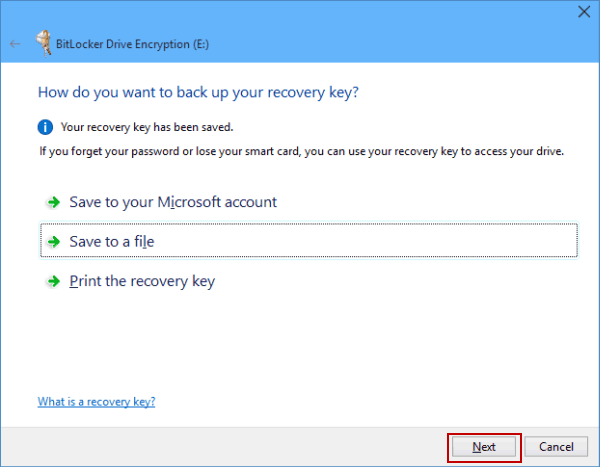
Натисніть «Далі», щоб продовжити
Крок 5. Виберіть метод шифрування для файлів, які вже є на диску:
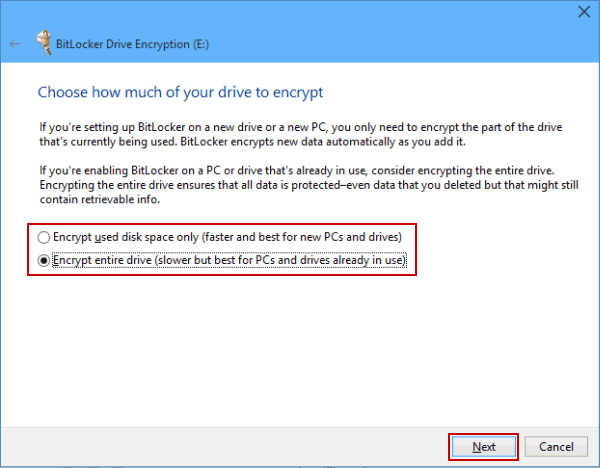
Виберіть шифрування для файлів, які вже є на диску
Зробивши відповідний вибір, натисніть «Далі» .
Крок 6. Натисніть «Почати шифрування» , щоб почати процес шифрування жорсткого диска.
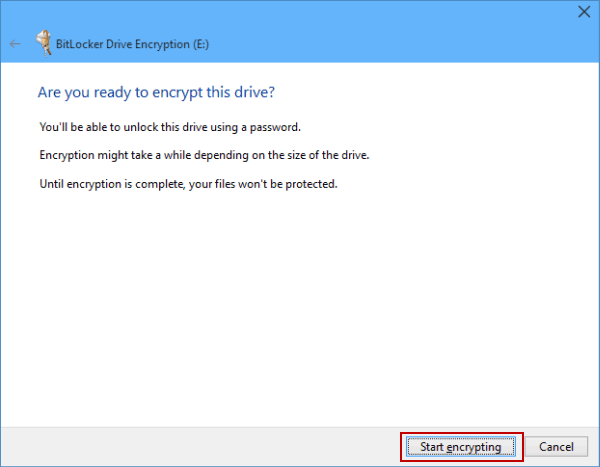
Почніть шифрування, щоб почати процес встановлення пароля жорсткого диска
Ця зміна набуде чинності після перезавантаження комп’ютера.
Ви можете розглядати UEFI як різновид мікроопераційної системи, яка працює на вашому комп’ютері, перш ніж завантажиться все інше (наприклад, завантажувач, Windows, драйвери тощо). Ви перейдете в меню налаштувань, щоб налаштувати пароль. BIOS схожий, але використовується лише на досить старих комп’ютерах.
Крок 1. Отримайте доступ до налаштувань UEFI/BIOS
Кожен виробник материнської плати вибирає інший ключ для введення цього параметра. Але зазвичай після натискання кнопки живлення на комп’ютері користувачі переходять у UEFI/BIOS, швидко натиснувши DEL, ESC, F1, F2, F10 або F12 .
На останніх версіях UEFI користувачі можуть перезавантажитися в цьому меню налаштувань безпосередньо з Windows.
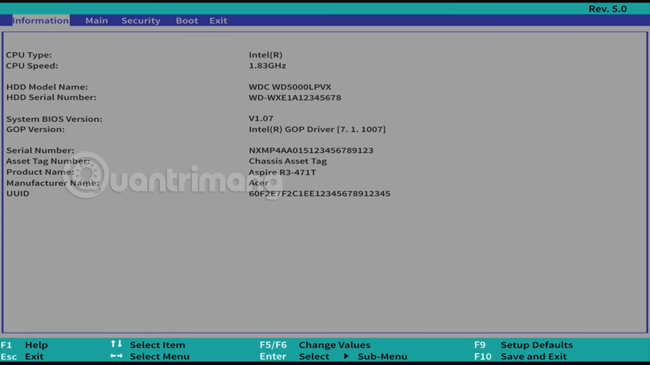
Інтерфейс BIOS на Windows 10
Крок 2. За допомогою клавіш зі стрілками перейдіть до вкладки Security або BIOS Security Features.
Крок 3: виберіть «Установити пароль жорсткого диска» або «Змінити пароль жорсткого диска», а потім натисніть «Введіть».
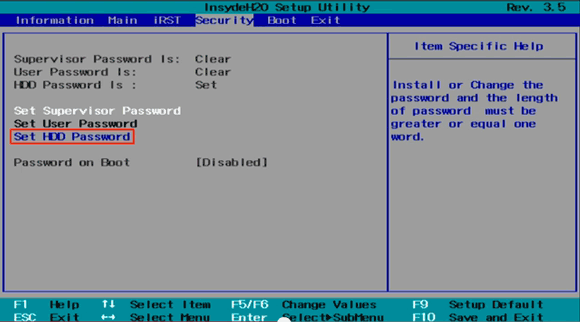
Виберіть «Установити пароль жорсткого диска» на вкладці «Безпека».
Крок 4: На екрані дисплея введіть тут пароль, який ви хочете створити, щоб заблокувати диск, використовуючи буквено-цифрові символи AZ, az, 0-9. Підтвердьте пароль ще раз і натисніть ENTER для створення.
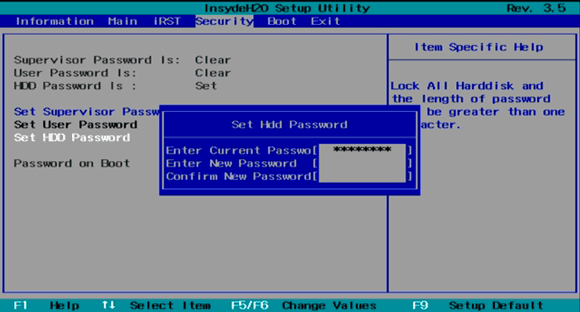
Введіть пароль, який ви хочете створити, щоб заблокувати диск
Ви побачите спливаюче повідомлення Зміни збережено . Натисніть Enter, потім F10 (залежно від моделі), щоб зберегти зміни та перезавантажити систему
Примітка. Не плутайте пароль користувача для накопичувача з паролем користувача для UEFI/BIOS.
Сподіваюся, ви успішні.
Побачити більше:
Режим кіоску в Windows 10 — це режим для використання лише 1 програми або доступу лише до 1 веб-сайту з гостьовими користувачами.
Цей посібник покаже вам, як змінити або відновити стандартне розташування папки Camera Roll у Windows 10.
Редагування файлу hosts може призвести до того, що ви не зможете отримати доступ до Інтернету, якщо файл змінено неправильно. Наступна стаття допоможе вам редагувати файл hosts у Windows 10.
Зменшення розміру та місткості фотографій полегшить вам обмін або надсилання ними будь-кому. Зокрема, у Windows 10 ви можете пакетно змінювати розмір фотографій за допомогою кількох простих кроків.
Якщо вам не потрібно відображати нещодавно відвідані елементи та місця з міркувань безпеки чи конфіденційності, ви можете легко вимкнути це.
Microsoft щойно випустила ювілейне оновлення Windows 10 із багатьма вдосконаленнями та новими функціями. У цьому новому оновленні ви побачите багато змін. Від підтримки стилуса Windows Ink до підтримки розширень браузера Microsoft Edge, меню «Пуск» і Cortana також були значно покращені.
Одне місце для керування багатьма операціями прямо на панелі завдань.
У Windows 10 ви можете завантажити та встановити шаблони групової політики для керування параметрами Microsoft Edge, і цей посібник покаже вам процес.
Темний режим — це інтерфейс із темним фоном у Windows 10, який допомагає комп’ютеру економити заряд акумулятора та зменшує вплив на очі користувача.
Панель завдань має обмежений простір, і якщо ви регулярно працюєте з кількома програмами, у вас може швидко закінчитися місце, щоб закріпити більше ваших улюблених програм.









