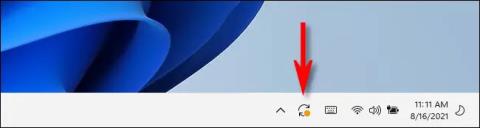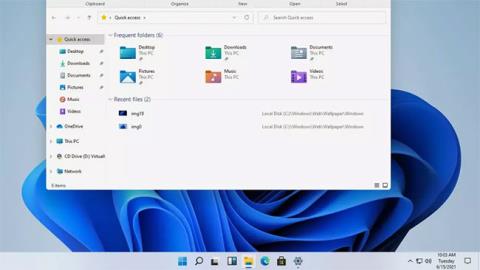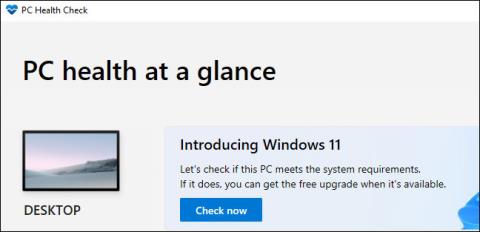Як і в інших версіях Windows, регулярні оновлення функцій, а також раннє застосування патчів безпеки надзвичайно важливі для системи під керуванням Windows 11 . Ось як підтримувати свою систему Windows 11 в актуальному стані.
Спосіб 1. Оновіть Windows 11 із панелі завдань
Windows 11 регулярно автоматично перевіряє наявність оновлень у фоновому режимі. Коли доступне велике оновлення, ви побачите маленьку піктограму Windows Update (виглядає як дві вигнуті стрілки, що утворюють коло) у нижньому правому куті панелі завдань, зокрема біля області годинника. , як показано нижче.

Зазвичай піктограма Windows Update з’являється на панелі завдань , лише якщо оновлення було завантажено у фоновому режимі та готове до встановлення. Натисніть цю піктограму, і Windows Update відкриється в програмі «Параметри». Тут ви натискаєте « Перезапустити зараз », і процес інсталяції оновлення розпочнеться негайно.

Після перезапуску Windows 11 автоматично застосує оновлення, а потім завантажиться як зазвичай. Якщо ви хочете перевірити, чи є інші доступні оновлення, відкрийте програму «Параметри» та перейдіть до «Центр оновлення Windows», а потім дотримуйтесь інструкцій у другому способі нижче.
Спосіб 2: перевірте наявність оновлень Windows 11 у налаштуваннях
Якщо ви хочете перевірити наявність оновлень (або переконатися, що ваша система повністю оновлена), ви можете зробити це в програмі Windows Settings.
Спочатку відкрийте програму Налаштування, натиснувши комбінацію клавіш Windows + i . Або ви також можете клацнути правою кнопкою миші кнопку «Пуск» на панелі завдань і вибрати « Параметри » у меню, що з’явиться.

У вікні налаштувань подивіться на список ліворуч, знайдіть і натисніть « Оновлення Windows ».

У налаштуваннях Windows Update натисніть кнопку « Перевірити наявність оновлень ».

Якщо ваша Windows 11 повністю оновлена, на екрані Windows Update ви побачите повідомлення « Ви в актуальному стані ». Тепер ви можете безпечно закрити «Параметри» та продовжувати користуватися комп’ютером у звичайному режимі.
Якщо є доступні оновлення, Windows Update оголосить « Доступні оновлення », а потім перелічить доступні оновлення нижче. Натисніть « Завантажити зараз », щоб почати завантаження оновлень для вашого ПК.

Після завантаження оновлення Windows 11 іноді може встановити його без перезавантаження. У цьому випадку натисніть « Установити зараз », щоб установити оновлення.

Якщо це велике оновлення, можливо, доведеться перезавантажити систему. Натисніть « Перезапустити зараз », і Windows 11 закриє всі програми, а потім перезапуститься та застосує оновлення.
Якщо ви не можете оновити Windows 11 зазначеними вище способами або хочете оновити Windows 11 із Windows 10 і старіших версій Windows, ви можете інсталювати Windows 11 з нуля.