Як призупинити оновлення Windows 11

За замовчуванням Windows 11 автоматично перевіряє та встановлює нові оновлення в системі, коли вони стають доступними.

За замовчуванням Windows 11 автоматично перевіряє та встановлює нові оновлення в системі, коли вони стають доступними. Однак, якщо ці автоматичні оновлення призводять до небажаних змін або ви просто не хочете зараз застосовувати нове оновлення у своїй системі, Windows дозволить вам призупинити. Розгорніть автоматичні оновлення через один тиждень. Ось як.
Спочатку відкрийте програму «Параметри» Windows, натиснувши комбінацію клавіш Windows + i . Або ви можете клацнути правою кнопкою миші кнопку «Пуск» на панелі завдань і вибрати « Параметри » в меню, що з’явиться.
Коли відкриється інтерфейс налаштувань, подивіться на список елементів праворуч і натисніть « Оновлення Windows » унизу.
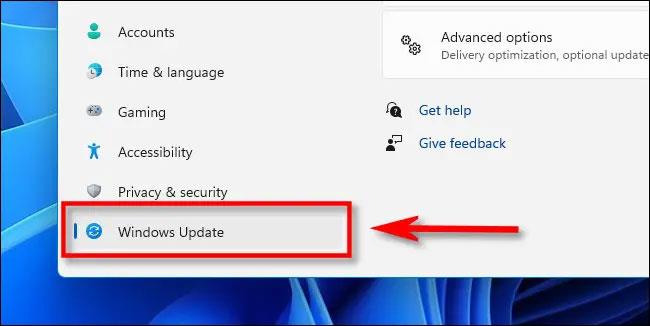
На екрані налаштувань Windows Update, який відкриється, подивіться вниз на розділ « Додаткові параметри » та натисніть кнопку « Призупинити на 1 тиждень ».

Одразу на сторінці налаштувань Windows Update з’явиться вміст « Оновлення призупинено до [...] » (приблизно перекладено: оновлення призупинено до [...]). Де [...] це один тиждень після того, як ви натиснули кнопку паузи. Щойно ця дата настане, автоматичні оновлення продовжать розгортати.
Продовжити автоматичне оновлення Windows 11
Щоб знову ввімкнути автоматичні оновлення, відкрийте програму «Параметри Windows» і перейдіть до « Центр оновлення Windows ». На екрані налаштувань Windows Update натисніть кнопку « Відновити оновлення ».
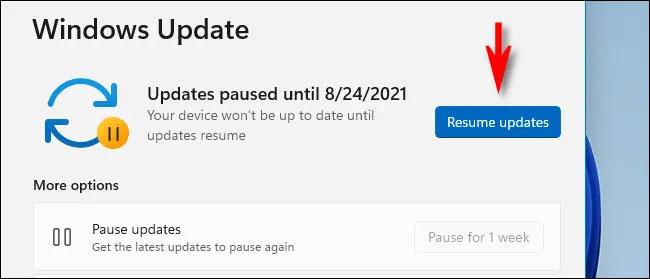
Windows Update негайно перевірить наявність нових оновлень, і якщо будь-які доступні оновлення будуть знайдені, ви можете натиснути « Завантажити зараз », « Установити зараз » або « Перезапустити зараз », щоб застосувати нові оновлення залежно від кожного конкретного випадку.
Бажаємо вам гарного досвіду роботи з Windows 11!
Режим кіоску в Windows 10 — це режим для використання лише 1 програми або доступу лише до 1 веб-сайту з гостьовими користувачами.
Цей посібник покаже вам, як змінити або відновити стандартне розташування папки Camera Roll у Windows 10.
Редагування файлу hosts може призвести до того, що ви не зможете отримати доступ до Інтернету, якщо файл змінено неправильно. Наступна стаття допоможе вам редагувати файл hosts у Windows 10.
Зменшення розміру та місткості фотографій полегшить вам обмін або надсилання ними будь-кому. Зокрема, у Windows 10 ви можете пакетно змінювати розмір фотографій за допомогою кількох простих кроків.
Якщо вам не потрібно відображати нещодавно відвідані елементи та місця з міркувань безпеки чи конфіденційності, ви можете легко вимкнути це.
Microsoft щойно випустила ювілейне оновлення Windows 10 із багатьма вдосконаленнями та новими функціями. У цьому новому оновленні ви побачите багато змін. Від підтримки стилуса Windows Ink до підтримки розширень браузера Microsoft Edge, меню «Пуск» і Cortana також були значно покращені.
Одне місце для керування багатьма операціями прямо на панелі завдань.
У Windows 10 ви можете завантажити та встановити шаблони групової політики для керування параметрами Microsoft Edge, і цей посібник покаже вам процес.
Темний режим — це інтерфейс із темним фоном у Windows 10, який допомагає комп’ютеру економити заряд акумулятора та зменшує вплив на очі користувача.
Панель завдань має обмежений простір, і якщо ви регулярно працюєте з кількома програмами, у вас може швидко закінчитися місце, щоб закріпити більше ваших улюблених програм.









