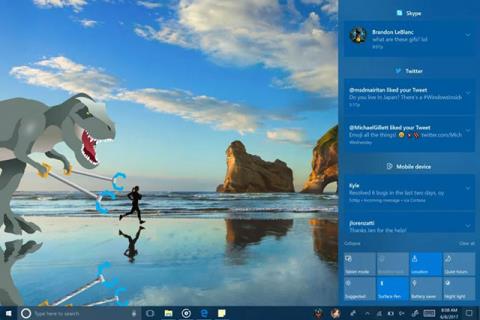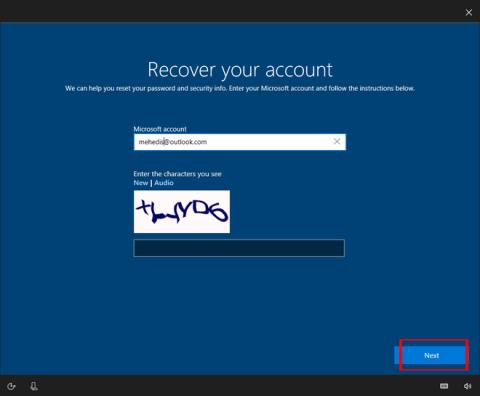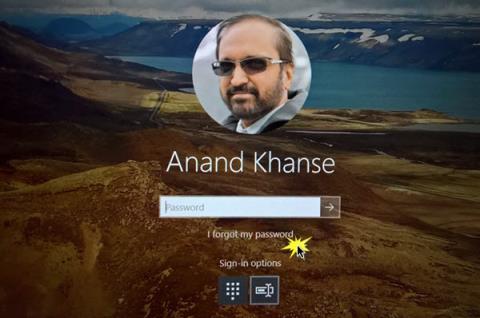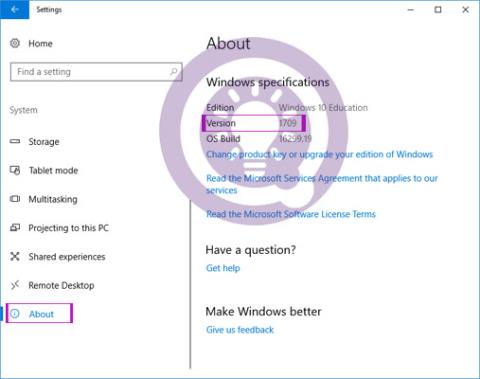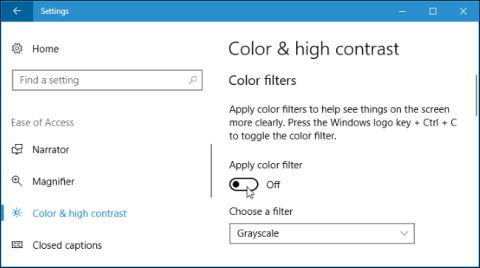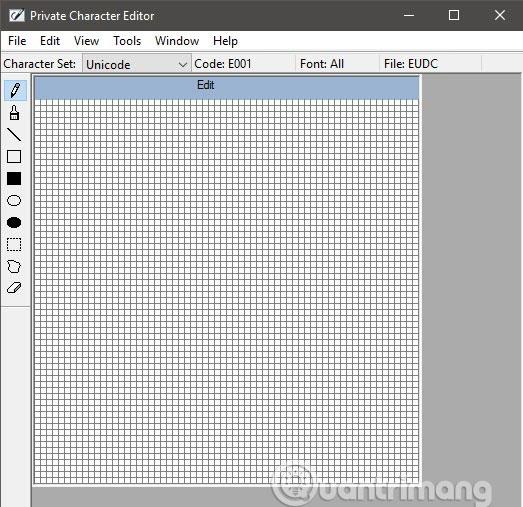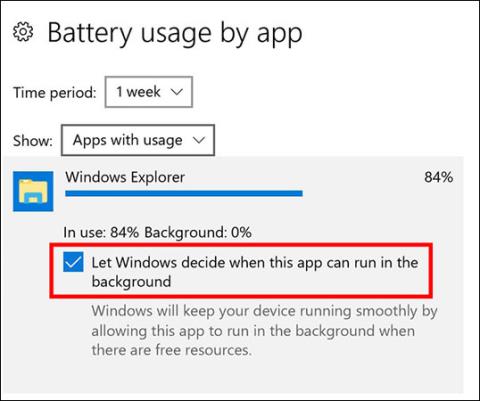Диспетчер завдань Windows 10 має приховані інструменти моніторингу GPU. Ви можете переглядати використання GPU для кожної програми та всієї системи. І Microsoft обіцяє, що цифри, які надає диспетчер завдань, будуть точнішими, ніж утиліти моніторингу продуктивності сторонніх розробників.
Як працює ця функція
Ці функції GPU було додано в Windows 10 Fall Creators Update, також відомому як Windows 10 версії 1709. Якщо ви використовуєте Windows 7, 8 або ранішу версію Windows 10, ви не побачите ці інструменти в диспетчері завдань. Ось як перевірити, яку версію Windows ви використовуєте.

Windows використовує новіші функції в моделі драйвера дисплея Windows, щоб отримати цю інформацію безпосередньо з планувальника GPU (VidSCH) і диспетчера відеопам’яті (VidMm). ) у графічному ядрі WDDM, яке відповідає за фактичний розподіл ресурсів. Він відображає дуже точні дані незалежно від програми API, яка використовується для доступу до GPU, наприклад Microsoft DirectX, OpenGL, Vulkan, OpenCL, NVIDIA CUDA, AMD Mantle або будь-якої іншої програми.
Ось чому лише системи з графічним процесором, сумісним з WDDM 2.0, відображають цю інформацію в диспетчері завдань. Якщо ви його не бачите, це означає, що графічний процесор вашої системи використовує драйвер старішого типу.
Ви можете перевірити версію WDDM, яку використовує драйвер графічного процесора, натиснувши Windows + R , ввівши « dxdiag » у поле пошуку та натиснувши Enter , щоб відкрити засіб діагностики DirectX . Натисніть вкладку « Дисплей » і подивіться праворуч від « Модель драйвера » в драйверах. Якщо ви бачите тут драйвер « WDDM 2.x », це означає, що ваша система сумісна, а якщо ви бачите драйвер « WDDM 1.x », це означає, що ваш графічний процесор несумісний.

Як переглянути використання GPU програми
Ви можете переглядати інформацію про використання GPU конкретної програми в диспетчері завдань, хоча за замовчуванням вона прихована. Щоб переглянути цю інформацію, відкрийте диспетчер завдань, клацнувши правою кнопкою миші порожнє місце на панелі завдань і вибравши « Диспетчер завдань » або натиснувши Ctrl+Shift+Es .
Потім натисніть опцію « Більше деталей » у нижній частині вікна диспетчера завдань, якщо ви перебуваєте в простому стандартному вигляді.

У повному поданні диспетчера завдань на вкладці « Процеси » клацніть правою кнопкою миші будь-який заголовок стовпця та ввімкніть опцію « GPU ». Це додасть стовпець GPU, який повідомляє користувачам, який відсоток ресурсів GPU використовує кожна програма. Ви також можете ввімкнути параметр « GPU Engine », щоб побачити, який GPU використовує програма.

Загальне використання GPU всіма програмами в системі відображається у верхній частині стовпця GPU. Натисніть стовпець GPU, щоб відсортувати список і побачити, які програми використовують GPU найбільше на даний момент.
Число в стовпці графічного процесора вказує на максимальне використання програми для всіх графічних процесорів. Наприклад, якщо програма використовує 50% механізму 3D графічного процесора та 2% механізму декодування відео, ви побачите число 50% у стовпці GPU цього додатка.
Стовпець GPU Engine показує кожну програму, що використовується, вказуючи, який фізичний GPU та механізм використовує програма. Як і в наведеному вище прикладі, ви будете знати, що він використовує механізм 3D або механізм декодування відео. Користувачі можуть визначити, який графічний процесор відповідає певному числу, перейшовши на вкладку «Продуктивність» .

Як переглянути використання відеопам’яті програми
Якщо ви хочете знати, скільки відеопам’яті використовує програма, ви можете перейти на вкладку «Деталі» в диспетчері завдань. На цій вкладці клацніть заголовок будь-якого стовпця, а потім виберіть опцію « Вибрати стовпці », прокрутіть униз і виберіть стовпці « GPU», «GPU Engine», «Dedicated GPU Memory» і « Shared GPU Memory Перші два стовпці доступні на вкладці «Процеси» , але останні два параметри пам’яті доступні лише на панелі «Деталі» .

У стовпці « Dedicated GPU Memory » відображається обсяг пам’яті, який програма використовує на GPU. Якщо ваш комп’ютер має дискретну відеокарту NVIDIA або AMD, це використання його VRAM , тобто фізичної пам’яті відеокарти, яка використовується програмами. Якщо є інтегрована графіка, частина оперативної пам’яті у звичайній системі призначена для графічного обладнання. Він покаже обсяг зарезервованої пам’яті, який використовує програма.
Крім того, Windows також дозволяє програмам зберігати деякі дані у звичайній пам’яті DRAM системи. Стовпець «Спільна пам’ять графічного процесора» показує, скільки пам’яті наразі використовує програма для функцій відео, крім звичайної системної оперативної пам’яті комп’ютера.
Ви можете натиснути будь-який стовпець, щоб відсортувати та побачити, які програми використовують найбільше ресурсів. Наприклад, щоб побачити, які програми використовують найбільше відеопам’яті GPU, клацніть стовпець Dedicated GPU Memory .
Як контролювати загальне використання ресурсів GPU
Щоб відстежувати загальну статистику використання ресурсів GPU, клацніть вкладку « Продуктивність » і знайдіть опцію « GPU » на бічній панелі (можливо, вам доведеться прокрутити вниз, щоб побачити її). Якщо ваш комп’ютер має кілька графічних процесорів, ви побачите тут кілька параметрів графічного процесора.
Якщо є кілька зв’язаних графічних процесорів (за допомогою таких функцій, як NVIDIA SLI або AMD Crossfire), ви побачите їх позначено « Link # » у їхній назві.
Наприклад, на скріншоті нижче система має три графічні процесори. «GPU 0» — це інтегрований графічний процесор від Intel. «GPU 1» і «GPU 2» — це графічні процесори NVIDIA GeForce, з’єднані за допомогою NVIDIA SLI. « Посилання 0 » означає, що обидва є частиною Посилання 0.

Тут Windows показує використання графічного процесора в реальному часі. За замовчуванням диспетчер завдань відображає чотири найцікавіші інструменти відповідно до того, що відбувається у вашій системі. Ви побачите різні графіки залежно від того, граєте ви, наприклад, у 3D-гру чи кодуєте відео. Однак ви можете натиснути будь-яке ім’я над діаграмою та вибрати інший інструмент, який з’явиться.
Назва графічного процесора також відображається на бічній панелі та у верхній частині цього вікна, що дозволяє легко перевірити графічне обладнання, встановлене на вашому ПК.

Ви також побачите графіки спільного та окремого використання пам’яті GPU. Дискретне використання пам’яті GPU стосується обсягу пам’яті, що використовується для GPU. На дискретних графічних процесорах це оперативна пам’ять відеокарти. Для інтегрованої графіки це фактично використаний обсяг системної пам’яті, специфічної для графіки.
Використання спільної пам’яті GPU стосується загального обсягу системної пам’яті, що використовується для завдань GPU. Цю пам'ять можна використовувати для звичайних системних завдань і відеозавдань.
У нижній частині вікна ви побачите таку інформацію, як номер версії встановленого відеодрайвера, дані створеного відеодрайвера та фізичне розташування GPU у вашій системі.

Якщо ви хочете побачити цю інформацію в меншому вікні для зручного перегляду на екрані, двічі клацніть десь усередині перегляду графічного процесора або клацніть правою кнопкою миші будь-де всередині нього та виберіть параметр «Перегляд підсумкового графіка » . Якщо ви хочете повернутися до початкового вигляду, двічі клацніть таблицю або клацніть її правою кнопкою миші та зніміть параметр «Подання підсумкового графіка» .
Крім того, ви також можете клацнути правою кнопкою миші на графіку та вибрати «Змінити графік на» > «Один механізм» , щоб побачити лише графік одного двигуна GPU.

Щоб завжди відображати це вікно на екрані, натисніть «Параметри» > «Завжди зверху» .
Знову двічі клацніть всередині панелі графічного процесора, і ви матимете маленьке плаваюче вікно, розташоване в будь-якому місці екрана.

Побачити більше: