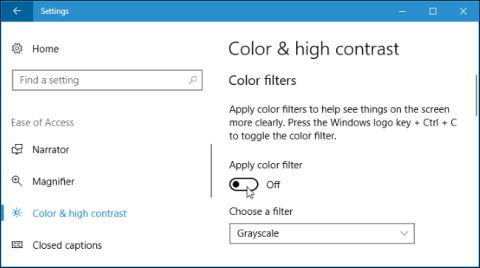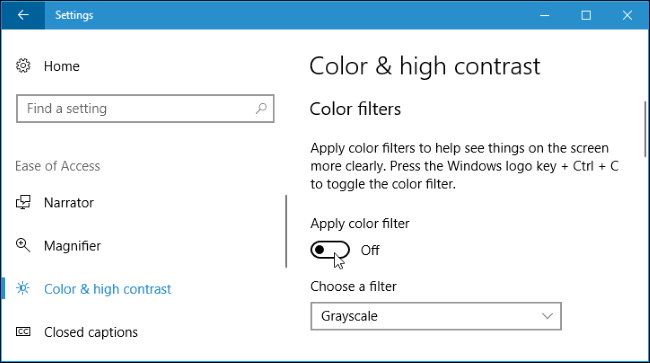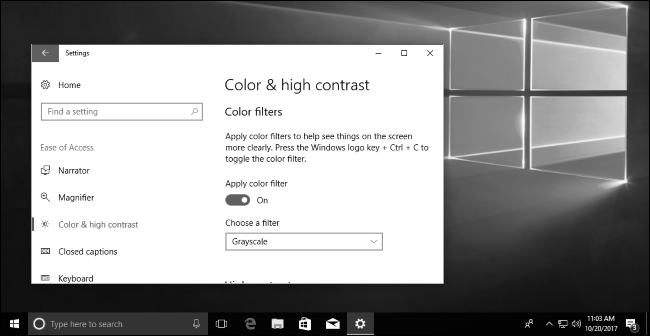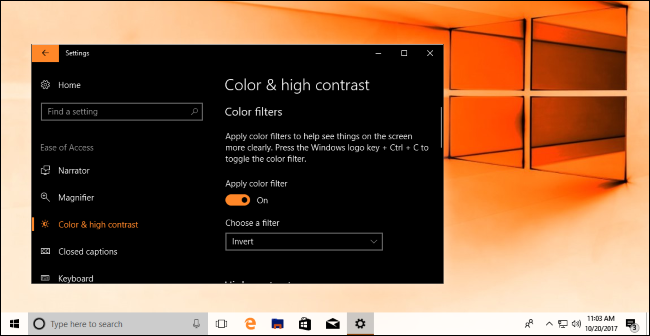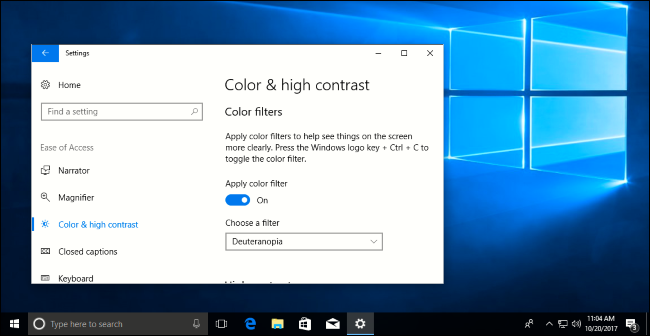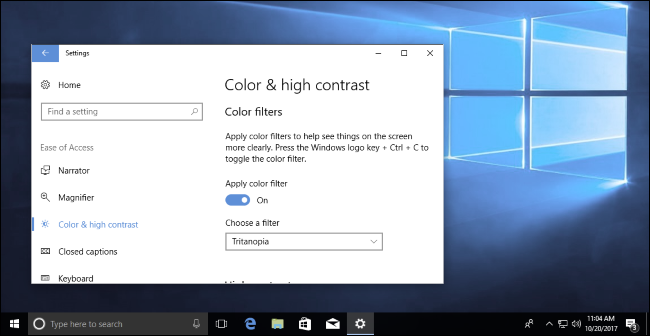Наразі у версії Windows 10 Fall Creators Update Microsoft інтегрувала функцію кольорових фільтрів, яка може змінювати колір усього на екрані робочого столу. Вони застосовуються до програм системного рівня та працюють подібно до функції Night Light . Фільтр може перетворити ваш екран на чорно-білий, інвертувати кольори та полегшити розрізнення кольорів для людей із дальтоніком.
Щоб знайти цей параметр у Windows, відкрийте меню «Пуск», клацніть піктограму «Параметри» та перейдіть до «Простий доступ» > «Колір і висока контрастність».
Якщо ви не знайшли цю опцію, можливо, ваш пристрій не було оновлено до Fall Creators Update.
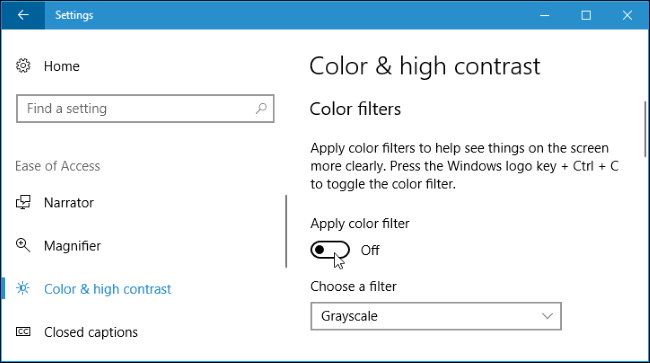
Щоб увімкнути кольорові фільтри, увімкніть опцію «Застосувати кольоровий фільтр» . Виберіть потрібний кольоровий фільтр у полі нижче. Виберіть фільтр , і він негайно почне діяти.
Щоб швидко ввімкнути або вимкнути вибраний кольоровий фільтр будь-де в Windows, скористайтеся комбінацією клавіш Windows + Ctrl + C.
Фільтр «Відтінки сірого» видаляє всі інші кольори з екрана, перетворюючи все сіре.
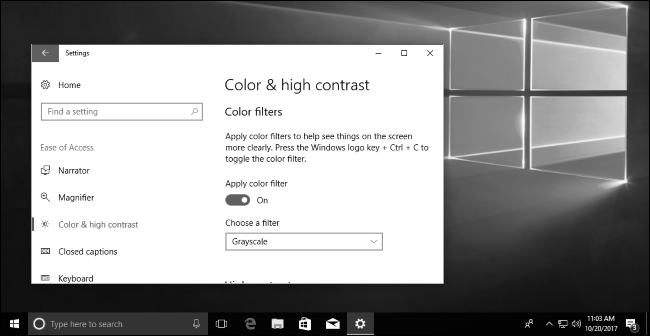
Filter Invert інвертує всі кольори. Наприклад, біле стає чорним, чорне стає білим, синє стає помаранчевим, рожеве стає зеленим,...
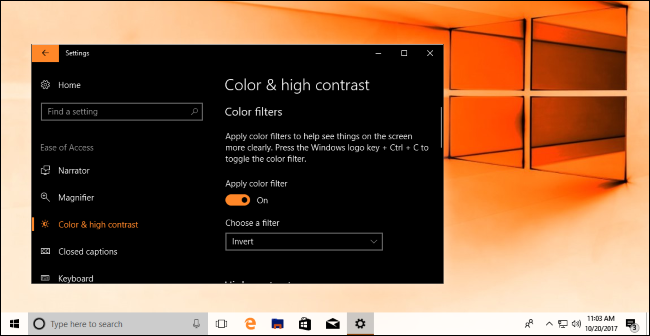
Фільтр Grayscale Inverted перетворить усі кольори на робочому столі на сірі. Однак він також має функцію інверсії кольорів, яка перетворює світлі кольори на темні, а темні кольори — на світлі. Завдяки цьому параметру легше побачити, якщо ви чутливі до світла. Наприклад, програми перетворюватимуться на чорний текст на білому фоні, а веб-сайти перетворюватимуться на білий текст на чорному фоні.
Фільтри Deutaranopia і Protanopia допоможуть людям, які не бачать червоний і зелений кольори, легше розрізняти.
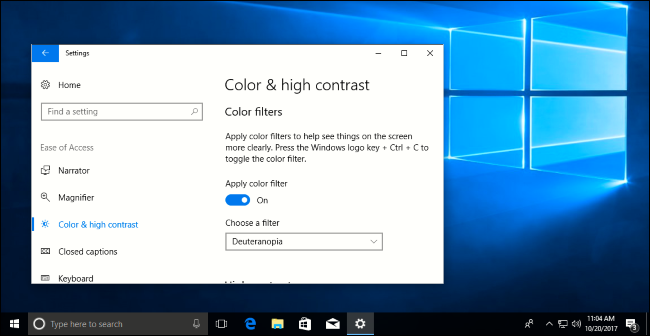
Фільтр Tritanopia допоможе людям, які не бачать синій і жовтий кольори, легше розрізняти.
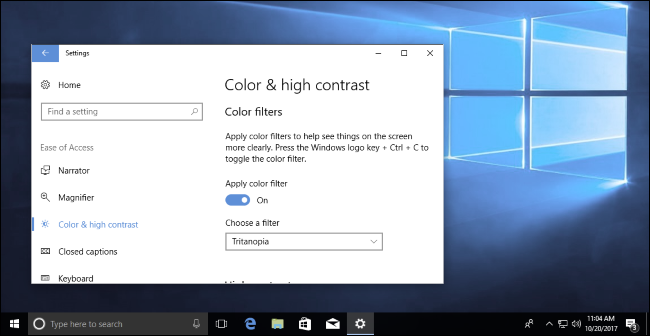
Старіші функції спеціальних можливостей, як-от висококонтрастні теми, все ще доступні в системах Windows 10. Тому ви все ще можете вмикати та вибирати висококонтрастні теми на екрані налаштувань у розділі Кольорові фільтри.