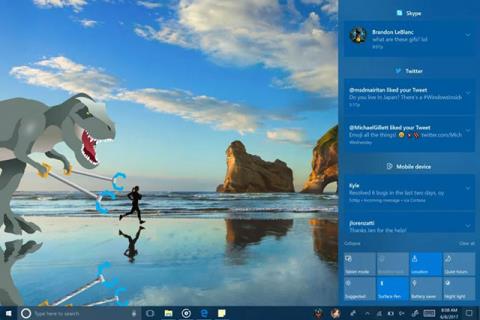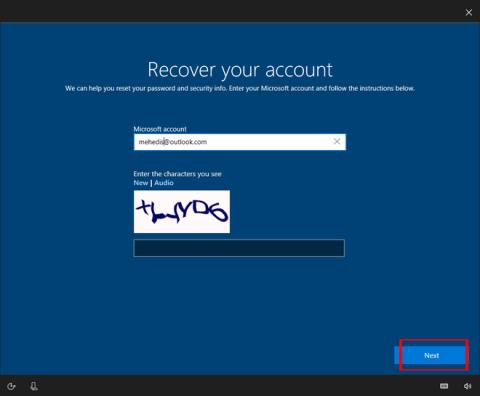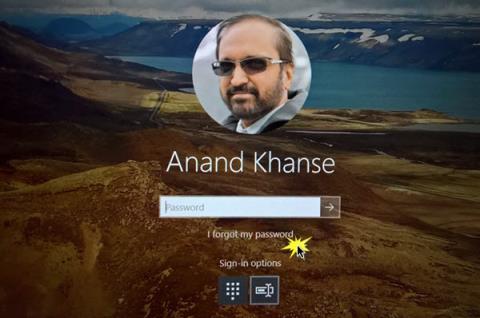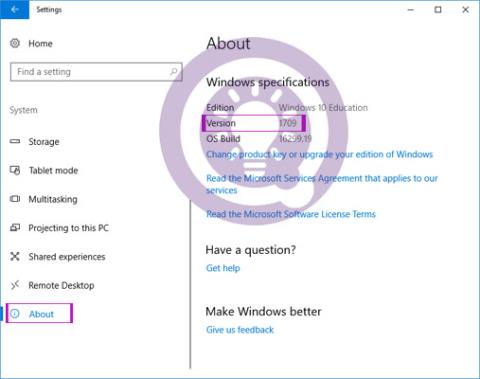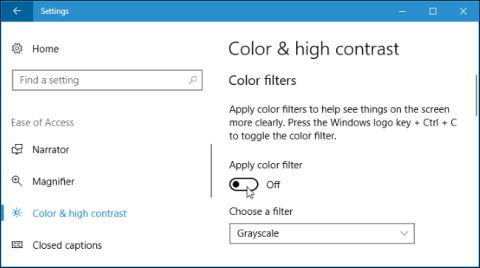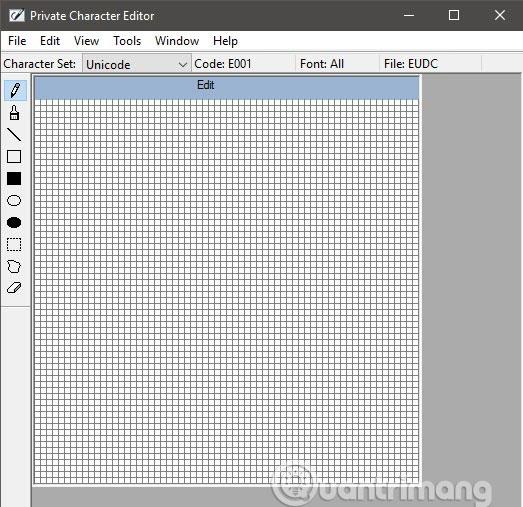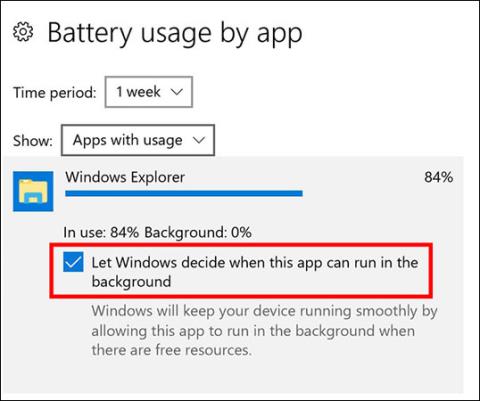Окрім цікавих нових функцій , оновлення Windows 10 також має деякі проблеми під час і після встановлення програмного забезпечення. Якщо після завантаження та встановлення Windows 10 у вас виникли проблеми, прочитайте цю статтю, щоб дізнатися, як вирішити деякі з найпоширеніших проблем із цим оновленням.
Виправте деякі типові помилки під час оновлення Windows 10
Як вирішити проблеми з установкою оновлення Windows 10
Деякі люди, які використовують Windows Update для завантаження та встановлення оновлень Windows 10, мають проблеми. У Windows 10 є засіб усунення несправностей, який допоможе виявити будь-які проблеми. Це також може скинути програму Windows Update, щоб вона могла почати процес встановлення.
Для цього клацніть меню «Пуск» , потім клацніть значок шестірні ліворуч, і відкриється вікно налаштувань . Натисніть Оновлення та безпека > Виправлення неполадок > Windows Update > потім Оновлення та безпека та дотримуйтесь інструкцій. Потім натисніть Застосувати це виправлення, якщо засіб усунення несправностей знайде рішення.

Деякі люди, які завантажують і встановлюють оновлення Windows 10, бачать повідомлення про помилку 0x800F0922, яке не дозволяє Windows Update завантажити інсталяційні файли Windows 10.
Ця помилка виникає, коли виникає проблема з підключенням до Інтернету. Спочатку переконайтеся, що ваш пристрій Windows 10 підключено до Інтернету. Можливо, вам доведеться перезавантажити модем або маршрутизатор, якщо щось піде не так.
Крім того, Windows 10 також можна використовувати для вирішення проблем з мережею, клацнувши правою кнопкою миші піктограму мережі в системній області (у нижньому правому куті екрана) і вибравши Виправити проблеми .

Багато людей також побачать це повідомлення про помилку, якщо вони використовують VPN. Спробуйте вимкнути VPN під час завантаження та встановлення оновлень Windows 10.
Якщо у вас встановлено антивірусне програмне забезпечення, вимкніть його під час встановлення, оскільки воно може вирішити проблему. Після завершення інсталяції ви зможете активувати його та використовувати в звичайному режимі.
Інша причина, чому ви не можете встановити оновлення, полягає в тому, що на диску недостатньо місця для встановлення. Усуньте проблему, ввівши Disk Ckean-up на панелі пошуку на панелі завдань і клацнувши Disk Clean-Up , щоб швидко та легко звільнити місце на диску.

У вікні вибору диска виберіть інсталяційний диск Windows 10. За замовчуванням це диск C :. Натисніть OK, а потім поставте прапорці біля файлів, які потрібно видалити. Обов’язково видаліть файли, які вам більше не потрібні, оскільки видалені файли ви не зможете відновити. Щоб видалити файли, натисніть «ОК» , а потім «Видалити файли». Якщо вам потрібно більше місця, натисніть Очистити системні файли .
Використання засобу очищення диска також може допомогти вирішити помилку інсталяції 0x80190001, а також помилки: 0x80070070 - 0x50011, 0x80070070 - 0x50012, 0x80070070 - 0x60000, 0x80070070 і 0x80070008.
Якщо у вас усе ще виникають проблеми із завантаженням і встановленням оновлень Windows 10 за допомогою програми Windows 10 Update, спробуйте встановити її з USB. Для встановлення з USB вам знадобиться чистий DVD-диск або USB-диск, щоб додати інсталяційні файли (DVD-диск або USB-диск має бути не менше 5 ГБ).
Завантажте та встановіть інструмент, потім відкрийте його та погодьтеся з умовами ліцензії. На сторінці Що ви хочете зробити? , виберіть «Створити інсталяційний носій для іншого комп’ютера» , а потім натисніть «Далі» . Виберіть мову, 32-розрядну або 64-розрядну версію, а потім виберіть USB-флеш-накопичувач або файл ISO залежно від того, з USB-накопичувача чи DVD-диска ви встановлюєте.
Після форматування інструменту та створення інсталяційного диска ви можете перезавантажити комп’ютер, завантажитися з диска та інсталювати оновлення Windows 10 з нуля.
Як виправити проблеми Windows із засобом створення мультимедійних файлів під час оновлення Windows 10
Інструмент створення медіа — це службова програма від Microsoft, яка дозволяє користувачам встановлювати оновлення Windows 10 за допомогою USB-накопичувача або DVD-диска. Однак деякі люди зіткнулися з проблемами під час його використання.
Якщо інструмент створення мультимедійних файлів аварійно завершує роботу під час завантаження файлів оновлення Windows 10, спробуйте закрити його, а потім перезапустіть програму Інструмент створення медіафайлів і дотримуйтеся вказівок. Коли програма завантажить файл, швидко від’єднайте комп’ютер від мережі (витягніть кабель Ethernet або вимкніть адаптер Wi-Fi).

Встановлення продовжиться (не потрібно перевіряти Інтернет, щоб додати більше файлів), і після завершення ви зможете повторно підключитися до Інтернету. Нарешті відкрийте Windows Update (Параметри > Оновлення та безпека > Windows Update) і натисніть Перевірити наявність оновлень , щоб завантажити остаточні файли.
Деякі користувачі отримали повідомлення про помилку DynamicUpdate під час використання засобу створення медіа. Щоб виправити це, відкрийте Провідник файлів і перейдіть до C:\$Windows.~WS\Sources\Windows\sources . Знайдіть програму під назвою Setupprep.exe і двічі клацніть, щоб запустити програму оновлення.
Як виправити помилку «Оновлення не підходить для вашого комп’ютера»
Якщо ви інсталюєте оновлення Windows 10 і отримуєте повідомлення про помилку «Оновлення не підходить для вашого комп’ютера», користувачі повинні переконатися, що встановлено всі останні оновлення Windows.
Для цього перейдіть у «Параметри» > «Оновлення та безпека» > «Центр оновлення Windows» і натисніть «Перевірити наявність оновлень» . Установіть усі знайдені оновлення, а потім спробуйте інсталю��ати оновлення Windows 10 знову.
Як вирішити проблему пошкоджених або втрачених файлів
Якщо під час інсталяції оновлення Windows 10 з’являється повідомлення про помилку 0x80073712, це означає, що на комп’ютері виявлено проблему з відсутніми або пошкодженими файлами, необхідними для інсталяції оновлення.
Спочатку користувачі повинні видалити пошкоджені файли. Для цього відкрийте засіб очищення диска (введіть Очищення диска у полі пошуку на панелі інструментів, а потім клацніть Очищення диска . У вікні вибору диска виберіть диск, на якому інстальовано Windows 10. За замовчуванням це це диск C:).
Тепер переконайтеся, що біля пункту « Тимчасові файли програми встановлення Windows» поставлено прапорець, а потім натисніть «ОК» і «Видалити файли» . Потім скористайтеся Windows Update, щоб повторно завантажити файли. Перейдіть до Налаштування > Оновлення та безпека > Windows Update і натисніть Перевірити наявність оновлень .

Як вирішити проблеми сумісності з оновленням Windows 10 Fall Creators
Якщо під час інсталяції ви побачите повідомлення про помилку 0x800F0923, це означає, що існує програма або драйвер, який не працює з оновленням Windows 10. Щоб вирішити цю проблему, користувачі повинні переконатися, що все програмне забезпечення та драйвери обладнання оновлено. Процес інсталяції також повідомляє вам, яке програмне або апаратне забезпечення викликає проблему.
Якщо це проблема драйвера обладнання, ви побачите код помилки, який починається з 0xC1900101. Оновіть драйвери, відвідавши веб-сайт виробника або за допомогою диспетчера пристроїв. Щоб скористатися диспетчером пристроїв, клацніть правою кнопкою миші значок меню «Пуск» і виберіть « Диспетчер пристроїв» .

Знайдіть апаратне забезпечення, яке викликає проблему, клацніть його правою кнопкою миші та виберіть « Оновити драйвер ».
Як вирішити проблему зупинки оновлення Windows 10
Немає нічого більш засмучуючого, ніж побачити оновлення, яке збирається встановити, і отримати повідомлення про помилку в останню хвилину. Деякі користувачі повідомили, що стикаються з помилками «Помилка: ми не змогли завершити оновлення. Скасування змін. Не вимикайте комп’ютер» і «Помилка: не вдалося налаштувати оновлення Windows. Скасування змін» не дозволяє Windows 10 завершити встановлення.

Ви можете перевірити, чи виникає проблема, перейшовши в «Параметри» > «Оновлення та безпека» > «Центр оновлення Windows» і натиснувши «Історія оновлень». Проблеми з’являтимуться тут і шукатимуть рішення в Інтернеті.
Як виправити помилку 0xC1900107 при оновленні Windows 10
Під час оновлення до наступної версії Windows система перевіряє наявність оновлень, що очікують на розгляд. Якщо ви отримуєте помилку 0xC1900107, це означає, що попередня інсталяція все ще очікує, і для продовження оновлення потрібно перезавантажити систему. Ви можете спробувати деякі методи, наведені нижче.
Завершено попереднє оновлення

Найпростіший спосіб перевірити наявність оновлень, що очікують на розгляд, — це перевірити, чи замінено кнопку живлення на « Оновити та перезапустити» або «Оновити та завершити роботу» . Якщо так, перезавантажте комп’ютер, щоб завершити оновлення. Якщо ви не бачите зміни кнопки живлення, спробуйте перейти в «Параметри» > «Оновлення та безпека» > «Оновлення Windows» , щоб перевірити, чи очікує оновлення.
Звільніть місце на жорсткому диску

Це можна зробити двома способами. По-перше, запустіть утиліту очищення диска або скористайтеся інструментом, доступним у Windows 10 Storage Sense . Обидві ці утиліти видаляють тимчасові та системні файли.
Ви можете видаляти тимчасові файли, папку завантажень, видаляти файли в кошику та попередні версії Windows. Уважно перевіряйте кожне з наведених вище місць, щоб уникнути втрати важливих файлів, оскільки багато людей мають звичку поміщати все в папку "Завантаження".
Запустіть засіб усунення несправностей Windows Update

Windows 10 пропонує вбудовану службу автоматичного відновлення, яка допомагає користувачам виправити низку проблем на комп’ютерах Windows. Засіб усунення несправностей Windows Update може вирішити проблеми з оновленням. Запустіть інструмент, відкривши «Параметри» > «Оновлення та безпека» > «Усунення неполадок» , клацнувши «Оновлення Windows» і «Запустіть засіб усунення несправностей» .
Цей процес може тривати кілька хвилин. Коли він виявить проблему, він запустить комп’ютер після сповіщення про проблему, яка у вас виникла. Якщо ви не знаєте, як ним користуватися, можете переглянути статтю Інструкції щодо використання засобу усунення неполадок Windows Update
Деякі інші заходи, які можна спробувати, якщо вищезазначене не вирішить проблему:
- Виправте помилки Windows Update за допомогою онлайн-засобу усунення несправностей Microsoft
- Тимчасово вимкніть стороннє програмне забезпечення безпеки
- Зніміть додаткове обладнання
Скинути оновлення служби
Якщо у вас усе ще виникають проблеми з інсталяцією оновлення Windows 10 травня 2020 р., можливо, вам доведеться скинути налаштування служби оновлення та повторити спробу.
Для цього відкрийте командний рядок з правами адміністратора .

Відкрийте командний рядок з правами адміністратора
Після відкриття введіть наступні команди, натискаючи Enterпісля кожного рядка:
net stop wuauserv
net stop bits
net stop cryptsvc
Ren %systemroot%\SoftwareDistribution\SoftwareDistribution.bak
Ren %systemroot%\system32\catroot2 catroot2.bak
net start wuauserv
net start bits
net start cryptsvc
Потім перезавантажте комп’ютер і знову спробуйте інсталювати оновлення Windows 10 за травень 2020 р.
Як виправити помилку Update Assistant під час завантаження Windows 10 May 2020 Update
Ось як вирішити проблему, коли помічник з оновлення зависає та не відповідає під час завантаження оновлення Windows 10 за травень 2020 р.
Спочатку перезавантажте ПК, а потім знову спробуйте запустити Update Assistant. Якщо це не допомогло, від’єднайте комп’ютер від мережі або вимкніть з’єднання, ввівши мережевий адаптер у полі пошуку на панелі завдань.
Натисніть «Змінити параметри мережевого адаптера» , а у вікні, що з’явиться, натисніть «Змінити параметри адаптера» .
Клацніть правою кнопкою миші мережевий адаптер і виберіть Вимкнути. Інтернет-з’єднання з ПК буде розірвано. Приблизно через 20 секунд знову клацніть правою кнопкою миші та виберіть Увімкнути.
Як вирішити проблему з пошкодженим ISO за допомогою оновлення Windows 10 за травень 2020 р
Якщо ви намагаєтеся встановити оновлення Windows 10 за травень 2020 р. за допомогою файлу ISO та стикаєтеся з помилкою 0x8007025D - 0x2000C, це означає, що оновлення може бути пошкоджено.
Якщо це трапиться, спробуйте ще раз завантажити файл ISO, а потім знову запустіть інструмент створення носіїв , щоб створити завантажувальний USB або DVD , і повторіть спробу.
Як видалити Windows 10
Якщо у вас усе ще виникають проблеми з оновленнями Windows 10 або вам не подобаються зміни, внесені Microsoft, ви можете видалити та повернутися до попередньої версії Windows.
Попередження: це призведе до того, що ви втратите доступ до майбутніх оновлень системи безпеки від Microsoft, але якщо ви хочете відкотитися, доки всі помилки та проблеми з оновленням не будуть усунені, дотримуйтесь інструкцій.
Спочатку перейдіть у «Параметри» > «Оновлення та безпека» > «Відновлення» та натисніть «Почати» в розділі «Повернутися до попередньої версії Windows 10» .
З'являється вікно із запитанням, чому ви хочете повернутися до попередньої версії. Дайте відповідь на запитання (це допоможе корпорації Майкрософт покращити майбутні версії Windows), а потім натисніть « Ні», завдяки відхиленню перевірки наявності оновлень.
Натисніть «Далі» в наступному вікні, а потім знову «Далі» . Нарешті натисніть «Повернутися до попередньої збірки», і її буде видалено.
Якщо ви видалите оновлення через 10 днів, ви не зможете знайти цей параметр. На жаль, єдиний спосіб видалити це — виконати нове встановлення Windows 10 за допомогою файлу ISO старішої версії.
Побачити більше: