Як налаштувати прихований курсор при введенні даних у Windows 10/11

Вас дратує ситуація, коли покажчик миші з’являється в текстовому полі під час введення тексту?
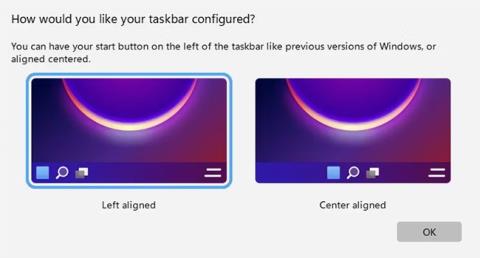
Завдяки чітким лініям, м’яким округлим краям і простому вишуканому дизайну Windows 11 є однією з операційних систем Microsoft, якими ми пишаємось. Незважаючи на те, що існує ціла команда інженерів, відповідальних за те, щоб Windows 11 виглядала якомога краще, вона все одно може здатися трохи нудною.
Якщо ви так думаєте, ознайомтеся з Start11, потужним інструментом, який використовується для налаштування меню «Пуск» і панелі завдань Windows. Запозичте трохи натхнення в ОС Google Chrome і повністю змініть свій досвід запуску Windows і панелі завдань.
Як завантажити та встановити Start11
Щоб почати, відвідайте сторінку завантаження Start11 і натисніть посилання, щоб завантажити 30-денну безкоштовну пробну версію. Після завантаження запустіть інсталятор і дотримуйтесь підказок, щоб завершити інсталяцію. Вам потрібно буде ввести свою електронну адресу та підтвердити її, щоб активувати 30-денну безкоштовну пробну версію.
Коли Start11 буде встановлено, запущено та запущено, вам буде запропоновано вибрати « Вирівняно по лівому краю» або «Вирівняно по центру».

Вирівнювання по лівому краю або по центру
Ви можете вибрати один із двох способів видалення спливаючих вікон і змінити це пізніше. Тепер ви опинитесь на головному екрані Start11, де налаштуєте більшість параметрів.

Головний екран Start11
Як зробити меню «Пуск» схожим на ChromeOS за допомогою «Пуск11».
Перш ніж почати налаштовувати меню «Пуск» за допомогою «Пуск11», потрібно змінити параметр у налаштуваннях Windows, щоб це сталося та справді об’єднало все. Колір теми Windows буде змінено на темний. Якщо ви не любитель вбудованої темної теми Windows 11, ви також можете ознайомитися з найкращими темними темами Windows 11, щоб налаштувати робочий стіл.
Для цього перейдіть до «Налаштування» > «Персоналізація» > «Теми» та встановіть «Поточна тема» на темну.
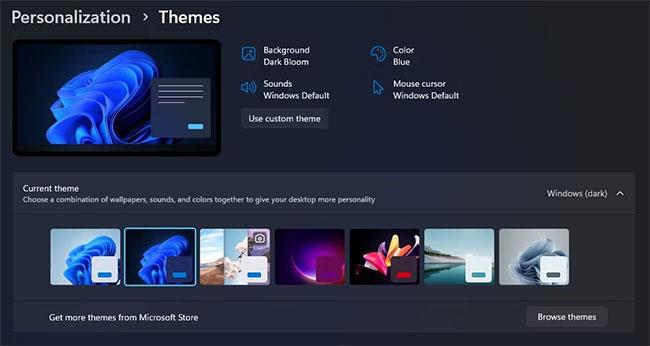
Темна тема Windows
Після цього ви готові почати налаштовувати зовнішній вигляд ОС Chrome. Для початку на головному екрані Start11 на вкладці «Меню «Пуск» виберіть такі параметри конфігурації:
Далі клацніть банер меню «Налаштувати» , після чого ви перейдете до меню «Пуск» > «Конфігурація» . Прокрутіть униз до розділу «Додатково» та задайте такі параметри конфігурації:
Решту налаштувань на цій сторінці можна залишити за замовчуванням або вимкнути. Далі прокрутіть трохи вгору та натисніть Налаштувати візуальний вигляд меню . Виконайте такі параметри конфігурації:
Нарешті, прокрутіть униз і встановіть такі налаштування конфігурації:
Коли ви закінчите, це виглядатиме так:
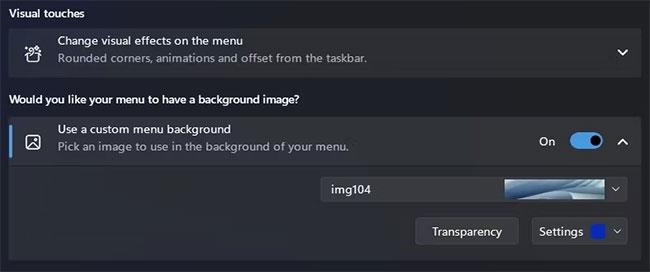
Спеціальні налаштування фону
Як зробити кнопку «Пуск» схожою на ChromeOS за допомогою «Пуск11».
Далі ми розберемося з кнопкою «Пуск» Windows. На щастя, це дуже просто, і вся необхідна конфігурація знаходиться на одній вкладці в Start11. Щоб розпочати роботу, клацніть вкладку «Кнопка «Пуск» і задайте такі параметри конфігурації:
У розділі «Як би ви хотіли, щоб ваша панель завдань була налаштована» зі спадного меню виберіть «Ліва кнопка запуску» та кнопки панелі завдань, вирівняні по центру .
Коли ви закінчите, це виглядатиме так:
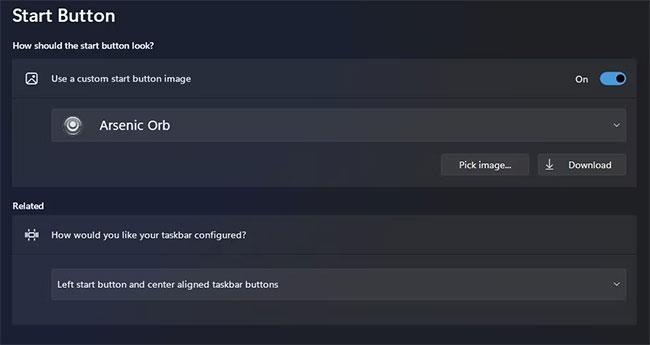
Налаштуйте кнопку Пуск
Як зробити панель завдань схожою на ChromeOS за допомогою Start11
Давайте налаштуємо панель завдань. Перейдіть на вкладку «Панель завдань» і встановіть такі параметри конфігурації:
На панелі завдань розмиття, прозорість і кольоровий банер встановіть такі параметри конфігурації:
У меню панелі завдань, клацнувши правою кнопкою миші, встановіть такі налаштування конфігурації:
Далі прокрутіть трохи вгору та виберіть Додаткові налаштування панелі завдань Start11 , переконавшись, що налаштовано наступні параметри конфігурації:
Після завершення всіх налаштувань у вас буде гарний екран, який виглядає акуратно та нагадує Google ChromeOS. Крім того, кнопка «Пуск» повернеться у своє звичне положення зліва на панелі завдань.
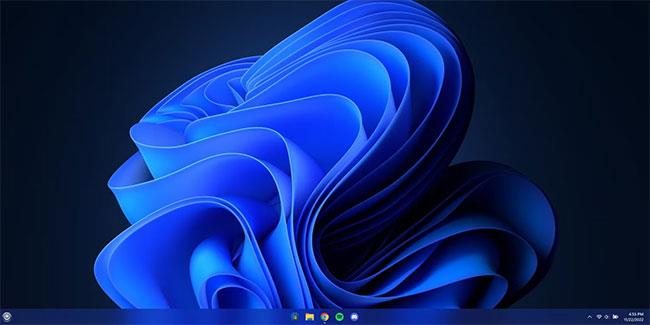
Початок повертається до правильного знайомого місця
Коли ви натискаєте кнопку «Пуск», вас зустріне чудове повноекранне меню «Пуск», яке було скорочено, щоб видалити всі непотрібні функції, такі як документи поблизу та нещодавно додані програми. Це меню «Пуск» все одно дає вам доступ до всіх ваших програм лише одним клацанням миші. Ви також отримуєте комбінації клавіш, які забезпечують швидкий доступ до особистих папок, налаштувань Windows і панелі керування.
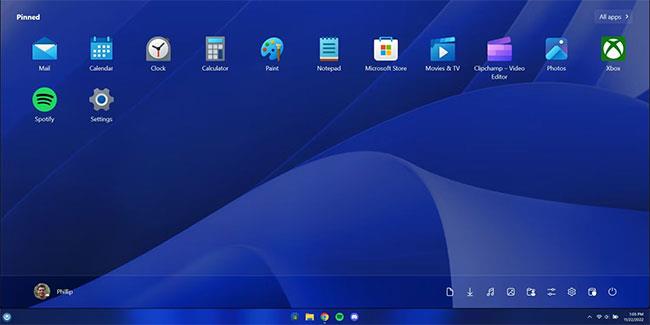
Повноекранне меню «Пуск».
Лише за кілька хвилин ви можете повністю перетворити меню «Пуск» і панель завдань Windows на щось, що нагадує ChromeOS. Якщо ви копнете трохи глибше з Start11, у вас буде безліч варіантів, щоб зробити все, від відновлення меню «Пуск» у стилі Windows 7 і Windows 10 до зміни способу роботи пошукової поведінки за замовчуванням у Windows. Якщо ви любитель налаштування Windows, ви не можете пропустити Start11.
Вас дратує ситуація, коли покажчик миші з’являється в текстовому полі під час введення тексту?
Хоча Discord більшість часу працює безперебійно, час від часу ви можете зіткнутися з проблемою, яка завдає вам головного болю, намагаючись з’ясувати, як її вирішити.
Якщо ви не використовуєте Екранний диктор або хочете використовувати іншу програму, ви можете легко вимкнути або вимкнути її.
Windows поставляється з темною темою, яка покращує загальну естетику системи. Однак цей параметр обмежений і може не впливати на певні програми.
Чекаючи, поки корпорація Майкрософт офіційно представить Copilot у Windows 10, ви можете випробувати цю послугу чат-бота штучного інтелекту на ранній стадії за допомогою інструментів сторонніх розробників, таких як ViveTool.
Живі субтитри допомагають усім, у тому числі людям із вадами слуху, краще розуміти аудіо, переглядаючи субтитри до сказаного.
Цей посібник покаже вам, як повністю скинути компоненти та політики Windows Update до стандартних у Windows 11.
Ваша Windows 11 повідомляє про помилку: не отримує достатньо оперативної пам’яті, не вистачає оперативної пам’яті, хоча оперативна пам’ять пристрою все ще доступна. Ця стаття допоможе вам швидко впоратися з цією ситуацією.
У багатьох користувачів виникають проблеми з установкою інструменту редагування відео Clipchamp через Microsoft Store. Якщо у вас така ж проблема, і ви хочете встановити та спробувати цей безкоштовний інструмент для редагування відео, не хвилюйтеся!
Windows spotlight — це функція, яка допомагає покращити естетику Windows.
Gigabyte стає наступним виробником комп’ютерних компонентів, який оголосив список моделей материнських плат, які підтримують сумісність і плавне оновлення до Windows 11.
Поширеною проблемою серед них є те, що після ввімкнення Hyper-V у Windows 11 неможливо завантажити екран блокування.
Драйвери апаратних пристроїв комп’ютера використовуються для зв’язку апаратного забезпечення з операційною системою.
Локальна політика безпеки — це потужна функція Windows, яка дозволяє контролювати безпеку комп’ютерів у локальній мережі.
Paint Cocreator — це функція, вбудована в програму Microsoft Paint. Він може створювати кілька версій зображень за допомогою DALL-E, системи штучного інтелекту зображень на основі введеного вами тексту.
Незалежно від того, чи хочете ви попрактикуватися в промові, оволодіти іноземною мовою або створити подкаст, записати аудіо на ПК з Windows 11 – це простий процес.
Економія заряду акумулятора є однією з корисних вбудованих функцій Windows 11.
У деяких ситуаціях вам знадобиться перезавантажити комп’ютер з Windows 11, щоб вирішити проблеми, встановити оновлення, завершити процес інсталяції або виконати деякі інші необхідні завдання.
Створення спеціального плану живлення може бути не рідкістю для вас, якщо ви використовуєте Windows протягом багатьох років. Але чи знаєте ви, що в Windows можна імпортувати та експортувати схеми живлення?
Завдяки функції безпеки під назвою Dynamic Lock ви можете легко налаштувати автоматичне надійне блокування комп’ютера, коли ви залишаєте робоче місце, без необхідності повністю вимикати систему.
Режим кіоску в Windows 10 — це режим для використання лише 1 програми або доступу лише до 1 веб-сайту з гостьовими користувачами.
Цей посібник покаже вам, як змінити або відновити стандартне розташування папки Camera Roll у Windows 10.
Редагування файлу hosts може призвести до того, що ви не зможете отримати доступ до Інтернету, якщо файл змінено неправильно. Наступна стаття допоможе вам редагувати файл hosts у Windows 10.
Зменшення розміру та місткості фотографій полегшить вам обмін або надсилання ними будь-кому. Зокрема, у Windows 10 ви можете пакетно змінювати розмір фотографій за допомогою кількох простих кроків.
Якщо вам не потрібно відображати нещодавно відвідані елементи та місця з міркувань безпеки чи конфіденційності, ви можете легко вимкнути це.
Microsoft щойно випустила ювілейне оновлення Windows 10 із багатьма вдосконаленнями та новими функціями. У цьому новому оновленні ви побачите багато змін. Від підтримки стилуса Windows Ink до підтримки розширень браузера Microsoft Edge, меню «Пуск» і Cortana також були значно покращені.
Одне місце для керування багатьма операціями прямо на панелі завдань.
У Windows 10 ви можете завантажити та встановити шаблони групової політики для керування параметрами Microsoft Edge, і цей посібник покаже вам процес.
Темний режим — це інтерфейс із темним фоном у Windows 10, який допомагає комп’ютеру економити заряд акумулятора та зменшує вплив на очі користувача.
Панель завдань має обмежений простір, і якщо ви регулярно працюєте з кількома програмами, у вас може швидко закінчитися місце, щоб закріпити більше ваших улюблених програм.




























