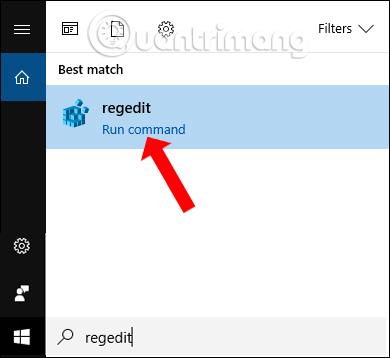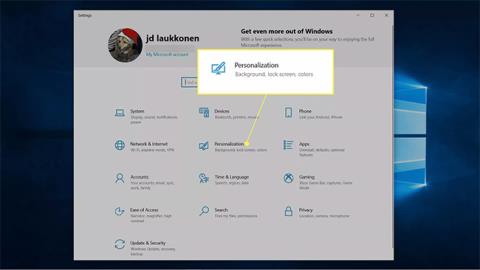Є багато способів налаштувати панель завдань у Windows 10 , наприклад зробити панель завдань прозорою , змінити положення панелі завдань або змінити колір панелі завдань на кольори, доступні в системі. Однак користувачі можуть вибрати для панелі завдань лише один колір, а потім за бажанням змінити його на інший.
У цій статті пояснюється, як змінити колір панелі завдань у Windows 10.
Як змінити колір панелі завдань у Windows 10
Windows 10 дає можливість вибирати колір панелі завдань. Якщо ви не хочете мати надто багато контролю кольору, просте перемикання між світлим і темним режимами змінить колір панелі завдань. Ви також можете отримати доступ до налаштувань Windows через меню «Пуск» для деяких параметрів персоналізації кольорів, включаючи можливість змінити колір панелі завдань на будь-який колір, який вам подобається.
Ось як змінити колір панелі завдань у Windows 10:
1. Натисніть Пуск > Параметри .
2. Натисніть Персоналізація.

Натисніть Персоналізація
3. Натисніть Кольори.

Натисніть Кольори
4. Клацніть спадне меню Виберіть свій колір і виберіть Настроюваний.

Виберіть Custom
Примітка : перемикання зі світлого на темне або навпаки негайно змінить колір панелі завдань.
5. У розділі Виберіть режим Windows за умовчанням натисніть Темний.

Натисніть Темний
6. Клацніть Нестандартний колір.

Клацніть Користувацький колір
7. Використовуйте засіб вибору кольорів, щоб вибрати власний колір і натисніть «Готово».

Виберіть свій улюблений колір
8. Перевірте Пуск, панель завдань і центр дій .

Перевірте Пуск, панель завдань і центр дій
9. Ваша панель завдань тепер відображатиме власний колір, який ви вибрали.

Панель завдань змінює колір
Чому я не можу змінити колір панелі завдань?
Якщо ви не можете змінити колір панелі завдань у Windows 10, спочатку переконайтеся, що ви повністю оновили Windows. Щоб змінити колір панелі завдань, потрібне оновлення функцій Windows 10 1903 або новішої версії. Якщо ви повністю оновилися, переконайтеся, що для параметра «Виберіть свій колір» встановлено значення « Настроюваний » , а для «Режим Windows» — «Темний».
Ви можете встановити для режиму програми значення Light або Dark , але ви не зможете змінити колір панелі завдань, якщо для режиму Windows вибрано значення Light. Якщо поле «Пуск», панель завдань і центр дій у налаштуваннях кольору неактивні, зазвичай це пов’язано з тим, що для режиму Windows встановлено «Світлий».
Як змінити колір панелі завдань за допомогою TaskbarEffectLT
Якщо ви хочете автоматично змінити колір панелі завдань у Windows 10, ви можете встановити програму TaskbarEffectLT. Ця програма надасть вам палітру кольорів, щоб вибрати колір, який ви бажаєте використовувати для панелі завдань, а потім автоматично змінити кольори або автоматично змінити колірну схему. Крім того, користувачі також мають інші налаштування системи. У наведеній нижче статті ви дізнаєтесь, як використовувати TaskbarEffectLT у Windows 10.
Крок 1:
Ми встановлюємо програму TaskbarEffectLT у Windows 10 за посиланням нижче.
крок 2:
Відображає інтерфейс налаштування зміни кольору для панелі завдань у Windows 10. Програма чергуватиме 3 кольори відповідно до ваших налаштувань вибору кольорів і змінюватиме колірні тони між 3 кольорами. Ви зможете змінити колір лише в нижній і верхній частинах, а фіксований поточний колір змінити неможливо.

Тепер відобразіть таблицю кодів кольорів, щоб користувач міг вибрати колір у таблиці кольорів, а потім натисніть OK, щоб зберегти. Панель завдань негайно змінить вибраний колір, а потім випадковим чином змінить колір.

крок 3:
Щоб автоматично відображати кольори панелі завдань, щойно ви ввімкнете комп’ютер, клацніть «Налаштування» > «Запуск» , щоб запустити програму з Windows.

Побачити більше: