Як зробити кожне вікно в Windows 10 прозорим

Щоб створити прозорість для всіх вікон у Windows 10, ми можемо встановити інструмент Glass2k.

Прозорий стиль інтерфейсу використовується багатьма виробниками в додатках, щоб надати користувачам гарний дизайн. Крім того, деякі інструменти також створюють прозорість для панелі завдань у Windows 10 , режим прозорого фону на комп’ютері або прозорий режим для меню «Пуск» .
У цій статті ви дізнаєтесь про кілька способів зробити всі відкриті вікна на комп’ютері прозорими.
Як створити прозорість для вікон у Windows за допомогою Glass2k
Інструмент Glass2k має дуже невелику ємність, не потребує інсталяції на комп’ютері. Зокрема, Glass2k також надає ярлики для швидкого перемикання інтерфейсу в прозорий режим. У наведеній нижче статті ви дізнаєтеся, як використовувати інструмент Glass2k для створення прозорого інтерфейсу в Windows.
Крок 1:
Перейдіть за посиланням нижче, щоб завантажити файл Glass2k на свій комп’ютер.
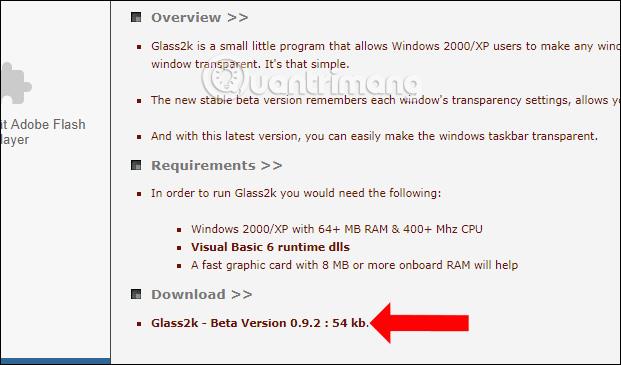
крок 2:
Після завантаження файлу, клацнувши файл exe для запуску, відобразиться інтерфейс налаштувань інструменту. У цьому інтерфейсі виберіть Auto-Load Glass2k кожного запуску Windows , щоб інструмент працював, щойно ви відкриваєте Windows.
Далі виберіть «Автоматично запам’ятовувати параметри прозорості кожного вікна», щоб запам’ятати параметри прозорості для вікон в інструменті.

крок 3:
Також у цьому інтерфейсі в рядку «Спливне вікно прозорості» встановіть ярлик для активації режиму прозорості для відкритих вікон у Windows.

Крім того, інструмент також надає ярлики для налаштування рівня прозорості інтерфейсу програми в розділі «Комбінації клавіш» .
Користувачі також можуть змінювати рівень прозорості групи ярликів для вікна програми. Нарешті натисніть кнопку «Зберегти» , щоб зберегти.

крок 4:
Щоб зробити будь-яке відкрите вікно на вашому комп’ютері прозорим, натисніть комбінацію клавіш, яку ви налаштували раніше. Це відобразить стовпець % розмиття для цього вікна. Найвищий рівень – 90%, а найнижчий – 10%.
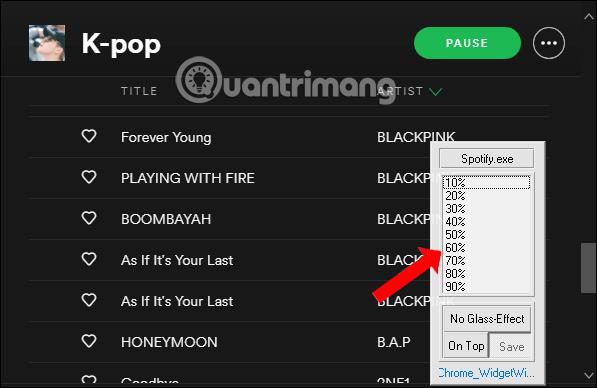
Наприклад, я затемню вікно програми до 40% і отримаю результат, як показано нижче. Інтерфейс вікна стає прозорим. Нам слід налаштувати прозорість приблизно на 50% або більше, щоб чітко бачити вміст у вікні.
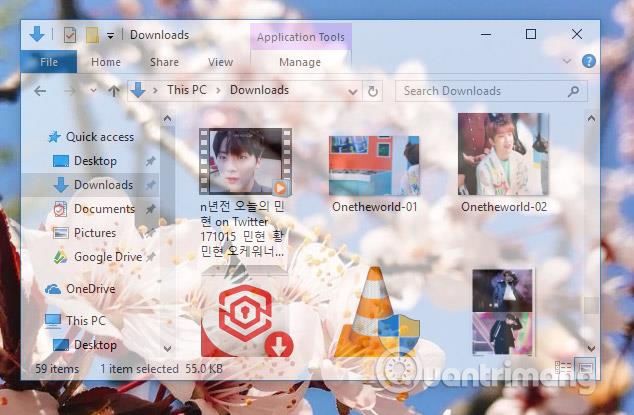
крок 5:
Щоб вийти з режиму прозорого фону, знову натисніть комбінацію клавіш активації на Glass2k і натисніть No Glass Effect .
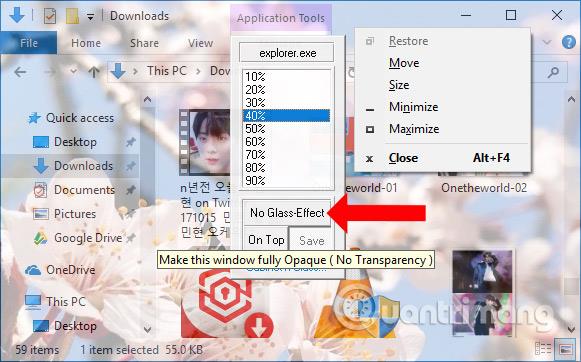
Крок 6:
Інструмент Glass2k також має можливість регулювати прозорість для панелі завдань . В інтерфейсі налаштувань інструмента буде розділ Прозорість панелі завдань , щоб налаштувати потрібний рівень.
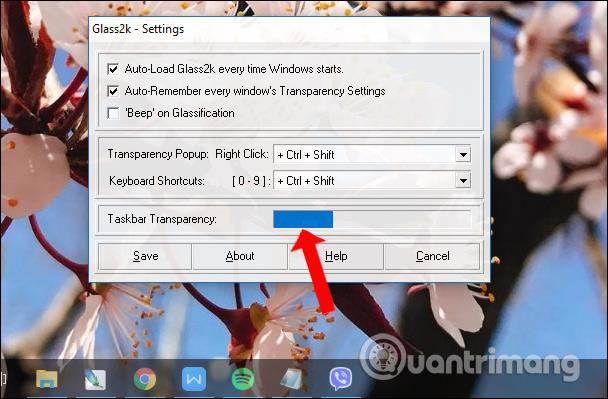
Крок 7:
Для наступних візитів, щоб скинути Glass2k, наприклад, повторно налаштувати ярлик для відображення списку opacity%, клацніть правою кнопкою миші піктограму інструмента в системному лотку та виберіть Налаштування .
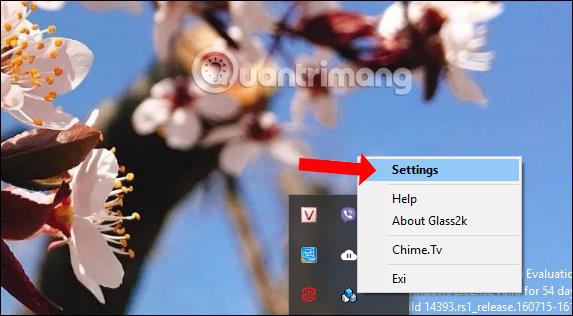
Інструмент Glass2k надасть можливість налаштовувати прозорість вікон програм у Windows. Крім того, інструмент також створює прозорість для панелі завдань, не потребуючи іншого програмного забезпечення для його підтримки.
Відеоінструкція зі створення прозорості для вікон Windows
Скрипт AutoHotKey робить вікно прозорим
Найпростіший спосіб зробити вікна прозорими - використовувати AutoHotKey. Цей спосіб дуже простий, і ви можете призначити комбінацію клавіш, щоб зробити вікно прозорим. Нижче наведено точні кроки, які вам слід виконати.
1. Спочатку завантажте AutoHotKey і встановіть його.
2. Після встановлення клацніть правою кнопкою миші на робочому столі та виберіть Створити > Текстовий документ .
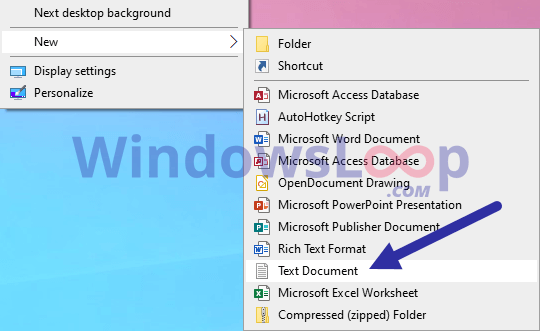
Виберіть «Новий» > «Текстовий документ».
3. Назвіть його "TrasparentWindow.ahk". Ви можете назвати файл як завгодно, але обов’язково замініть .txt на .ahk.
4. Клацніть правою кнопкою миші файл .ahk і виберіть Редагувати сценарій.
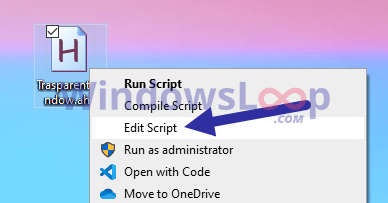
Виберіть Редагувати сценарій
Файл буде відкрито в Блокноті. Скопіюйте та вставте код нижче.
;Press Alt + T
!T::
togg34:=!togg34
if togg34
WinSet, Transparent, 200 , A
else
WinSet, Transparent, OFF , A5. Виберіть «Файл» > «Зберегти» або натисніть Ctrl + S , щоб зберегти файл.
6. Закрийте блокнот.
Двічі клацніть щойно створений файл, щоб запустити його. Поки скрипт працює, ви можете зробити будь-яке вікно прозорим. Просто виберіть вікно та натисніть комбінацію клавіш Alt + T . Натисніть ярлик ще раз, щоб зробити вікно нормальним.
Зробіть вікна прозорими за допомогою програми Peek Through
Peek Through дозволяє змінювати прозорість будь-якого вікна за допомогою комбінації клавіш. Програма навіть дозволяє встановити рівень прозорості вікна.
1. Спочатку завантажте програму Peek Through звідси та встановіть її:
https://www.lukepaynesoftware.com/projects/peek-through/2. Після встановлення відкрийте меню «Пуск».
3. Введіть Peek Through і натисніть результат, щоб відкрити програму.
4. Після відкриття програми натисніть кнопку Активувати.
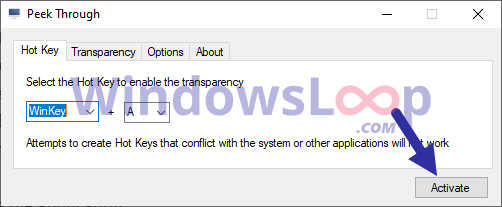
Натисніть кнопку Активувати
5. (Необов’язково) Щоб змінити значення прозорості, перейдіть на вкладку Прозорість і перемістіть повзунок за потреби.
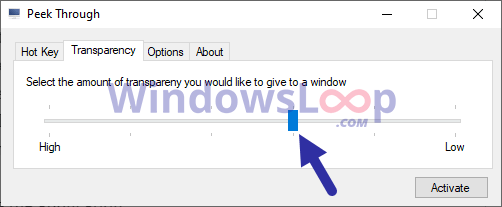
Перемістіть повзунок, якщо необхідно
6. Натисніть кнопку «Зберегти» , щоб застосувати налаштування.
7. Згорніть додаток.
Щойно ви натиснете кнопку «Згорнути» , програма буде згорнута на панелі завдань. Відтепер щоразу, коли ви хочете, щоб вікно було прозорим, виділіть його та натисніть комбінацію клавіш Win + A . Натисніть ярлик ще раз, щоб зробити вікно нормальним.
Побачити більше:
Бажаю успіхів!
Режим кіоску в Windows 10 — це режим для використання лише 1 програми або доступу лише до 1 веб-сайту з гостьовими користувачами.
Цей посібник покаже вам, як змінити або відновити стандартне розташування папки Camera Roll у Windows 10.
Редагування файлу hosts може призвести до того, що ви не зможете отримати доступ до Інтернету, якщо файл змінено неправильно. Наступна стаття допоможе вам редагувати файл hosts у Windows 10.
Зменшення розміру та місткості фотографій полегшить вам обмін або надсилання ними будь-кому. Зокрема, у Windows 10 ви можете пакетно змінювати розмір фотографій за допомогою кількох простих кроків.
Якщо вам не потрібно відображати нещодавно відвідані елементи та місця з міркувань безпеки чи конфіденційності, ви можете легко вимкнути це.
Microsoft щойно випустила ювілейне оновлення Windows 10 із багатьма вдосконаленнями та новими функціями. У цьому новому оновленні ви побачите багато змін. Від підтримки стилуса Windows Ink до підтримки розширень браузера Microsoft Edge, меню «Пуск» і Cortana також були значно покращені.
Одне місце для керування багатьма операціями прямо на панелі завдань.
У Windows 10 ви можете завантажити та встановити шаблони групової політики для керування параметрами Microsoft Edge, і цей посібник покаже вам процес.
Темний режим — це інтерфейс із темним фоном у Windows 10, який допомагає комп’ютеру економити заряд акумулятора та зменшує вплив на очі користувача.
Панель завдань має обмежений простір, і якщо ви регулярно працюєте з кількома програмами, у вас може швидко закінчитися місце, щоб закріпити більше ваших улюблених програм.









