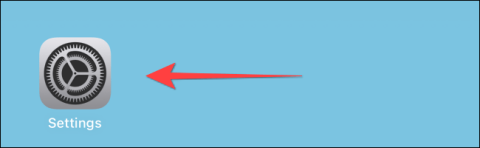Чому екран вашого iPhone завжди темний і яскравий? Як виправити?

Ви коли-небудь стикалися з феноменом автоматичного освітлення або затемнення екрану вашого iPhone у «незвичайний» спосіб, викликаючи багато дискомфорту?

Те, з чим ви найбільше взаємодієте на ноутбуці чи будь-якій комп’ютерній системі, компактній чи громіздкій, – це безумовно екран. Тому такі фактори, як інтерфейс, роздільна здатність, співвідношення сторін і особливо простір дисплея, відіграватимуть надзвичайно важливу роль у визначенні взаємодії з користувачем.
У цій статті ми дізнаємось про деякі параметри, які допоможуть максимально збільшити простір екрана у Windows 10.
Змінити роздільну здатність екрана
Перший варіант, який ви можете зробити, щоб оптимізувати простір відображення на екрані, це повторно налаштувати роздільну здатність. Збільшення роздільної здатності може зробити текст і піктограми чіткішими, а також меншими. Це означає, що вони займатимуть менше місця.
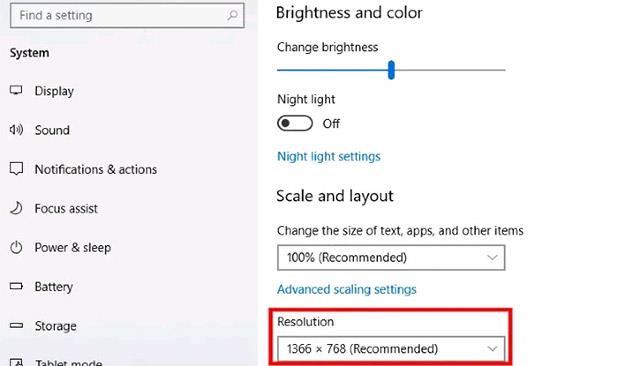
Щоб змінити роздільну здатність екрана, відкрийте меню «Пуск» і клацніть програму «Налаштування» . Коли відкриється вікно налаштувань , у меню ліворуч натисніть « Система » та виберіть « Дисплей ». Прокрутіть вниз, доки не побачите « Роздільна здатність дисплея ». Виберіть відповідну роздільну здатність у спадному меню.
Використовуйте менші значки на робочому столі
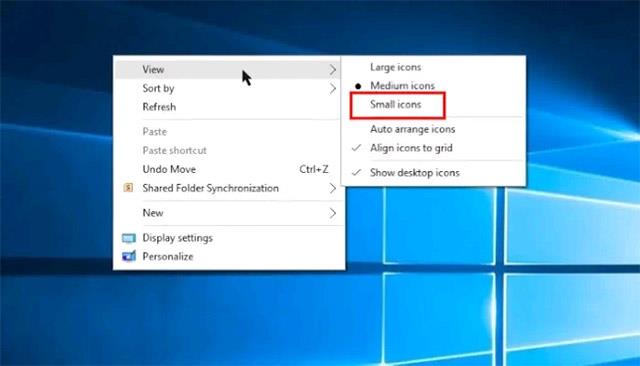
Якщо ваш екран захаращений піктограмами програм, один із найпростіших способів очистити це – змінити їх розмір. Для цього клацніть правою кнопкою миші на робочому столі, натисніть « Вигляд » і виберіть « Маленькі значки» . Крім того, якщо ви використовуєте пристрій Windows 10 із сенсорним екраном, ви можете натиснути й утримувати на екрані, щоб відкрити меню. Це автоматично зменшить розмір піктограм на робочому столі та заощадить необхідний простір.
Налаштувати панель завдань
Панель завдань є однією з функцій операційної системи Windows 10. Тут розташована кнопка «Пуск» і піктограми програм, що дозволяє користувачам швидко запускати програми, які часто використовуються. Однак панель завдань може займати досить багато місця на екрані, принаймні за умовчанням. На щастя, ви можете змінити деякі аспекти панелі завдань, щоб оптимізувати простір на екрані.
Приховати панель завдань, коли вона не використовується
Наприклад, можна налаштувати приховування панелі завдань, щоб вона зникала, коли вона не потрібна. Спочатку клацніть правою кнопкою миші порожню область на панелі завдань. У меню, що з’явилося, натисніть «Параметри панелі завдань». Це відкриє меню налаштувань панелі завдань. Знайдіть перемикач із написом « Автоматично приховувати панель завдань у режимі робочого столу » та ввімкніть його.
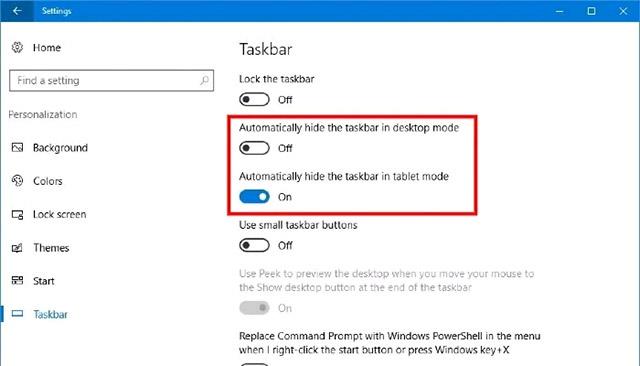
Тепер ваша панель завдань автоматично зникне з екрана та знову з’явиться, коли ви наведете на неї курсор.
Зменшити розмір значка на панелі завдань
Крім того, як згадувалося вище, на панелі завдань розташовані піктограми програмного забезпечення та системні кнопки. Всі вони корисні; однак стандартний розмір досить великий. Через це панель завдань займає більше місця на дисплеї.
На щастя, ви можете повністю змінити розмір системних значків і кнопок, розташованих на панелі завдань.
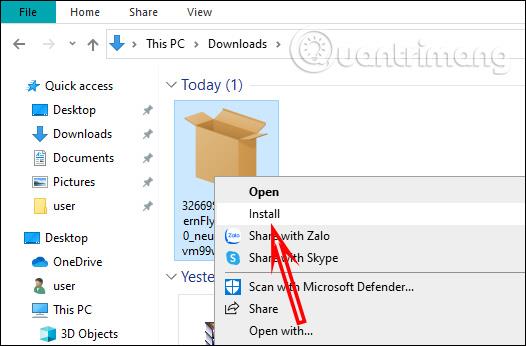
Спочатку клацніть правою кнопкою миші порожню частину панелі завдань. У контекстному меню, що відкриється, натисніть « Параметри панелі завдань ». Прокрутіть униз, щоб знайти перемикач із позначкою « Використовувати маленькі кнопки на панелі завдань » і увімкніть його. Відразу ви побачите, що значки та кнопки на панелі завдань значно зменшені. У той же час загальний розмір самої панелі завдань також був зменшений.
Змінити положення панелі завдань
Ви також можете перемістити панель завдань в інші місця, наприклад на краї екрана, щоб відповідати формату відображення. Це може здатися дивним, але допоможе вам значно заощадити простір на дисплеї, оскільки оптимальне розташування панелі завдань залежатиме від конкретного співвідношення екрана, який ви використовуєте. Дізнайтеся більше в цій статті:
Ви коли-небудь стикалися з феноменом автоматичного освітлення або затемнення екрану вашого iPhone у «незвичайний» спосіб, викликаючи багато дискомфорту?
Давайте дізнаємося про деякі параметри, які допоможуть максимально збільшити простір екрана в Windows 10
Найбільша перевага панелі ProMotion полягає в тому, що вона може гнучко автоматично регулювати частоту оновлення в діапазоні від 10 Гц до 120 Гц.
У Windows 10 є кілька корисних опцій, які допоможуть вам легко перевірити роздільну здатність будь-якого екрана, який ви використовуєте або до якого підключено.
Режим кіоску в Windows 10 — це режим для використання лише 1 програми або доступу лише до 1 веб-сайту з гостьовими користувачами.
Цей посібник покаже вам, як змінити або відновити стандартне розташування папки Camera Roll у Windows 10.
Редагування файлу hosts може призвести до того, що ви не зможете отримати доступ до Інтернету, якщо файл змінено неправильно. Наступна стаття допоможе вам редагувати файл hosts у Windows 10.
Зменшення розміру та місткості фотографій полегшить вам обмін або надсилання ними будь-кому. Зокрема, у Windows 10 ви можете пакетно змінювати розмір фотографій за допомогою кількох простих кроків.
Якщо вам не потрібно відображати нещодавно відвідані елементи та місця з міркувань безпеки чи конфіденційності, ви можете легко вимкнути це.
Microsoft щойно випустила ювілейне оновлення Windows 10 із багатьма вдосконаленнями та новими функціями. У цьому новому оновленні ви побачите багато змін. Від підтримки стилуса Windows Ink до підтримки розширень браузера Microsoft Edge, меню «Пуск» і Cortana також були значно покращені.
Одне місце для керування багатьма операціями прямо на панелі завдань.
У Windows 10 ви можете завантажити та встановити шаблони групової політики для керування параметрами Microsoft Edge, і цей посібник покаже вам процес.
Темний режим — це інтерфейс із темним фоном у Windows 10, який допомагає комп’ютеру економити заряд акумулятора та зменшує вплив на очі користувача.
Панель завдань має обмежений простір, і якщо ви регулярно працюєте з кількома програмами, у вас може швидко закінчитися місце, щоб закріпити більше ваших улюблених програм.