Як налаштувати прихований курсор при введенні даних у Windows 10/11

Вас дратує ситуація, коли покажчик миші з’являється в текстовому полі під час введення тексту?

У системних вимогах Windows 11 потрібен UEFI, Secure Boot і TPM. Багато старіших комп’ютерів достатньо потужні для запуску Windows 11. Однак через ці вимоги вони не можуть інсталювати операційну систему. Windows 11 відмовляється встановлюватися та відображає повідомлення «Цей ПК не може запустити Windows 11 ».
Є спосіб обійти ці вимоги та встановити Windows 11 на будь-якому потужному комп’ютері, навіть якщо він старий. Цей процес теж досить простий.
Обладнання, необхідне для створення диска Windows 11 To Go

SSD підключається до адаптера USB-SATA
Портативні версії Windows працюють через інтерфейс USB. Вам потрібен адаптер USB 3.0 – SATA та SSD-накопичувач D. Один кінець адаптера підключатиметься до USB 3.0 на вашому комп’ютері, а інший – із SSD. Досить просто.
Ви можете встановити Windows To Go на USB. Він також працюватиме з USB 2.0 і жорсткими дисками. Однак ці повільніші пристрої та інтерфейси не рекомендуються. Ми зробимо це пізніше.
Як створити Windows To Go Drive за допомогою Rufus
Rufus — це безкоштовний інструмент із відкритим вихідним кодом для створення завантажувальних USB, які можна використовувати для встановлення операційної системи. Rufus також може створювати портативні диски Windows To Go. Отже, щоб почати, завантажте Rufus з офіційного сайту.
Вам також знадобиться образ Windows 11. Його можна безкоштовно завантажити на сайті Microsoft. Вам не потрібно реєструватися для завантаження. Активація після встановлення також необов'язкова.
На сторінці завантаження прокрутіть униз до розділу « Завантажити образ диска Windows 11 (ISO) для пристроїв x64» . Потім у спадному списку виберіть Windows 11 (багатоверсійний ISO для пристроїв x64) .
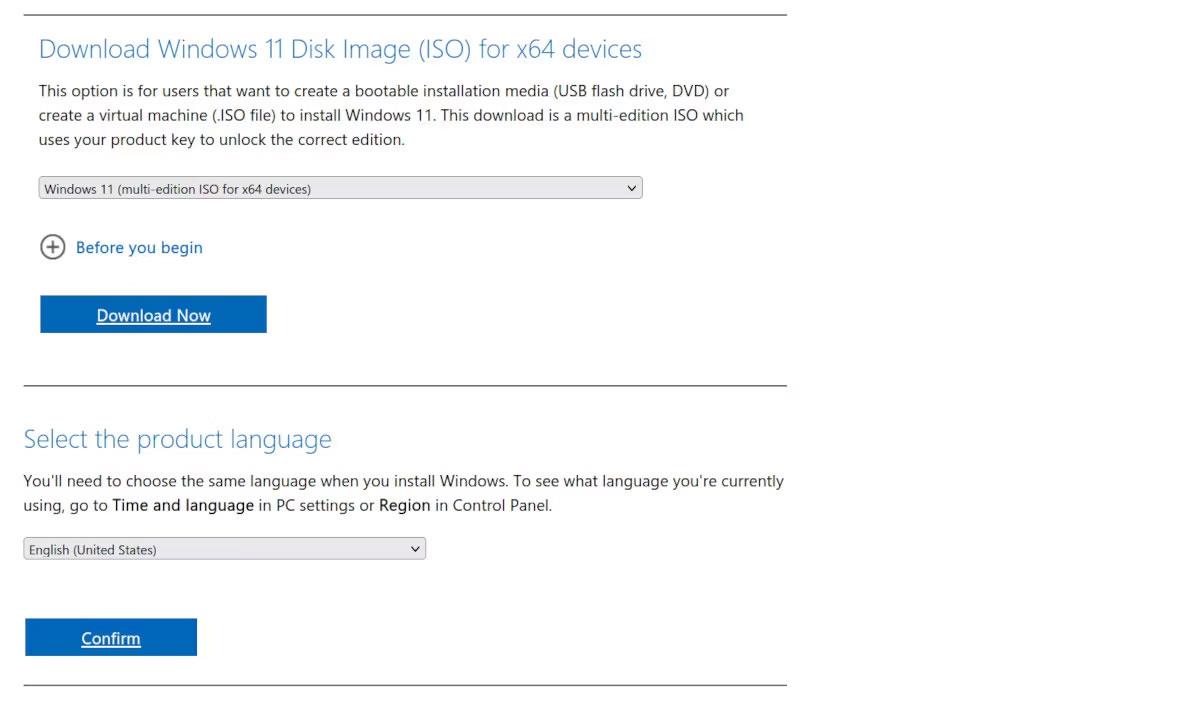
Сторінка завантаження та параметрів образу диска Windows 11 через Microsoft.com
Прокрутіть униз до пункту Вибрати мову продукту та натисніть Підтвердити , щоб завантажити. Завантаження перевищують 5 Гб. Після завантаження підключіть USB SSD і запустіть Rufus.
Як користуватися Rufus
Після запуску Rufus настав час налаштувати диск:
1. Виберіть свій USB SSD у розкривному списку «Пристрій». Якщо USB не відображається, розгорніть Додаткові властивості диска та виберіть Список жорстких дисків USB .
2. Для вибору завантаження , оскільки ви завантажили образ, натисніть ВИБРАТИ та виберіть Windows 11 ISO.
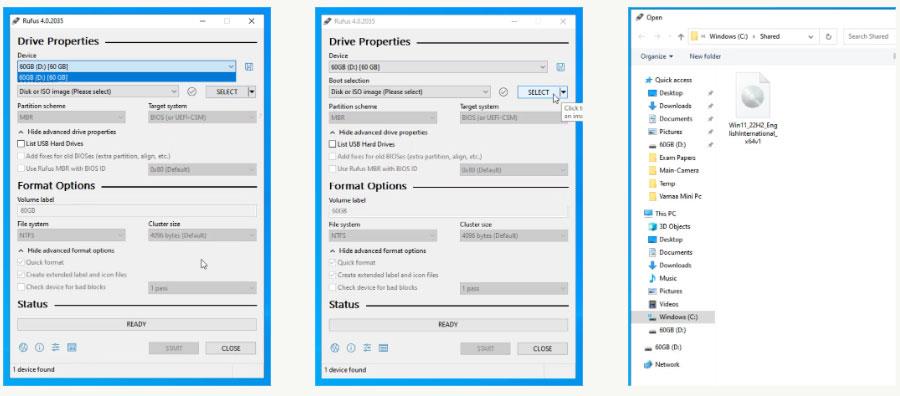
Виберіть Windows 11 ISO як образ диска в Rufus
3. Для Image Option виберіть Windows To Go . Це створить портативну установку Windows 11, яку можна використовувати на кількох комп’ютерах.
4. У розділі Схема розділу виберіть GPT , якщо обсяг вашого диска перевищує 2 ТБ, або виберіть MBR, якщо він менше 2 ТБ. Якщо ваш комп’ютер не має UEFI, ви можете просто використовувати MBR. Якщо ви не знаєте різниці між ними, див. Чим відрізняються GPT і MBR під час розділення диска? Для більш детальної інформації.
5. GPT працюватиме лише з UEFI, на відміну від CSM BIOS. Вибір комбінації залежить від того, який комп’ютер встановлено. Ви повинні вирішити це на основі висновків під час перевірки працездатності ПК.
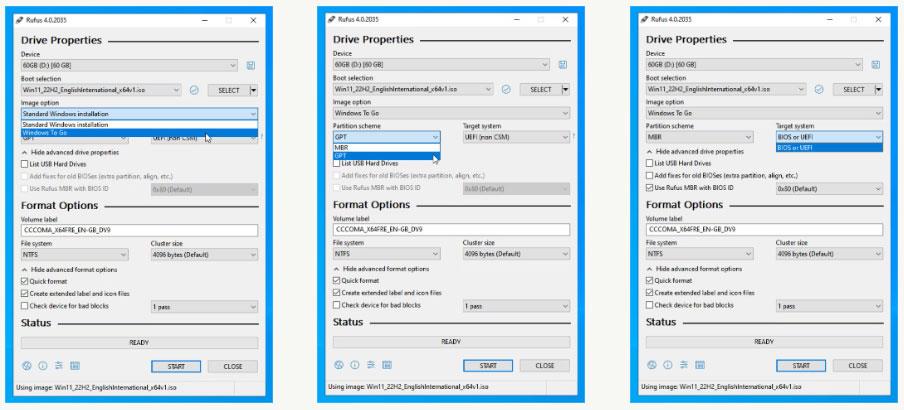
Цільова система в Rufus
6. Ви можете залишити решту параметрів за замовчуванням і натиснути «Пуск» .
7. Після цього Rufus попросить вас вибрати версію Windows 11. Оскільки ви завантажили повну версію, усі версії доступні для встановлення. Виберіть той, який відповідає вашим потребам.
Rufus надасть вам більше можливостей для налаштування параметрів. Це найкращий спосіб налаштувати Rufus, оскільки він вирішує багато проблем:
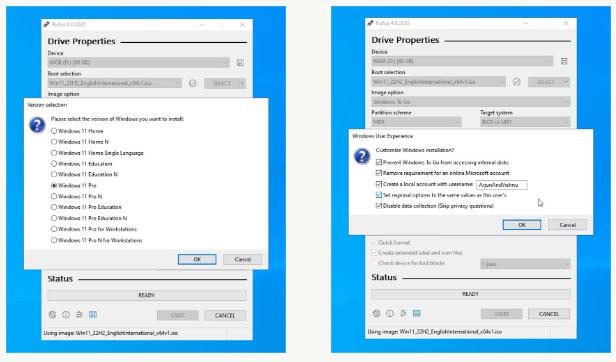
Налаштуйте параметри Windows у Rufus
Коли будете готові, натисніть «Пуск» . Rufus зітре дані на портативному диску, запише файли Windows 11 і зробить диск завантажувальним. Зазвичай це займає близько 10 хвилин.
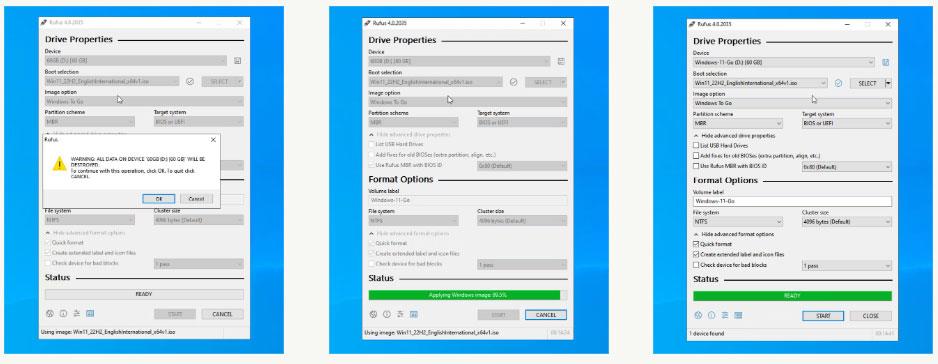
Rufus завершив застосування образу диска Windows 11 до USB SSD і готовий до завантаження
Коли закінчите, закрийте Rufus. Якщо ви плануєте використовувати Windows To Go на тому самому комп’ютері, перезавантажте його. Якщо ви хочете використовувати його на іншому комп’ютері, вийміть USB-пристрій і підключіть його до цільового комп’ютера.
Як налаштувати завантаження Windows 11
Увійдіть у меню UEFI або BIOS, зазвичай клавіша DEL на настільному комп’ютері та клавіша F2 на ноутбуці. Монітори на кожному комп’ютері відрізняються, налаштуйте ці інструкції за потреби. Перейдіть на вкладку Boot і встановіть USB-накопичувач як перший завантажувальний пристрій. Збережіть і вийдіть (зазвичай F10 ).
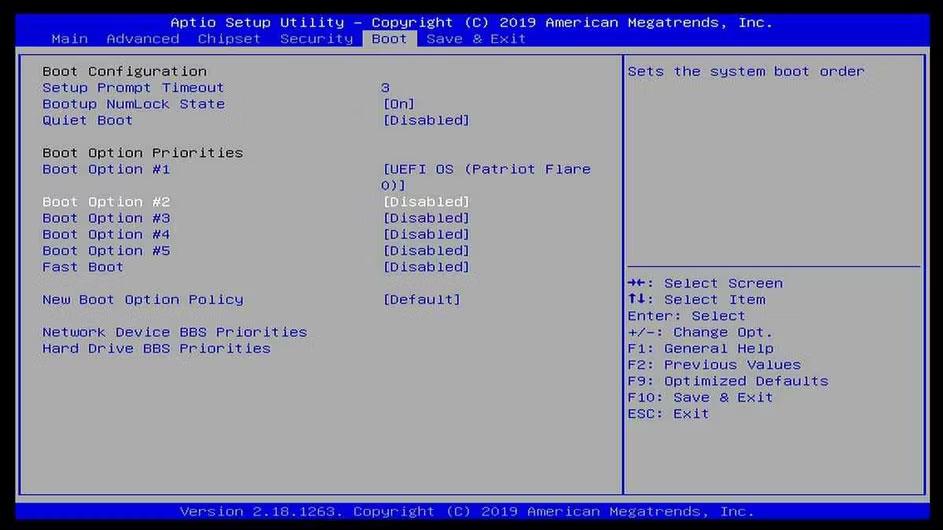
Встановлення USB SSD є першим пріоритетом завантаження в BIOS
Ваш комп’ютер завантажиться в Windows To Go. Дисплей Secure Boot комп’ютера вимкнено, він також не має TPM.
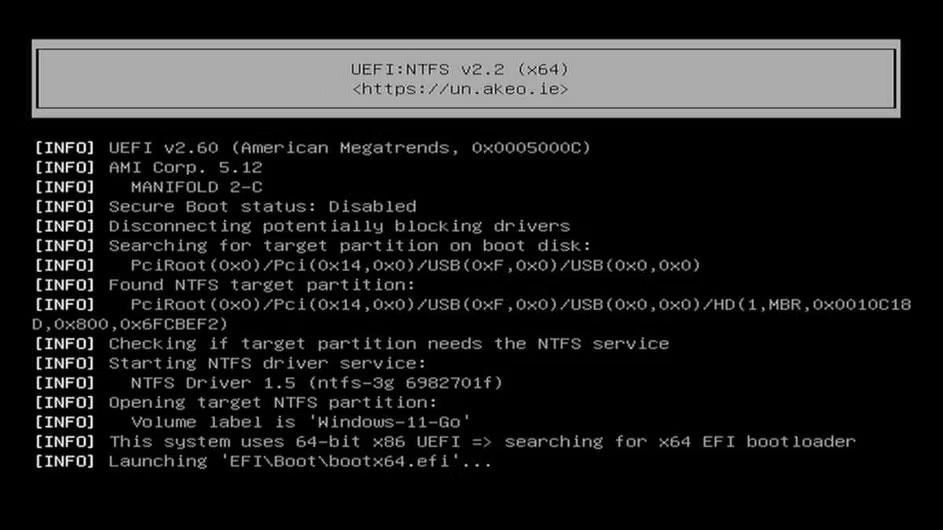
Процес завантаження USB SSD із зображенням диска Windows 11
Windows займе кілька хвилин, щоб усе налаштувати. Оскільки ви вже налаштували свої регіональні параметри та параметри конфіденційності, процес інсталяції більше не викличе запитань.
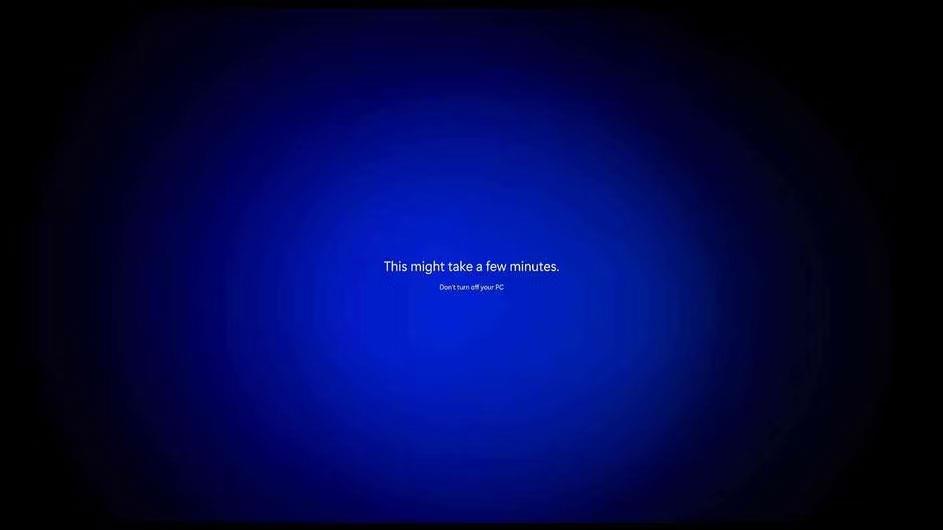
Windows 11 налаштовує все після завантаження USB SSD
Після цього у вас є Windows 11, яка повністю працює на комп’ютері, який не відповідає мінімальним системним вимогам. Він все одно працюватиме A-OK!

Windows 11 ідеально працює на комп’ютері, який не відповідає мінімальним вимогам
Він також оновиться, як і звичайна інсталяція. Є ще одна річ, яку вам потрібно зробити. Ви не встановили пароль під час створення імені користувача в Rufus. Це важливо з точки зору безпеки.
Щоб встановити пароль, відкрийте «Налаштування», знайдіть « Змінити пароль», натисніть «Пароль» і змініть пароль.
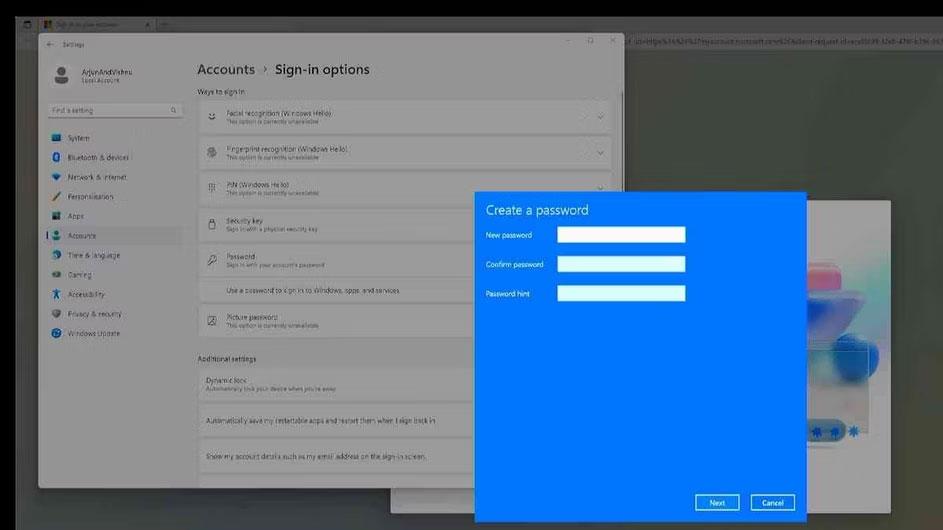
Встановіть пароль для нещодавно встановленого локального облікового запису Windows 11
Якщо ви цього не зробите, Windows 11 змусить вас зробити це під час наступного перезавантаження.

Після перезавантаження Windows 11 потрібно встановити пароль для локальних облікових записів
Як використовувати правильне обладнання для Windows To Go
Windows 11 на USB працюватиме так само добре, як і на внутрішньому жорсткому диску, доки швидкість диска буде максимальною. Тому ви повинні переконатися, що ви використовуєте правильний порт і диск, щоб забезпечити якнайшвидшу роботу.
SSD завжди кращий вибір

SSD завжди краще HDD
SSD накопичувачі не мають рухомих частин всередині. Це робить їх дуже швидкими порівняно з жорсткими дисками , які використовують обертові диски.
Операційні системи використовують багато невеликих файлів, а твердотільні накопичувачі забезпечують чудову швидкість читання/запису для цих файлів. Навпаки, жорсткому диску потрібно більше часу на пошук файлів. Це показано через час доступу кожного диска; SSD займає 1 мс, а жорсткий диск займає 20 мс. Тому ви завжди повинні вибирати SSD для зберігання операційної системи, якщо це можливо.
USB 3.0 у 10 разів швидший за 2.0

USB 3.0 набагато швидший, ніж USB 2.0
USB 3.0 читає/записує зі швидкістю 5 Гбіт/с порівняно з USB 2.0, який може досягати лише 480 Мбіт/с. Тому вам слід використовувати адаптер USB 3.0 – SATA.
Використовуйте порт USB 3.0 на комп’ютері

Рекомендовано використовувати порт USB 3.0
Визначте порт 3.0 на своєму комп’ютері. Зазвичай він блакитного кольору. Ви також можете використовувати порт USB-C, який зазвичай є USB 3.0 або вище.
Вас дратує ситуація, коли покажчик миші з’являється в текстовому полі під час введення тексту?
Хоча Discord більшість часу працює безперебійно, час від часу ви можете зіткнутися з проблемою, яка завдає вам головного болю, намагаючись з’ясувати, як її вирішити.
Якщо ви не використовуєте Екранний диктор або хочете використовувати іншу програму, ви можете легко вимкнути або вимкнути її.
Windows поставляється з темною темою, яка покращує загальну естетику системи. Однак цей параметр обмежений і може не впливати на певні програми.
Чекаючи, поки корпорація Майкрософт офіційно представить Copilot у Windows 10, ви можете випробувати цю послугу чат-бота штучного інтелекту на ранній стадії за допомогою інструментів сторонніх розробників, таких як ViveTool.
Живі субтитри допомагають усім, у тому числі людям із вадами слуху, краще розуміти аудіо, переглядаючи субтитри до сказаного.
Цей посібник покаже вам, як повністю скинути компоненти та політики Windows Update до стандартних у Windows 11.
Ваша Windows 11 повідомляє про помилку: не отримує достатньо оперативної пам’яті, не вистачає оперативної пам’яті, хоча оперативна пам’ять пристрою все ще доступна. Ця стаття допоможе вам швидко впоратися з цією ситуацією.
У багатьох користувачів виникають проблеми з установкою інструменту редагування відео Clipchamp через Microsoft Store. Якщо у вас така ж проблема, і ви хочете встановити та спробувати цей безкоштовний інструмент для редагування відео, не хвилюйтеся!
Windows spotlight — це функція, яка допомагає покращити естетику Windows.
Gigabyte стає наступним виробником комп’ютерних компонентів, який оголосив список моделей материнських плат, які підтримують сумісність і плавне оновлення до Windows 11.
Поширеною проблемою серед них є те, що після ввімкнення Hyper-V у Windows 11 неможливо завантажити екран блокування.
Драйвери апаратних пристроїв комп’ютера використовуються для зв’язку апаратного забезпечення з операційною системою.
Локальна політика безпеки — це потужна функція Windows, яка дозволяє контролювати безпеку комп’ютерів у локальній мережі.
Paint Cocreator — це функція, вбудована в програму Microsoft Paint. Він може створювати кілька версій зображень за допомогою DALL-E, системи штучного інтелекту зображень на основі введеного вами тексту.
Незалежно від того, чи хочете ви попрактикуватися в промові, оволодіти іноземною мовою або створити подкаст, записати аудіо на ПК з Windows 11 – це простий процес.
Економія заряду акумулятора є однією з корисних вбудованих функцій Windows 11.
У деяких ситуаціях вам знадобиться перезавантажити комп’ютер з Windows 11, щоб вирішити проблеми, встановити оновлення, завершити процес інсталяції або виконати деякі інші необхідні завдання.
Створення спеціального плану живлення може бути не рідкістю для вас, якщо ви використовуєте Windows протягом багатьох років. Але чи знаєте ви, що в Windows можна імпортувати та експортувати схеми живлення?
Завдяки функції безпеки під назвою Dynamic Lock ви можете легко налаштувати автоматичне надійне блокування комп’ютера, коли ви залишаєте робоче місце, без необхідності повністю вимикати систему.
Режим кіоску в Windows 10 — це режим для використання лише 1 програми або доступу лише до 1 веб-сайту з гостьовими користувачами.
Цей посібник покаже вам, як змінити або відновити стандартне розташування папки Camera Roll у Windows 10.
Редагування файлу hosts може призвести до того, що ви не зможете отримати доступ до Інтернету, якщо файл змінено неправильно. Наступна стаття допоможе вам редагувати файл hosts у Windows 10.
Зменшення розміру та місткості фотографій полегшить вам обмін або надсилання ними будь-кому. Зокрема, у Windows 10 ви можете пакетно змінювати розмір фотографій за допомогою кількох простих кроків.
Якщо вам не потрібно відображати нещодавно відвідані елементи та місця з міркувань безпеки чи конфіденційності, ви можете легко вимкнути це.
Microsoft щойно випустила ювілейне оновлення Windows 10 із багатьма вдосконаленнями та новими функціями. У цьому новому оновленні ви побачите багато змін. Від підтримки стилуса Windows Ink до підтримки розширень браузера Microsoft Edge, меню «Пуск» і Cortana також були значно покращені.
Одне місце для керування багатьма операціями прямо на панелі завдань.
У Windows 10 ви можете завантажити та встановити шаблони групової політики для керування параметрами Microsoft Edge, і цей посібник покаже вам процес.
Темний режим — це інтерфейс із темним фоном у Windows 10, який допомагає комп’ютеру економити заряд акумулятора та зменшує вплив на очі користувача.
Панель завдань має обмежений простір, і якщо ви регулярно працюєте з кількома програмами, у вас може швидко закінчитися місце, щоб закріпити більше ваших улюблених програм.




























