Як налаштувати прихований курсор при введенні даних у Windows 10/11

Вас дратує ситуація, коли покажчик миші з’являється в текстовому полі під час введення тексту?
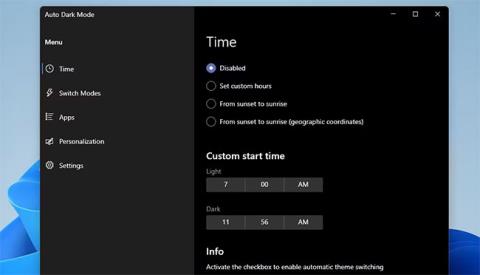
Так само, як Windows 10, Windows 11 містить світлі та темні режими відповідно до вподобань кожної людини. Коли буде темно, вікна платформи будуть чорними. Якщо вибрати світлий фон, колір вікна стане білим.
Однак Windows 11 не містить жодних додаткових опцій, які дозволяють запланувати автоматичне перемикання між темним і світлим режимами. Однак ви все ще можете налаштувати темний/світлий режим для автоматичної зміни за допомогою програми Auto Dark Mode.
Налаштуйте автоматичне перемикання темного/світлого режимів за допомогою Auto Dark Mode
Auto Dark Mode — це зручна безкоштовна програма, яка дозволяє планувати перехід між темним і світлим режимами. Наприклад, ви можете використовувати автоматичний темний режим, щоб переключитися на світлий режим о 9 ранку та повернутися до темного режиму о 6 вечора. Додаток дає вам повний контроль над часом, тому ви можете налаштувати його на свій смак.
Ось як можна налаштувати автоматичне перемикання темного та світлого режимів за допомогою автоматичного темного режиму:
1. Відкрийте у браузері сторінку завантаження GitHub Auto Dark Mode .
2. Натисніть AutoDarkModeX_10.1.10.exe , щоб завантажити програму встановлення автоматичного темного режиму.
3. Відкрийте вікно Провідника файлів (можна натиснути гарячу клавішу Win + E , щоб відкрити).
4. Відкрийте папку, де ви зберегли інсталятор.
5. Двічі клацніть AutoDarkModeX_10.1.0.10.exe , щоб відкрити майстер налаштування та встановити програмне забезпечення.
6. Автоматичний темний режим автоматично запуститься після встановлення. Однак, якщо цього не відбувається з якоїсь причини, введіть Auto Dark Mode у вікні пошуку Windows 11, щоб знайти та відкрити програму.
7. Виберіть вкладку «Час» у автоматичному темному режимі, як показано нижче.
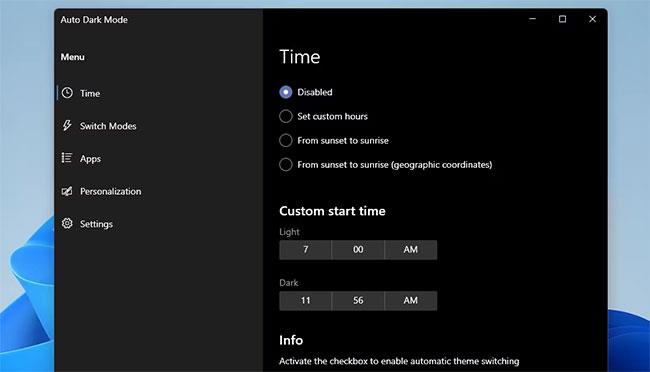
Вкладка «Час» у автоматичному темному режимі
8. Потім натисніть кнопку «Установити спеціальні години» .
9. Клацніть налаштування світлого годинника , щоб вибрати час перемикання режимів. Вам потрібно буде натиснути стрілки вгору/вниз на панелі вибору часу та кнопку галочки, щоб вибрати та застосувати час.
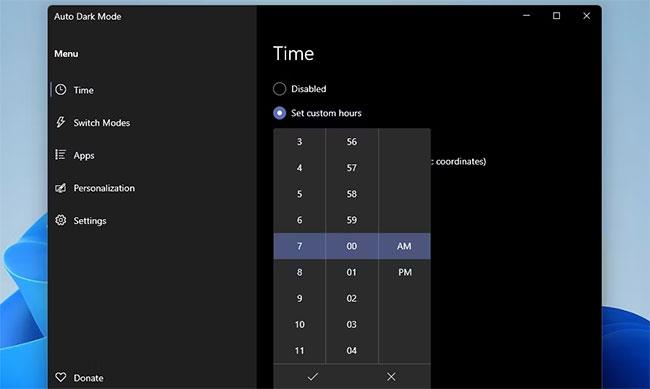
Вибір часу в автоматичному темному режимі
10. Щоб установити тривалість увімкнення темного режиму, натисніть Налаштування темного годинника . Потім виберіть час запуску цього режиму та натисніть кнопку перевірки.
11. Потім зачекайте час, який ви вибрали, щоб запустити світлий і темний режими.
Програма працюватиме й після того, як ви закриєте вікно, тому вам не потрібно її згортати. Щоб закрити автоматичний темний режим, клацніть правою кнопкою миші піктограму програми на панелі завдань і виберіть «Закрити».
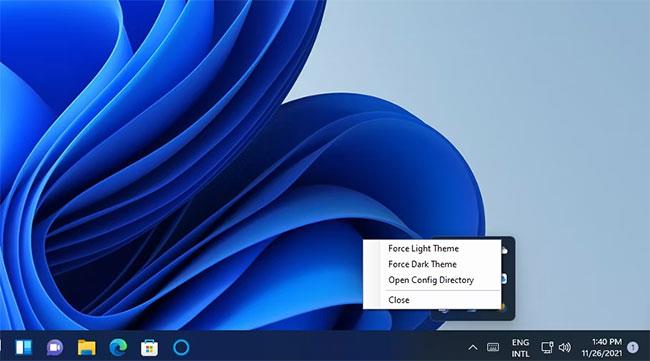
Закрити опцію автоматичного темного режиму
Інші налаштування автоматичного темного режиму
Автоматичний темний режим має досить багато налаштувань на різних вкладках. Наприклад, ви можете налаштувати гарячі клавіші для темного та світлого режимів. Для цього клацніть « Примусово гарячу клавішу світлого режиму» або «Примусово темний режим гарячої клавіші» на вкладці «Переключити режими». Потім натисніть гарячу клавішу, наприклад Ctrl + L або Ctrl + D, для вибраного режиму. Щоб застосувати гарячі клавіші, увімкніть опцію «Увімкнути загальносистемні гарячі клавіші» .
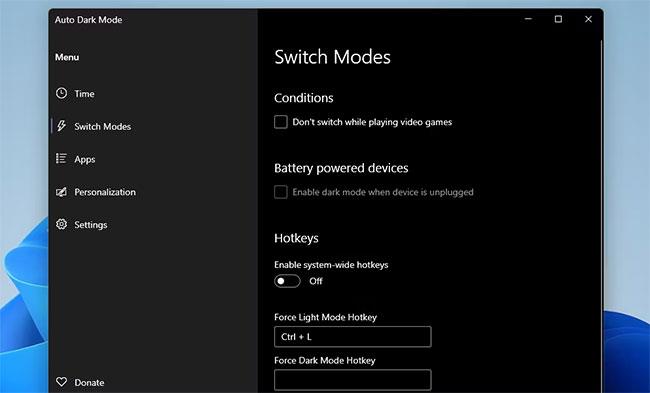
Налаштування гарячих клавіш у автоматичному темному режимі
Ви можете вибрати різні шпалери робочого столу для світлого та темного режимів. Для цього натисніть опцію «Вибрати фоновий малюнок» на вкладці «Персоналізація».
Увімкніть параметр «Увімкнути перемикач шпалер» і виберіть режим у спадному меню «Режим». Виберіть опцію «Зображення» у спадному меню «Тип» і виберіть «Вибрати файл» , щоб вибрати фонове зображення. Тоді шпалери робочого столу зміняться на шпалери, які ви вибрали, коли ввімкнено світлий або темний режим.
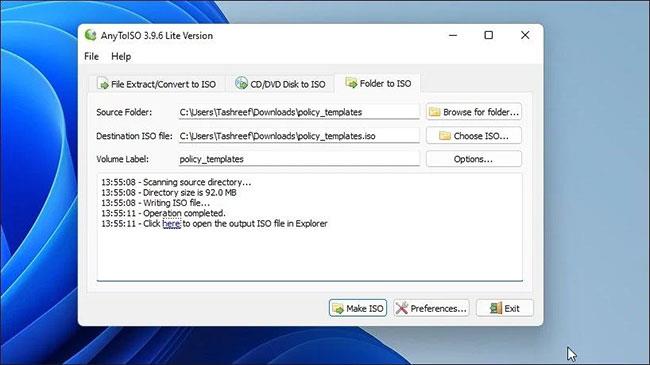
Увімкніть параметр «Увімкнути перемикач шпалер».
Вас дратує ситуація, коли покажчик миші з’являється в текстовому полі під час введення тексту?
Хоча Discord більшість часу працює безперебійно, час від часу ви можете зіткнутися з проблемою, яка завдає вам головного болю, намагаючись з’ясувати, як її вирішити.
Якщо ви не використовуєте Екранний диктор або хочете використовувати іншу програму, ви можете легко вимкнути або вимкнути її.
Windows поставляється з темною темою, яка покращує загальну естетику системи. Однак цей параметр обмежений і може не впливати на певні програми.
Чекаючи, поки корпорація Майкрософт офіційно представить Copilot у Windows 10, ви можете випробувати цю послугу чат-бота штучного інтелекту на ранній стадії за допомогою інструментів сторонніх розробників, таких як ViveTool.
Живі субтитри допомагають усім, у тому числі людям із вадами слуху, краще розуміти аудіо, переглядаючи субтитри до сказаного.
Цей посібник покаже вам, як повністю скинути компоненти та політики Windows Update до стандартних у Windows 11.
Ваша Windows 11 повідомляє про помилку: не отримує достатньо оперативної пам’яті, не вистачає оперативної пам’яті, хоча оперативна пам’ять пристрою все ще доступна. Ця стаття допоможе вам швидко впоратися з цією ситуацією.
У багатьох користувачів виникають проблеми з установкою інструменту редагування відео Clipchamp через Microsoft Store. Якщо у вас така ж проблема, і ви хочете встановити та спробувати цей безкоштовний інструмент для редагування відео, не хвилюйтеся!
Windows spotlight — це функція, яка допомагає покращити естетику Windows.
Gigabyte стає наступним виробником комп’ютерних компонентів, який оголосив список моделей материнських плат, які підтримують сумісність і плавне оновлення до Windows 11.
Поширеною проблемою серед них є те, що після ввімкнення Hyper-V у Windows 11 неможливо завантажити екран блокування.
Драйвери апаратних пристроїв комп’ютера використовуються для зв’язку апаратного забезпечення з операційною системою.
Локальна політика безпеки — це потужна функція Windows, яка дозволяє контролювати безпеку комп’ютерів у локальній мережі.
Paint Cocreator — це функція, вбудована в програму Microsoft Paint. Він може створювати кілька версій зображень за допомогою DALL-E, системи штучного інтелекту зображень на основі введеного вами тексту.
Незалежно від того, чи хочете ви попрактикуватися в промові, оволодіти іноземною мовою або створити подкаст, записати аудіо на ПК з Windows 11 – це простий процес.
Економія заряду акумулятора є однією з корисних вбудованих функцій Windows 11.
У деяких ситуаціях вам знадобиться перезавантажити комп’ютер з Windows 11, щоб вирішити проблеми, встановити оновлення, завершити процес інсталяції або виконати деякі інші необхідні завдання.
Створення спеціального плану живлення може бути не рідкістю для вас, якщо ви використовуєте Windows протягом багатьох років. Але чи знаєте ви, що в Windows можна імпортувати та експортувати схеми живлення?
Завдяки функції безпеки під назвою Dynamic Lock ви можете легко налаштувати автоматичне надійне блокування комп’ютера, коли ви залишаєте робоче місце, без необхідності повністю вимикати систему.
Режим кіоску в Windows 10 — це режим для використання лише 1 програми або доступу лише до 1 веб-сайту з гостьовими користувачами.
Цей посібник покаже вам, як змінити або відновити стандартне розташування папки Camera Roll у Windows 10.
Редагування файлу hosts може призвести до того, що ви не зможете отримати доступ до Інтернету, якщо файл змінено неправильно. Наступна стаття допоможе вам редагувати файл hosts у Windows 10.
Зменшення розміру та місткості фотографій полегшить вам обмін або надсилання ними будь-кому. Зокрема, у Windows 10 ви можете пакетно змінювати розмір фотографій за допомогою кількох простих кроків.
Якщо вам не потрібно відображати нещодавно відвідані елементи та місця з міркувань безпеки чи конфіденційності, ви можете легко вимкнути це.
Microsoft щойно випустила ювілейне оновлення Windows 10 із багатьма вдосконаленнями та новими функціями. У цьому новому оновленні ви побачите багато змін. Від підтримки стилуса Windows Ink до підтримки розширень браузера Microsoft Edge, меню «Пуск» і Cortana також були значно покращені.
Одне місце для керування багатьма операціями прямо на панелі завдань.
У Windows 10 ви можете завантажити та встановити шаблони групової політики для керування параметрами Microsoft Edge, і цей посібник покаже вам процес.
Темний режим — це інтерфейс із темним фоном у Windows 10, який допомагає комп’ютеру економити заряд акумулятора та зменшує вплив на очі користувача.
Панель завдань має обмежений простір, і якщо ви регулярно працюєте з кількома програмами, у вас може швидко закінчитися місце, щоб закріпити більше ваших улюблених програм.




























