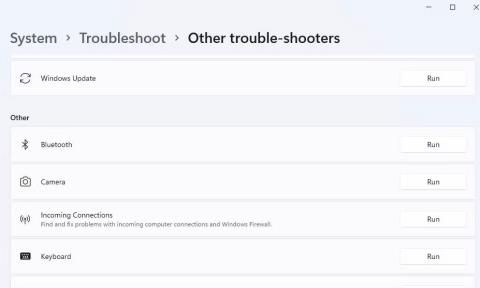Багато користувачів використовують бездротові пристрої Bluetooth із ПК під керуванням Windows 11/10. Однак деякі користувачі повідомили, що бачили повідомлення про помилку «Спробуйте підключити свій пристрій ще раз» або «Спробуйте підключитися ще раз» у Windows, коли вони намагалися з’єднати пристрої Bluetooth. Ті самі повідомлення про помилки з’являються у вікні «Додати пристрій» .
Через цю проблему користувачі не можуть підключити такі пристрої Bluetooth, як миші, гарнітури та динаміки. Це неприємна проблема, яку користувачі повинні подолати, щоб знову нормально використовувати пристрої Bluetooth. Ось як ви можете вирішити помилку «Спробуйте підключити пристрій» у Windows 11/10.
1. Запустіть засіб усунення несправностей Bluetooth
Windows пропонує засіб усунення несправностей Bluetooth, який може бути корисним для усунення помилки «Спробуйте підключити пристрій». Цей засіб усунення несправностей не є виправленням, яке гарантує 100% успіх, але його варто спробувати, оскільки він призначений для вирішення проблем Bluetooth. Ви можете відкрити засіб усунення несправностей Bluetooth таким чином:
1. Активуйте Параметри , одночасно натиснувши клавіші Windows + I на клавіатурі.
2. Потім виберіть вкладки «Система» та «Усунення несправностей», щоб переглянути 3 варіанти навігації.
3. Натисніть Інші засоби усунення несправностей , щоб перейти до списку утиліт для усунення несправностей.
4. Натисніть кнопку «Виконати » засобу усунення несправностей Bluetooth.

Запустіть параметр для усунення несправностей Bluetooth
5. Потім зачекайте, поки засіб усунення несправностей внесе зміни.

Засіб усунення несправностей Bluetooth
Щоб запустити засіб усунення несправностей Bluetooth у Windows 10, натисніть «Оновлення та безпека» в програмі «Налаштування». Перейдіть на вкладку «Усунення несправностей» і виберіть «Додаткові засоби усунення несправностей» ; Виберіть Bluetooth , щоб отримати доступ до параметра «Запустити засіб усунення несправностей» .
2. Запустіть або перезапустіть служби Bluetooth
Службу підтримки Bluetooth потрібно ввімкнути та запустити, щоб Bluetooth працював. Користувачі сказали на форумі підтримки Microsoft, що вони можуть вирішити помилку «Спробуйте підключити пристрій ще раз», запустивши цю службу. Отже, спробуйте запустити або перезапустити Службу підтримки Bluetooth наступним чином:
1. Відкрийте інструмент пошуку файлів і програм за допомогою гарячої клавіші Win + S.
2. У полі пошуку введіть службову клавіатуру.
3. Виберіть програму «Служби» , яка відображається в результатах пошукової системи.
4. Двічі клацніть Служба підтримки Bluetooth , щоб відкрити вікно її властивостей.

Вікно послуг
5. Виберіть Автоматично в меню Тип запуску .
Розкривне меню типу запуску
6. Виберіть опцію «Пуск» у вікні властивостей, щоб запустити службу підтримки Bluetooth. Якщо служба запущена, натисніть «Зупинити» та «Запустити» , щоб перезапустити службу.
7. Натисніть «Застосувати» , щоб зберегти нові налаштування служби підтримки Bluetooth.
8. Виберіть опцію OK у вікні властивостей служби підтримки Bluetooth.
9. Повторіть описані вище дії для всіх інших служб, пов’язаних із Bluetooth.
10. Перезавантажте ПК після налаштування служб Bluetooth.
3. Знову налаштуйте параметри входу в службу підтримки Bluetooth
Переналаштування параметрів входу в службу підтримки Bluetooth є ще одним потенційним рішенням, яке, як стверджують деякі користувачі, виправило помилку «Спробуйте підключити пристрій ще раз». Щоб застосувати це виправлення, повторно налаштуйте службу підтримки Bluetooth таким чином:
1. Відкрийте вікно властивостей служби підтримки Bluetooth, як описано в кроках 1–4 попереднього рішення.
2. Потім натисніть вкладку Увійти .
3. Натисніть кнопку «Огляд» для параметра «Цей обліковий запис» .
4. Натисніть «Додатково» у вікні «Вибрати користувача» .

Виберіть вікно користувача
5. Натисніть опцію «Знайти зараз» .
6. У результатах пошуку виберіть Місцеві послуги .

Кнопка «Знайти зараз».
7. Кілька разів клацніть кнопку OK у вікні Вибрати користувача .
8. Видаліть текст у полях Пароль і Підтвердження пароля , щоб видалити їх.

Вкладка «Вхід».
9. Виберіть «Застосувати» > «ОК» , щоб встановити нові параметри входу.
10. Клацніть правою кнопкою миші Служба підтримки Bluetooth і виберіть Зупинити, якщо вона запущена. Потім перезапустіть цю службу, клацнувши правою кнопкою миші та вибравши Пуск .
11. Клацніть правою кнопкою миші Служба Bluetooth Handsfree і виберіть Запустити, якщо цю послугу зупинено.
Тепер нам потрібно отримати доступ до налаштувань Bluetooth:
1. Далі відкрийте Налаштування та вкладку Bluetooth .

Опція Bluetooth
2. Вимкніть налаштування Bluetooth (якщо його ввімкнено) на хвилину.
3. Знову натисніть опцію Bluetooth, щоб увімкнути її.
4. Відкрийте меню «Пуск» і перезавантажте комп’ютер Windows.
4. Перевстановіть драйвер Bluetooth
Користувачі, які виправляють помилку «Спробуйте підключити свій пристрій», підтвердили, що перевстановлення драйвера Bluetooth може вирішити проблему. Прийняття такого потенційного рішення дозволить вирішити проблему, спричинену пошкодженим або застарілим диском Bluetooth. Ось як можна перевстановити драйвер Bluetooth у Windows:
1. Відкрийте меню досвідченого користувача , натиснувши Win + X .
2. Виберіть «Диспетчер пристроїв» у меню досвідченого користувача.
3. Клацніть «Перегляд» і виберіть пункт меню «Показати приховані пристрої» .
4. Двічі клацніть Bluetooth , щоб переглянути пристрої цієї категорії.
5. Потім клацніть правою кнопкою миші адаптер Bluetooth і виберіть опцію «Видалити пристрій» .

Опція видалення пристрою
6. Виберіть Видалити , коли буде запропоновано підтвердити вибрану опцію.

Кнопка видалення
7. Перезавантажте ПК з ОС Windows, щоб перевстановити загальний драйвер Bluetooth.
Крім того, ви можете завантажити останній драйвер адаптера Bluetooth із веб-сайту виробника, щоб установити його вручну. Видаліть драйвер Bluetooth, як описано вище. Потім двічі клацніть завантажений пакет встановлення драйвера Bluetooth, щоб інсталювати останній драйвер.
Деякі користувачі також сказали, що їм потрібно видалити та перевстановити всі драйвери Bluetooth, перелічені в диспетчері пристроїв, щоб вирішити проблему. Спочатку спробуйте перевстановити драйвер, як зазначено вище. Якщо цього недостатньо, ви можете спробувати більш радикальний підхід, наприклад перевстановити всі драйвери Bluetooth.
5. Спробуйте деякі виправлення для Windows
Щоб виправити цю помилку, у системі Windows можна виконати кілька дій.
Відновлення Windows 11/10 до попередньої версії
Відновлення Windows до точки відновлення може бути можливим виправленням проблеми «Спробуйте підключити пристрій». Успіх значною мірою залежить від того, чи існують точки відновлення системи, які передували помилці на вашому ПК. Якщо так, вибір відкоту Windows до точки відновлення, збереженої до того, як сталася помилка, може допомогти.

Інструмент відновлення системи
Зауважте, що після застосування цього потенційного рішення вам потрібно буде повторно інсталювати програмні пакети, встановлені після дати точки відновлення. Цей посібник із налаштування та використання точок відновлення в Windows покаже вам, як відновити Windows до попередньої точки часу. Виберіть найближчу точку відновлення, якщо ви не впевнені, яку вибрати.
Перевстановіть Windows 11
Перевстановлення Windows може здатися дещо різким, але деякі користувачі підтверджують, що це потенційне виправлення постійної помилки «Спробуйте підключити пристрій». Крім того, ви можете перевстановити платформу без втрати програмного забезпечення чи файлів користувача за допомогою методу оновлення на місці.

Вікно налаштування Windows 11
Багато користувачів успішно виправили помилку підключення Bluetooth «Спробуйте підключити свій пристрій» у Windows 11/10, застосувавши можливі рішення в цьому посібнику. Отже, швидше за все, одне з наведених вище виправлень також вирішить ту саму проблему Bluetooth на вашому ПК. Потім ви можете використовувати свій пристрій Bluetooth із ПК з Windows, як зазвичай.