Як налаштувати прихований курсор при введенні даних у Windows 10/11

Вас дратує ситуація, коли покажчик миші з’являється в текстовому полі під час введення тексту?
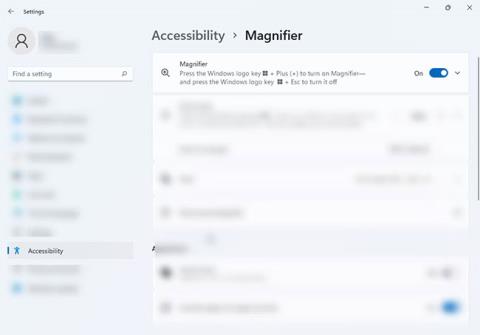
Як і Windows 10, Windows 11 оснащено функціями спеціальних можливостей, які допомагають вам легко працювати на комп’ютері. Однією з таких функцій є інструмент Лупа, який дозволяє збільшувати будь-яку частину екрана, навіть якщо програма, яку ви використовуєте, не має вбудованого інструмента збільшення.
Ви можете використовувати цю функцію, щоб читати документи з дрібним шрифтом, редагувати зображення або збільшувати будь-яку частину екрана. Давайте дізнаємося, як використовувати інструмент Magnifier на пристроях Windows 11, прочитавши наступну статтю!
Як відкрити інструмент лупи в Windows 11
Є два способи, якими ви можете запустити інструмент Magnifier на вашому пристрої Windows 11.
1. Натисніть Win + плюс, щоб відкрити інструмент Екранна лупа. Відкриється невелике діалогове вікно з різними кнопками, які знадобляться для використання інструменту.
2. Ви також можете відкрити цей інструмент через програму «Налаштування». Натисніть клавіші Win + Ctrl + M, щоб відкрити налаштування лупи. Потім увімкніть перемикач у розділі « Увімкнути лупу» .
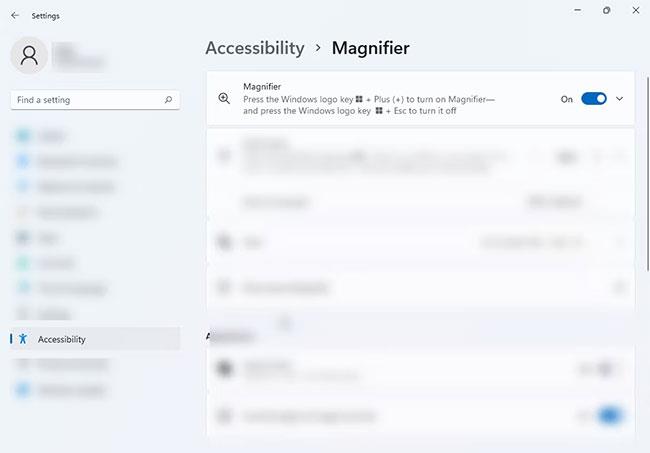
Увімкніть інструмент «Лупа».
Порада : якщо у вас поганий зір, вам слід автоматично відкривати Екранну лупу під час запуску комп’ютера, щоб зменшити кількість додаткових кроків, необхідних для її використання. У налаштуваннях лупи поставте прапорці поруч із пунктами Запускати лупу перед входом і Запускати лупу після входу .
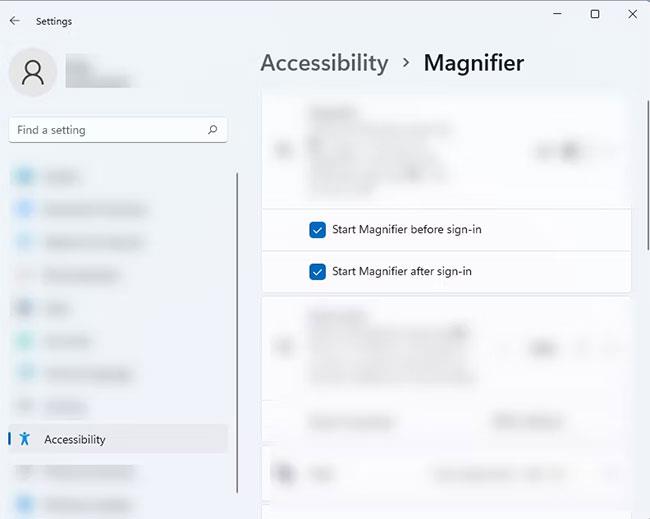
Автоматично відкривати Екранну лупу під час запуску комп’ютера
Як використовувати опцію «Зчитування за допомогою лупи» в інструменті «Лупа».
Інструмент лупи не тільки допомагає користувачам легко бачити все на екрані, але й може читати текст вголос. Щоб скористатися цією опцією, виконайте наведені нижче інструкції.
1. Відкрийте інструмент «Лупа» на пристрої з Windows 11.
2. Після відкриття натисніть кнопку «Відтворити» , щоб увімкнути підтримку програми зчитування з екрана. Крім того, ви можете натиснути й утримувати Ctrl + Alt + Enter , щоб скористатися функцією читання за допомогою лупи.

Кнопка відтворення
3. Якщо цей параметр увімкнено, ви побачите синє поле навколо тексту або розділу, який читає інструмент. Якщо ви прочитали попереднє або наступне речення, натисніть кнопку «Попереднє» або «Далі». Ви також можете натиснути й утримувати клавіші Ctrl + Alt + H, щоб перейти до останнього речення, і Ctrl + Alt + K , щоб перейти до наступного речення.

Попередній і наступний
4. Ви можете використовувати клавішу Tab для навігації по екрану та вибору розділу, який потрібно продиктувати за допомогою лупи . Навколо речення або слова, де зараз знаходиться індикатор, ви побачите рамку.
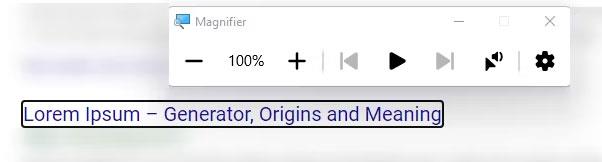
Для навігації по екрану використовуйте клавішу Tab
5. Параметр Magnifier Reader також дозволяє вибрати, звідки ви хочете почати читання. Клацніть курсор і значок динаміка в діалоговому вікні Екранна лупа. Крім того, ви можете натиснути й утримувати Ctrl + Alt , а потім клацнути лівою кнопкою миші розділ, з якого інструмент має читати.
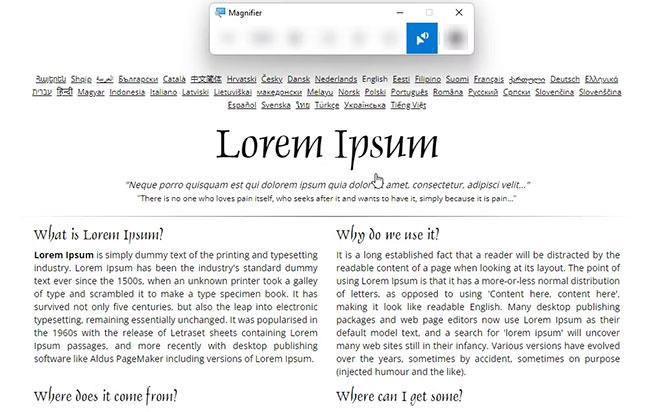
Опція Magnifier Reader
Як налаштувати рівень масштабування лупи та збільшення масштабу за допомогою програми «Налаштування».
Якщо ви хочете налаштувати рівень масштабування екрана інструмента «Екранна лупа», коли він увімкнено, вам потрібно змінити параметр «Рівень масштабування». Ось як:
1. Відкрийте налаштування Екранної лупи, натиснувши Win + Ctrl + M .
2. У розділі «Змінити рівень масштабування» використовуйте кнопки «плюс» і «мінус», щоб налаштувати рівень масштабування екрана інструмента «Лупа», коли ви його відкриваєте.
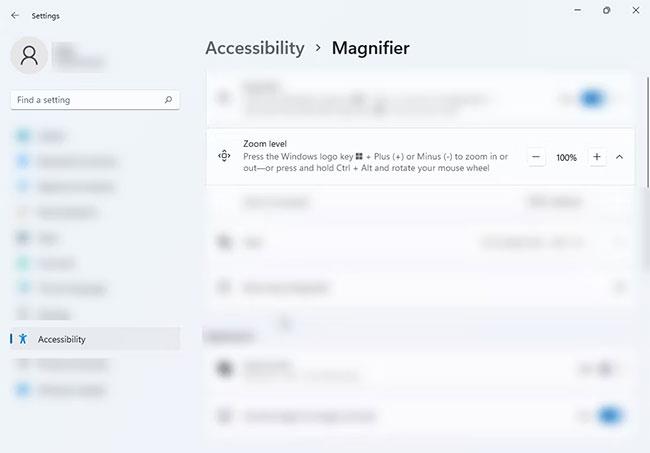
Рівень масштабування
Щоб змінити масштаб збільшення або зменшення екрана під час натискання кнопок + і -, виконайте наведені нижче дії.
1. Натисніть Win + Ctrl + M, щоб відкрити налаштування лупи.
2. Знайдіть параметр Змінити кроки масштабування та виберіть потрібне число зі спадного меню.
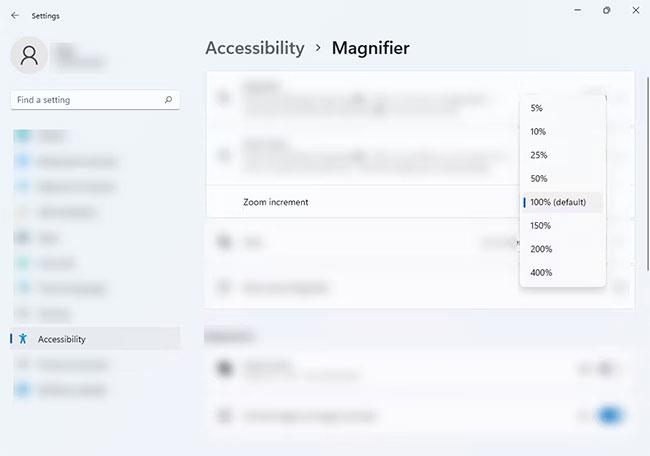
Збільшити рівень масштабування
Як змінити рівень масштабування та збільшення масштабу лупи за допомогою редактора реєстру
Якщо вам подобається трохи складніше під час налаштування параметрів лупи, ви можете скористатися редактором реєстру, щоб змінити рівень масштабування лупи. Виконайте наведені нижче дії.
1. Натисніть Win + R , щоб відкрити «Виконати» . Потім введіть regedit і натисніть Enter .
regedit2. У редакторі реєстру скопіюйте цей текст HKEY_CURRENT_USER\Software\Microsoft\ScreenMagnifier і вставте його в адресний рядок.
3. На правій панелі знайдіть рядки «Збільшення» та «Збільшення». Рядок «Збільшення» дозволяє регулювати рівень масштабування, тоді як рядок «Збільшення» вказує на збільшення чи зменшення масштабу екрана.
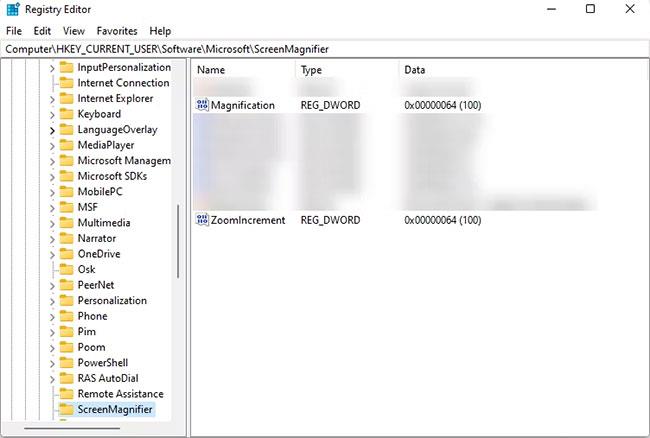
Збільшення та збільшення
4. Щоб налаштувати ці параметри, двічі клацніть назву серії, для якої потрібно змінити параметри, і з’явиться діалогове вікно редагування.
5. У розділі Base вікна редагування виберіть Decimal , щоб змінити дані значення. Потім змініть число в параметрах значення залежно від того, як вам потрібні налаштування.
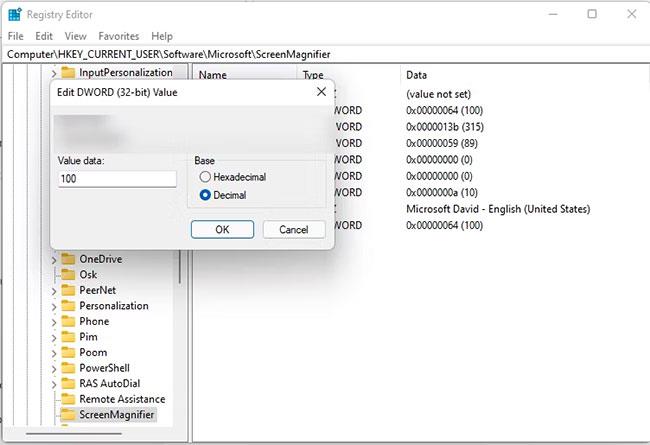
Цінні дані
Важлива примітка . Обов’язково встановлюйте лише такі значення, як 50, 100, 200 або 400. Якщо ви використовуєте інше число, ви можете отримати помилку.
Як змінити вигляд лупи
Ось як ви можете змінити вигляд лупи, щоб налаштувати інструмент відповідно до своїх потреб:
1. Перейдіть до налаштувань лупи , натиснувши Win + Ctrl + M.
2. У розділі «Перегляд» торкніться спадного меню з параметра «Вибрати вигляд» і виберіть вигляд, який вам найкраще підходить.
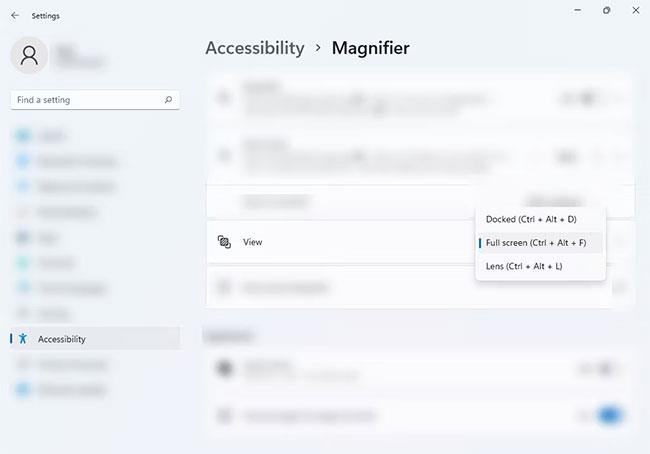
Переглянути розділ
Ви також можете змінити вигляд, натиснувши наступне сполучення клавіш після відкриття інструмента Екранна лупа:
Пам’ятайте, що цей ярлик працює лише тоді, коли відкрито інструмент «Лупа». Якщо ні, він виконає іншу дію.
Змініть вигляд перегляду в Екранній лупі
Увімкніть «Згладжені краї зображень і тексту», щоб отримати більш гладкі та легші для читання збільшені зображення, або зніміть прапорець, якщо ви виявите, що це ускладнює читання деяких речей. Ви також можете ввімкнути або вимкнути параметр «Інвертувати кольори» , якщо ви виявите, що інвертування кольорів полегшує або ускладнює читання тексту.
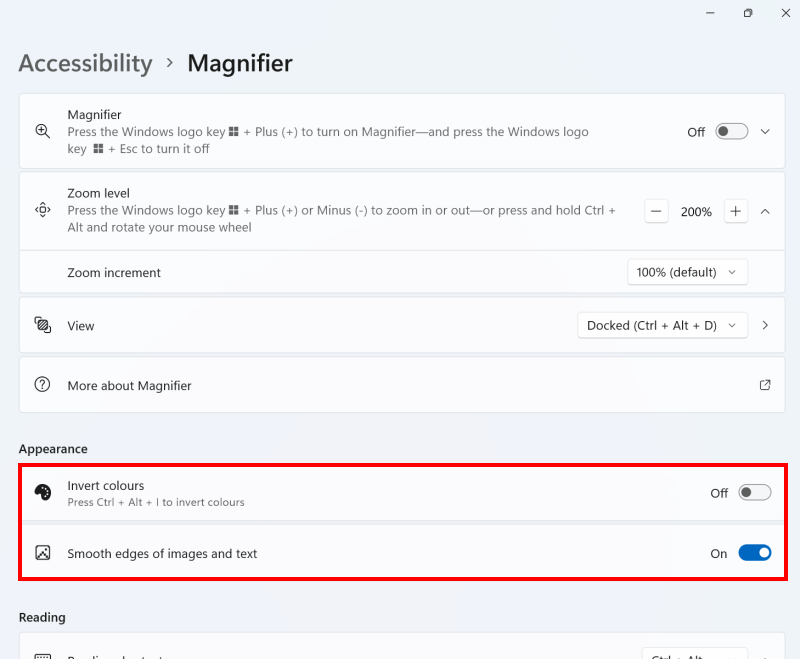
Щоб полегшити читання тексту, установіть або зніміть прапорці біля опцій «Згладжування країв» і «Інвертувати кольори».
Встановити вигляд за замовчуванням
Клацніть спадне меню «Перегляд» , щоб змінити режим перегляду, який буде використовуватися або запустити далі. Натисніть праворуч > стрілку поруч із ним, щоб побачити більше параметрів для цього перегляду.
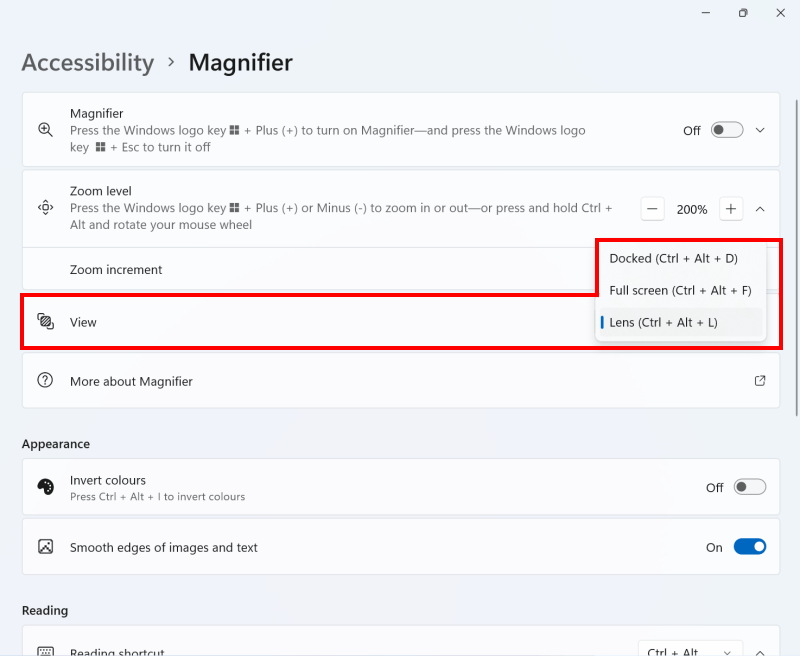
Використовуйте спадне меню «Перегляд», щоб змінити вигляд лупи
Налаштуйте параметри перегляду Lens
У режимі перегляду ви можете змінити розмір лупи за допомогою повзунків внизу та праворуч від діаграми екрана. Ви можете бачити, як скло стає більшим і меншим, коли ви пересуваєте повзунки.
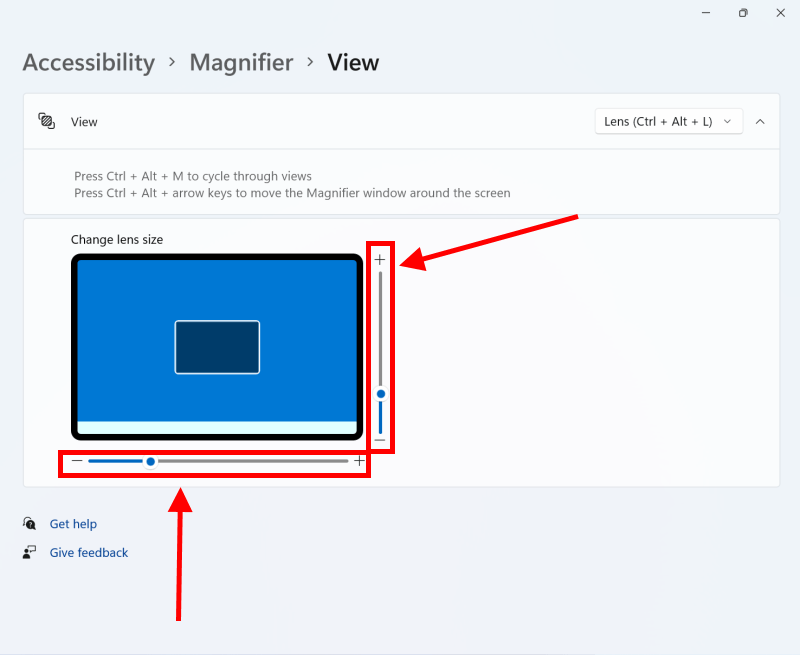
Використовуйте горизонтальні та вертикальні повзунки, щоб відрегулювати розмір скла
Налаштування прикріпленого та повноекранного перегляду
У закріпленому та повноекранному переглядах ви можете використовувати прапорці в розділі « Змінити лупу за моїм» , щоб вибрати, чи буде збільшене подання слідувати за вказівником миші, курсором тексту чи курсором диктора та/або переходити за фокусом клавіатури від текстового поля до текстового поля. Цей останній параметр може бути особливо корисним, якщо ви заповнюєте дані на веб-сайті або в онлайн-формі.
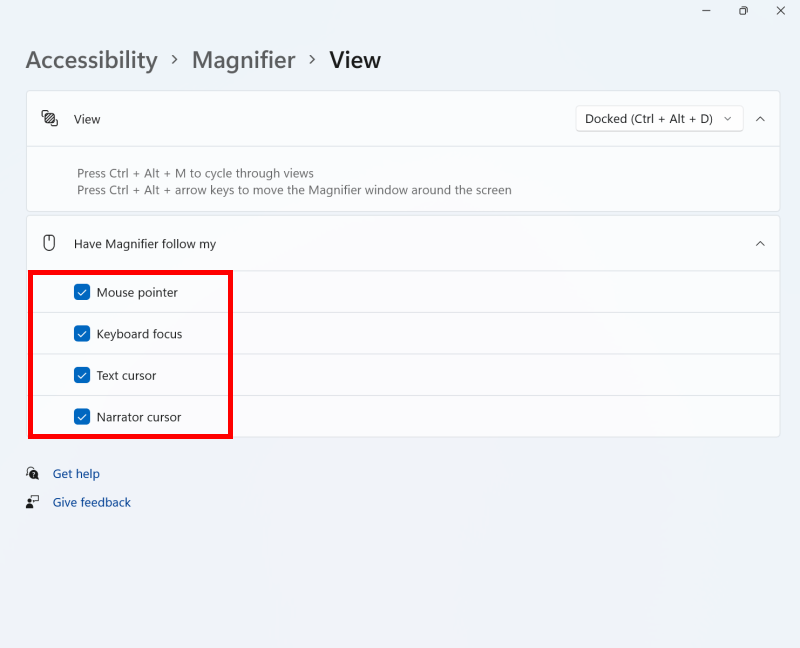
Використовуйте опції «Використовуйте лупу, слідуйте моїм параметрам», щоб налаштувати те, що слідує лупі
Змінити режим повноекранного перегляду
У режимі повноекранного перегляду ви також можете скористатися опцією «Утримувати вказівник миші» , щоб вибрати, чи утримувати вказівник миші в збільшеному вигляді в центрі екрана чи переміщувати його лише тоді, коли вказівник досягає краю екрана. Параметр «Зберігати текстовий курсор» робить те саме для текстового курсору.
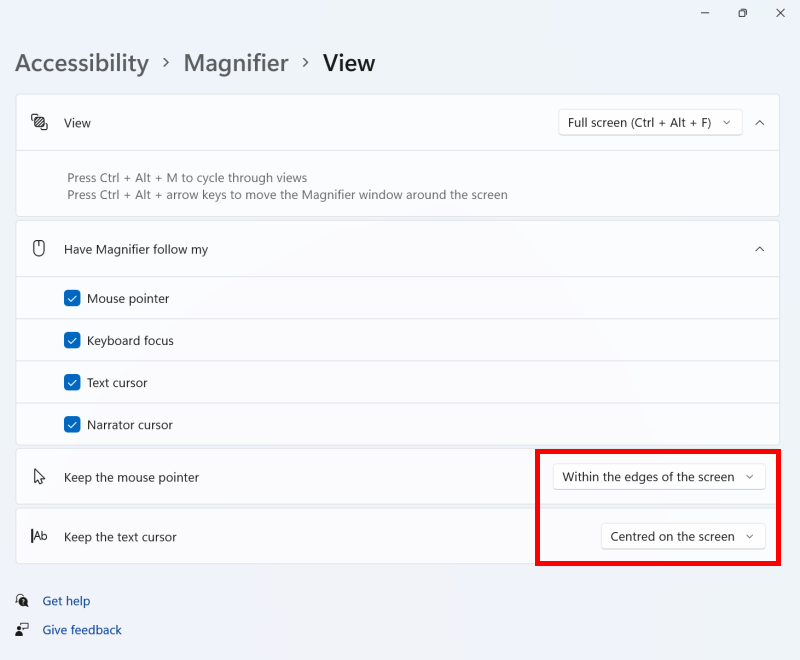
Використовуйте параметри «Утримувати вказівник миші» та «Текстовий курсор», щоб настроїти переміщення повноекранного режиму
Примітка. Якщо це не вдається, можливо, налаштуваннями вашого комп’ютера керує хтось інший (наприклад, ІТ-відділ або адміністратор). Якщо це так, вам потрібно буде зв’язатися з ними, щоб отримати доступ до цих налаштувань або отримати додаткову допомогу.
Як інвертувати кольори за допомогою інструмента «Лупа»?
Якщо ви сидите перед екраном комп’ютера протягом тривалого часу, інвертування кольорів може допомогти зменшити напругу очей, полегшивши читання тексту. Він фактично перетворює все чорне на біле, а все біле — на чорне. Ось як увімкнути цей параметр:
1. Відкрийте налаштування Екранної лупи, натиснувши Win + Ctrl + M .
2. Знайдіть опцію «Інвертувати кольори» в розділі «Вигляд» і ввімкніть її. Ви завжди можете вимкнути опцію повернення до початкового кольору.
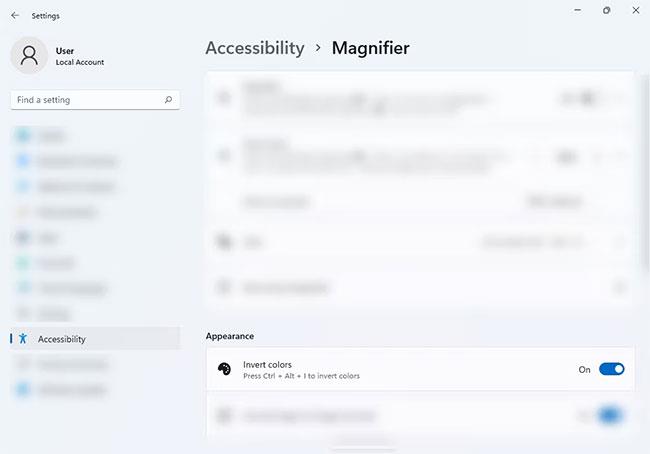
Опція інвертування кольорів
3. Крім того, ви можете натиснути Ctrl + Alt + I, коли лупа ввімкнена, щоб інвертувати кольори. Натисніть той самий ярлик, щоб повернути його до звичайного кольору.
За допомогою інструмента «Екранна лупа» ви краще бачите слова та зображення на екрані комп’ютера Windows 11. Напруга очей також зменшується завдяки опції інверсії кольорів інструмента. Окрім цього інструменту, Windows 11 має багато інших спеціальних можливостей, якими ви можете користуватися.
Вас дратує ситуація, коли покажчик миші з’являється в текстовому полі під час введення тексту?
Хоча Discord більшість часу працює безперебійно, час від часу ви можете зіткнутися з проблемою, яка завдає вам головного болю, намагаючись з’ясувати, як її вирішити.
Якщо ви не використовуєте Екранний диктор або хочете використовувати іншу програму, ви можете легко вимкнути або вимкнути її.
Windows поставляється з темною темою, яка покращує загальну естетику системи. Однак цей параметр обмежений і може не впливати на певні програми.
Чекаючи, поки корпорація Майкрософт офіційно представить Copilot у Windows 10, ви можете випробувати цю послугу чат-бота штучного інтелекту на ранній стадії за допомогою інструментів сторонніх розробників, таких як ViveTool.
Живі субтитри допомагають усім, у тому числі людям із вадами слуху, краще розуміти аудіо, переглядаючи субтитри до сказаного.
Цей посібник покаже вам, як повністю скинути компоненти та політики Windows Update до стандартних у Windows 11.
Ваша Windows 11 повідомляє про помилку: не отримує достатньо оперативної пам’яті, не вистачає оперативної пам’яті, хоча оперативна пам’ять пристрою все ще доступна. Ця стаття допоможе вам швидко впоратися з цією ситуацією.
У багатьох користувачів виникають проблеми з установкою інструменту редагування відео Clipchamp через Microsoft Store. Якщо у вас така ж проблема, і ви хочете встановити та спробувати цей безкоштовний інструмент для редагування відео, не хвилюйтеся!
Windows spotlight — це функція, яка допомагає покращити естетику Windows.
Gigabyte стає наступним виробником комп’ютерних компонентів, який оголосив список моделей материнських плат, які підтримують сумісність і плавне оновлення до Windows 11.
Поширеною проблемою серед них є те, що після ввімкнення Hyper-V у Windows 11 неможливо завантажити екран блокування.
Драйвери апаратних пристроїв комп’ютера використовуються для зв’язку апаратного забезпечення з операційною системою.
Локальна політика безпеки — це потужна функція Windows, яка дозволяє контролювати безпеку комп’ютерів у локальній мережі.
Paint Cocreator — це функція, вбудована в програму Microsoft Paint. Він може створювати кілька версій зображень за допомогою DALL-E, системи штучного інтелекту зображень на основі введеного вами тексту.
Незалежно від того, чи хочете ви попрактикуватися в промові, оволодіти іноземною мовою або створити подкаст, записати аудіо на ПК з Windows 11 – це простий процес.
Економія заряду акумулятора є однією з корисних вбудованих функцій Windows 11.
У деяких ситуаціях вам знадобиться перезавантажити комп’ютер з Windows 11, щоб вирішити проблеми, встановити оновлення, завершити процес інсталяції або виконати деякі інші необхідні завдання.
Створення спеціального плану живлення може бути не рідкістю для вас, якщо ви використовуєте Windows протягом багатьох років. Але чи знаєте ви, що в Windows можна імпортувати та експортувати схеми живлення?
Завдяки функції безпеки під назвою Dynamic Lock ви можете легко налаштувати автоматичне надійне блокування комп’ютера, коли ви залишаєте робоче місце, без необхідності повністю вимикати систему.
Режим кіоску в Windows 10 — це режим для використання лише 1 програми або доступу лише до 1 веб-сайту з гостьовими користувачами.
Цей посібник покаже вам, як змінити або відновити стандартне розташування папки Camera Roll у Windows 10.
Редагування файлу hosts може призвести до того, що ви не зможете отримати доступ до Інтернету, якщо файл змінено неправильно. Наступна стаття допоможе вам редагувати файл hosts у Windows 10.
Зменшення розміру та місткості фотографій полегшить вам обмін або надсилання ними будь-кому. Зокрема, у Windows 10 ви можете пакетно змінювати розмір фотографій за допомогою кількох простих кроків.
Якщо вам не потрібно відображати нещодавно відвідані елементи та місця з міркувань безпеки чи конфіденційності, ви можете легко вимкнути це.
Microsoft щойно випустила ювілейне оновлення Windows 10 із багатьма вдосконаленнями та новими функціями. У цьому новому оновленні ви побачите багато змін. Від підтримки стилуса Windows Ink до підтримки розширень браузера Microsoft Edge, меню «Пуск» і Cortana також були значно покращені.
Одне місце для керування багатьма операціями прямо на панелі завдань.
У Windows 10 ви можете завантажити та встановити шаблони групової політики для керування параметрами Microsoft Edge, і цей посібник покаже вам процес.
Темний режим — це інтерфейс із темним фоном у Windows 10, який допомагає комп’ютеру економити заряд акумулятора та зменшує вплив на очі користувача.
Панель завдань має обмежений простір, і якщо ви регулярно працюєте з кількома програмами, у вас може швидко закінчитися місце, щоб закріпити більше ваших улюблених програм.




























