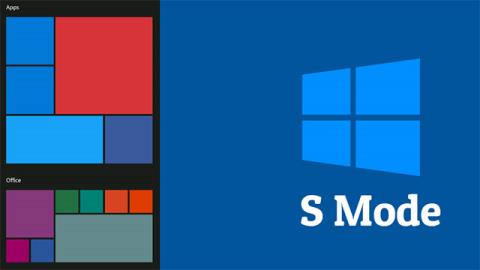Як призупинити оновлення Windows 10 Home
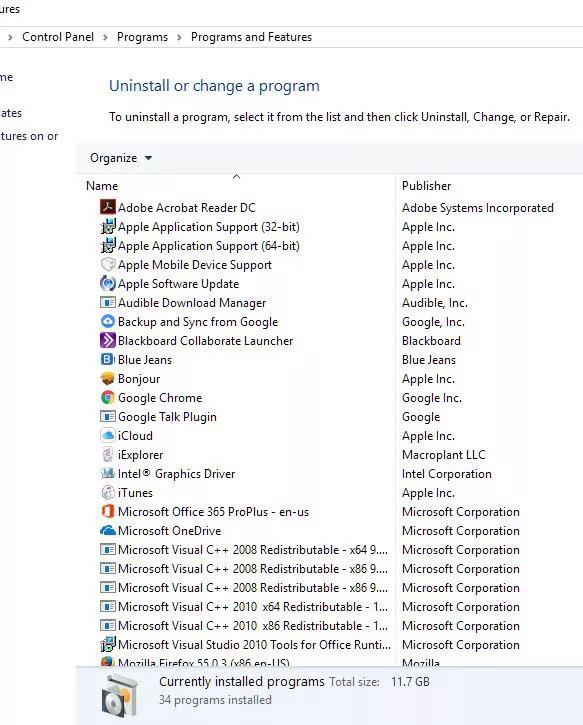
Як ми всі знаємо, досі тільки користувачі Windows 10 Professional мали можливість призупиняти оновлення Windows від Microsoft.
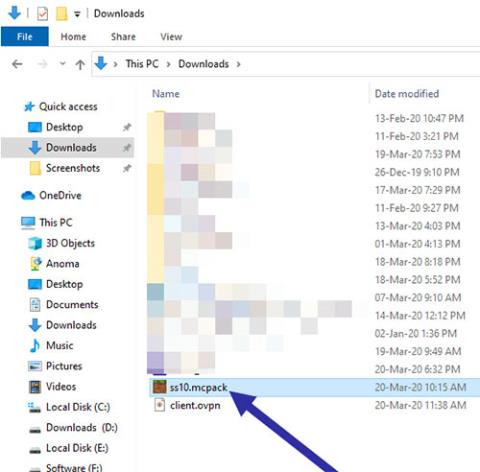
Windows 10 Pro пропонує більше можливостей, ніж Windows 10 Home. Вам потрібно знати відмінності між Win 10 Pro і Win 10 Home, щоб вибрати правильну версію Windows 10 для запланованого використання. Нижче наведено більш детальну інформацію про ці дві версії Windows 10 для вас.
Дотримуйтесь цього посібника, щоб переглянути свою версію Windows 10 на комп’ютері .
Огляд основних функцій Win 10 Home і Win 10 Pro
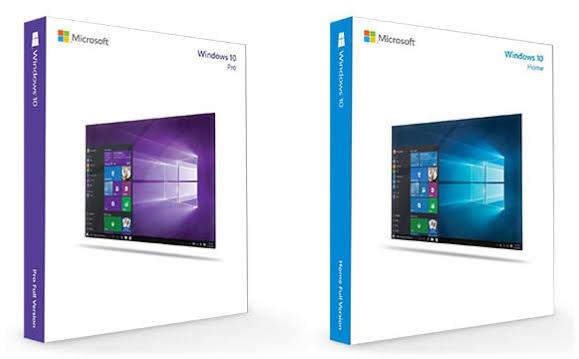
Windows 10 Pro та Windows 10 Home
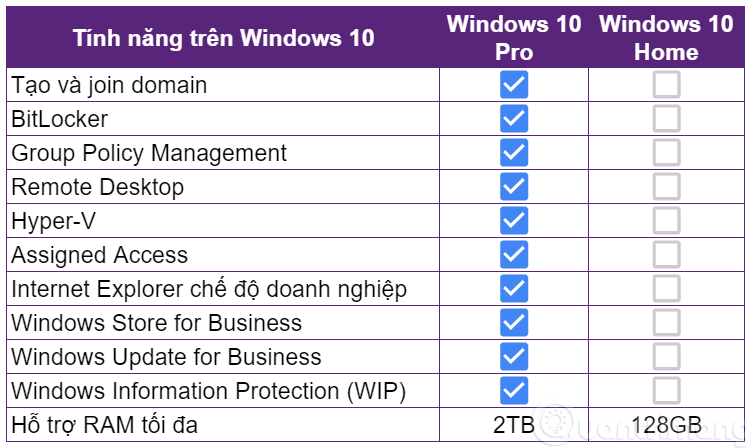
Windows 10 Home має основні функції Windows 10, такі як Windows Hello, Windows Defender, Cortana, підтримка пера та дотику, Microsoft Store.
Windows 10 Pro має всі функції Win 10 Home, але має додаткові функції безпеки, такі як Hyper-V для віртуалізації, шифрування BitLocker, віддалений робочий стіл для віддаленого доступу, оновлення для бізнесу, призначений доступ.
Нижче наведено ексклюзивні функції, які доступні лише в Windows 10 Pro, а не в домашній версії.
1. Віддалений робочий стіл Windows
Деякий час у Windows є власний інструмент віддаленого робочого столу . Це дозволяє вам підключатися до ПК за допомогою іншого пристрою та керувати ним так, ніби ви сидите перед ПК.
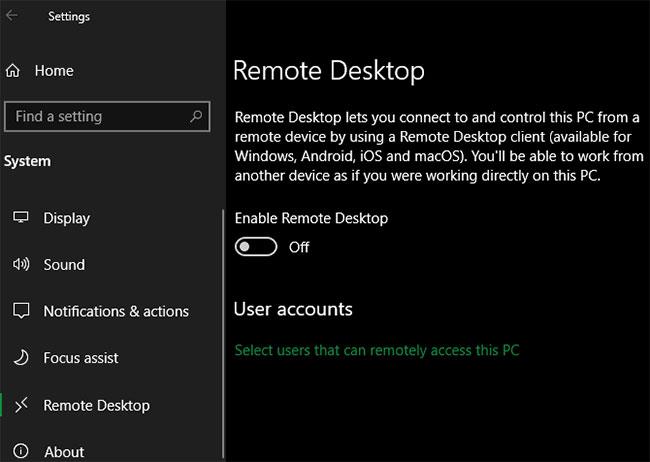
Віддалений робочий стіл Windows
У Windows 10 Home ви не можете використовувати віддалений робочий стіл для підключення до власного ПК з інших пристроїв. Вам потрібна Windows 10 Pro, щоб мати доступ до неї будь-де. У Windows 10 Pro перейдіть у «Параметри» > «Система» > «Віддалений робочий стіл» , щоб налаштувати цю функцію.
Якщо у вас Windows 10 Home, ви можете легко «скопіювати» цю функцію за допомогою альтернативного програмного забезпечення віддаленого доступу. Такі інструменти, як TeamViewer , безкоштовні для особистого користування та працюють у всіх версіях Windows.
2. Шифрування BitLocker
Чи знаєте ви, що навіть якщо комп’ютер захищено паролем, хтось із доступом до жорсткого диска може прочитати всі дані, що зберігаються на ньому? Ось де в гру вступає шифрування. Він кодує всі файли на комп’ютері та робить їх неможливими для читання без ключа.
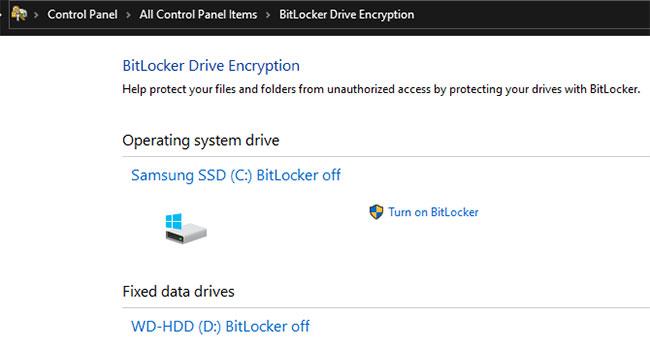
Шифрування BitLocker
BitLocker — це інтегроване програмне забезпечення Microsoft для шифрування для Windows. Це функція Windows 10 Pro, яку ви знайдете в розділі BitLocker Drive Encryption на панелі керування .
Це чудовий інструмент, який робить шифрування простим, потужним і зручним, оскільки він вбудований в операційну систему. Користувачі Windows 10 Home повинні використовувати інші параметри для шифрування жорстких дисків .
Зверніться до статті: Як зашифрувати системні диски Windows за допомогою VeraCrypt для отримання додаткової інформації.
3. Віртуалізація Hyper-V
Hyper-V — це менеджер віртуальної машини (VM) , який дозволяє запускати віртуальні операційні системи на комп’ютері. Це чудовий інструмент для випробування інших операційних систем або встановлення програмного забезпечення в б��зпечному середовищі, не ризикуючи фактичною системою.
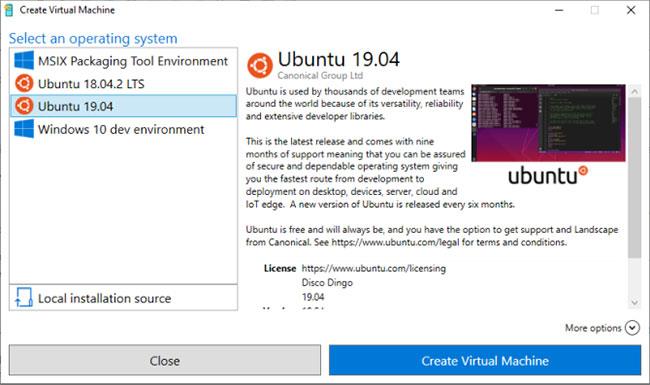
Hyper-V
Новіші версії Windows 10 також включають зручний відповідний інструмент Windows Sandbox. Ви можете використовувати Windows Sandbox, щоб відкрити «чисту» копію Windows 10, яка буде скинута, коли ви її закриєте. Порівняно з традиційною віртуальною машиною цей інструмент не потребує багато часу для налаштування та його легше обслуговувати.
Однак, як і обидві функції вище, користувачі Windows 10 Home мають безкоштовні альтернативи. Hyper-V є хорошим інструментом, але для звичайних користувачів віртуальних машин VirtualBox впорається зі своєю роботою дуже добре.
4. Відкладіть оновлення довше
Іноді користувачі Windows 10 Home не мають можливості вимкнути оновлення Windows , оскільки все відбувається автоматично. Тепер Windows 10 дозволяє домашнім користувачам призупиняти оновлення на термін до 35 днів. Перейдіть у «Параметри» > «Оновлення та безпека» > «Оновлення Windows» > «Додаткові параметри» та виберіть «Призупинити оновлення» , щоб призупинити оновлення до майбутньої дати.
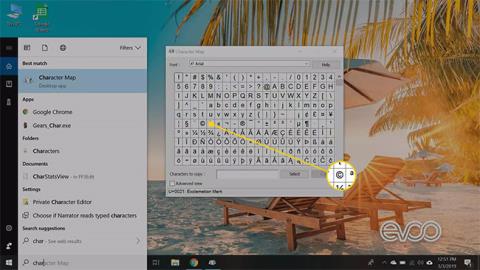
Відкласти оновлення
Це запобігає встановленню всіх оновлень Windows протягом вибраного періоду часу. Однак, як тільки цей день настане, ви повинні встановити поточні оновлення, перш ніж знову призупинити.
Windows 10 Pro йде ще далі, дозволяючи відкладати як оновлення функцій, так і оновлення безпеки на певну кількість днів. Оновлення функцій — це основні зміни Windows 10, які виходять приблизно двічі на рік і додають нові функції. Якісні оновлення — це виправлення для Windows 10, які усувають помилки та проблеми безпеки.
Якщо ви впевнені в контролі оновлень, ви можете використовувати Windows 10 Pro для більшого контролю.
5. Функції, орієнтовані на підприємство
Деякі функції Pro явно призначені для бізнесу, але все ж можуть бути привабливими для домашніх користувачів (звичайно, не для всіх).
Одним із них є корпоративний режим для Internet Explorer, який дозволяє імітувати IE 8 у IE 11. Корпоративний режим призначений для «старих» веб-сайтів, які не працюють у сучасних браузерах, як правило, внутрішніх бізнес-сайтів.
Іншим інструментом, який може бути більш корисним для звичайного користувача, є «Призначити доступ» , функція лише для Pro, яка дозволяє обмежити обліковий запис на вашому комп’ютері лише однією програмою.
Він розроблений для кіосків або інших обмежених середовищ, але також є чудовим способом обмежити використання комп’ютера вашою дитиною. Дозвольте своїм дітям грати в ігри, знаючи, що вони не мають доступу до Інтернету, — це приємна функція.
Windows 10 Pro також має інші бізнес-функції, наприклад підключення комп’ютерів до доменів і підтримку Active Directory . Це важливо для корпоративного середовища, але не дуже корисно для звичайних користувачів.
Чи варто оновлюватися до Windows 10 Pro?
Як бачите, Windows 10 Pro має кілька чудових функцій, але вона навряд чи потрібна звичайним користувачам, які використовують комп’ютер для перегляду веб-сторінок, розваг і використання Office.
Якщо ви використовуєте Windows 10 для роботи, у бізнес-середовищі, подумайте про перехід на версію Pro, оскільки вона вам може знадобитися.
Windows 10 продовжує додавати нові функції в основні оновлення для всіх користувачів, тому ті, хто використовує Win 10 Home, не пропустять нічого цікавого.
Як ми всі знаємо, досі тільки користувачі Windows 10 Professional мали можливість призупиняти оновлення Windows від Microsoft.
Windows 10 Pro пропонує більше можливостей, ніж Windows 10 Home. Вам потрібно знати відмінності між Win 10 Pro і Win 10 Home, щоб вибрати правильну версію Windows 10 для запланованого використання.
Windows 10 S створена як набагато швидша та безпечніша «версія» Windows 10.
Опція створення локального облікового запису була прихована навіть у Windows 10 Home під час підключення до Інтернету. Ця стаття покаже вам, як створити локальний обліковий запис під час налаштування Windows 10.
Режим кіоску в Windows 10 — це режим для використання лише 1 програми або доступу лише до 1 веб-сайту з гостьовими користувачами.
Цей посібник покаже вам, як змінити або відновити стандартне розташування папки Camera Roll у Windows 10.
Редагування файлу hosts може призвести до того, що ви не зможете отримати доступ до Інтернету, якщо файл змінено неправильно. Наступна стаття допоможе вам редагувати файл hosts у Windows 10.
Зменшення розміру та місткості фотографій полегшить вам обмін або надсилання ними будь-кому. Зокрема, у Windows 10 ви можете пакетно змінювати розмір фотографій за допомогою кількох простих кроків.
Якщо вам не потрібно відображати нещодавно відвідані елементи та місця з міркувань безпеки чи конфіденційності, ви можете легко вимкнути це.
Microsoft щойно випустила ювілейне оновлення Windows 10 із багатьма вдосконаленнями та новими функціями. У цьому новому оновленні ви побачите багато змін. Від підтримки стилуса Windows Ink до підтримки розширень браузера Microsoft Edge, меню «Пуск» і Cortana також були значно покращені.
Одне місце для керування багатьма операціями прямо на панелі завдань.
У Windows 10 ви можете завантажити та встановити шаблони групової політики для керування параметрами Microsoft Edge, і цей посібник покаже вам процес.
Темний режим — це інтерфейс із темним фоном у Windows 10, який допомагає комп’ютеру економити заряд акумулятора та зменшує вплив на очі користувача.
Панель завдань має обмежений простір, і якщо ви регулярно працюєте з кількома програмами, у вас може швидко закінчитися місце, щоб закріпити більше ваших улюблених програм.