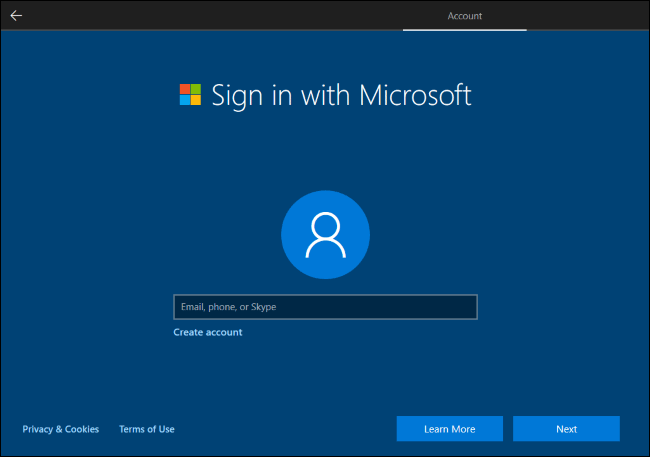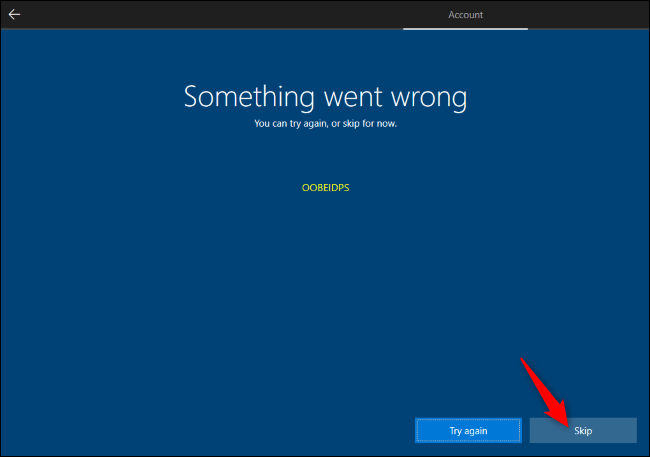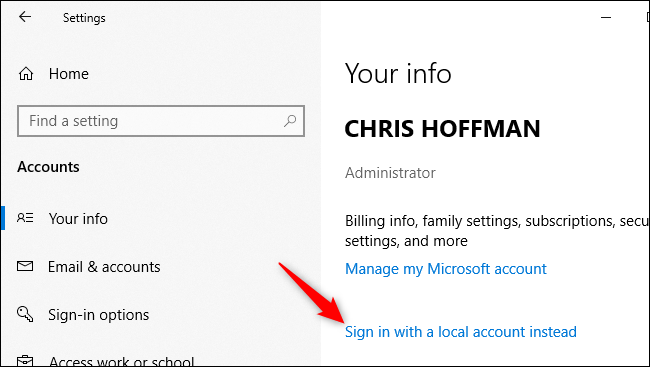Windows 10 робить усе можливе, щоб користувачі використовували обліковий запис Microsoft . Опція створення локального облікового запису була прихована навіть у Windows 10 Home під час підключення до Інтернету. Ця стаття покаже вам, як створити локальний обліковий запис під час налаштування Windows 10.
Підручник було виконано на останній стабільній версії Windows 10, яка є версією 1903, також відомою як оновлення за травень 2019 року. Ви зробите це налаштування після інсталяції Windows 10 самостійно або на новому комп’ютері з інстальованою Windows 10.
Windows 10 Home: від’єднайтеся від Інтернету
Домашня версія Windows 10 не має видимої опції налаштування Windows без облікового запису Microsoft під час підключення до Інтернету.
Щоб створити локальний обліковий запис користувача, наразі потрібно відключитися від Інтернету. У разі підключення до дротової мережі від’єднайте кабель Ethernet .
Якщо ви використовуєте мережу Wi-Fi, ви можете пропустити процес підключення до Інтернету у верхній частині майстра налаштування (клацніть значок «Назад» на верхній панелі інструментів у програмі налаштування Windows 10, щоб повернутися). Ви також можете натиснути клавішу режиму польоту на своєму ноутбуці, щоб від’єднатися. Це може бути одна з функціональних клавіш над цифровою клавішею на клавіатурі ноутбука. Якщо це не спрацює, ви можете на хвилину видалити Wi-Fi-роутер .
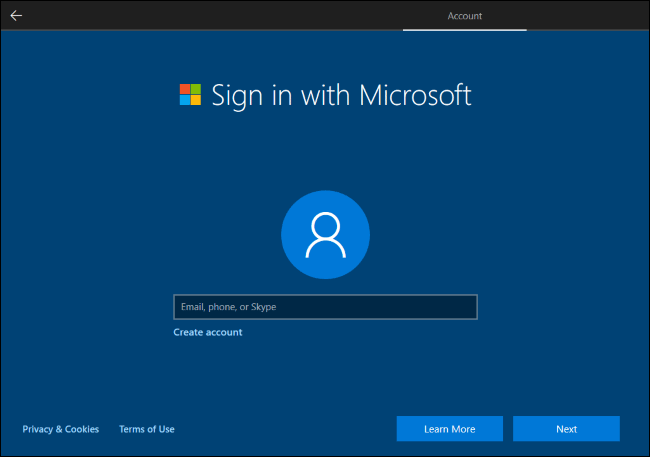
Якщо ви спробуєте створити обліковий запис Microsoft під час відключення, Windows 10 відобразить повідомлення про помилку та надасть кнопку «Пропустити» . Ця кнопка обійде екран облікового запису Microsoft і дозволить вам налаштувати локальний обліковий запис користувача.
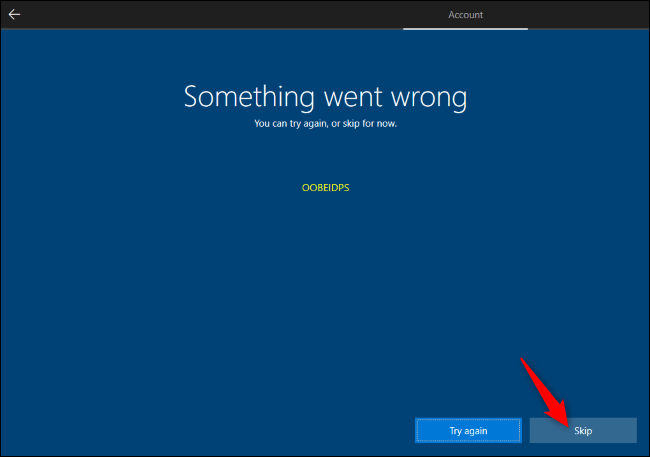
Windows 10 Pro: приєднання до домену
Якщо ви користуєтеся Windows 10 Pro, ви можете вибрати опцію «Приєднання до домену » з незрозумілою назвою в нижньому лівому куті екрана налаштування облікового запису Microsoft, щоб створити локальний обліковий запис.
Якщо ви не бачите цієї опції, не хвилюйтеся, трюк з відключенням від Інтернету, який працює в Windows 10 Home, все ще стосується Windows 10 Professional. Під час відключення вам буде запропоновано створити локальний обліковий запис.
Після налаштування: перейдіть на локальний обліковий запис
Якщо ви створили обліковий запис Microsoft під час налаштування, ви можете пізніше перетворити його на локальний обліковий запис користувача. Насправді це саме те, що Microsoft офіційно рекомендує користувачам робити під час процесу встановлення: увійти за допомогою облікового запису Microsoft і видалити його згодом.
Для цього перейдіть у «Налаштування» > «Облікові записи» > «Ваша інформація» в Windows 10. Натомість натисніть «Увійти за допомогою локального облікового запису», і Windows 10 допоможе вам переключитися з облікового запису Microsoft на обліковий запис локального користувача.
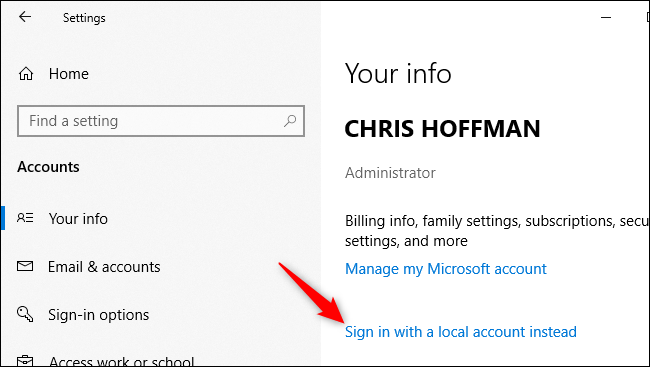
Якщо вам подобається обліковий запис Microsoft, ви можете використовувати його без проблем. Але якщо ви не хочете використовувати обліковий запис Microsoft, ви можете скористатися наведеними вище методами, і Microsoft запропонує знайти більше та припинити приховувати це.
Бажаю успіхів!