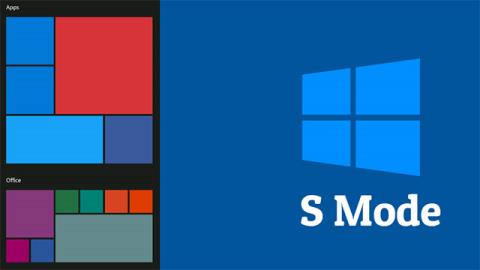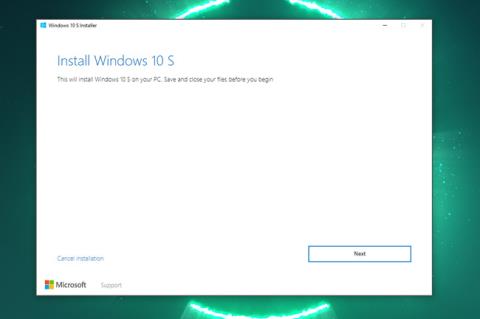Windows 10 S розроблено як набагато швидшу та безпечнішу «версію» Windows 10. Шкільні системи часто використовують Windows 10 S, щоб краще обмежити аспекти, до яких учні мають доступ. У той же час багато дешевих ноутбуків з Windows також постачаються з попередньо встановленою Windows 10 S.
Однак якщо вам не підходить Windows 10 S і ви хочете перейти на Windows 10 Home або Pro, що вам робити?
Причини, які можуть змусити вас залишити Windows 10 S
Windows 10 S можна вважати продуктом, який Microsoft запустила, щоб конкурувати з Chromebook від Google. Він спеціально розроблений з урахуванням безпеки та продуктивності. Оскільки вона не постачається ні з розповсюджуваним програмним забезпеченням, ні з системними вимогами системи Windows 10 Home або Pro, Windows 10 S по суті забезпечує більш високу продуктивність, особливо в системах з низькою конфігурацією.
З іншого боку, Windows 10 S також має надзвичайно обмежені аспекти. Наприклад, під час використання цієї версії Windows 10 ви можете завантажувати програми лише з Microsoft Store.
Для користувачів, які в основному хочуть переглядати Інтернет, Windows 10 S працює дуже добре. Але для тих, хто потребує більшого, наприклад, хоче використовувати безкоштовні альтернативи Microsoft Office, перехід на Windows 10 Home буде неминучим.
Варто зазначити, що багато пристроїв з Windows 10 S доступні за ціною, оскільки вони не мають дуже потужних конфігурацій. Однак вони все ще цілком здатні працювати з Windows 10 Home або Pro. Тому перетворення не викличе великих проблем.

Підготуйте перед конвертацією
Перш ніж перемикатися, слід пам’ятати про кілька речей. По-перше, не кожен пристрій можна конвертувати. На це є дві основні причини.
Оскільки пристрої, що постачаються з Windows 10 S, часто також мають апаратну конфігурацію, спеціально оптимізовану для цієї операційної системи. Цей рівень конфігурації може не мати достатньо мінімальних ресурсів для запуску версій Windows 10 Home або Pro. Це трапляється рідко, але не чувано.
Інша причина полягає в тому, що опція перетворення може бути заблокована вашою школою або постачальником пристрою. Якщо ваш пристрій Windows 10 S видано організацією, перетворення може бути неможливим.
Інша річ, яку слід зазначити, полягає в тому, що ви не можете повернутися до Windows 10 S після переходу на Windows 10 Home. Це односторонній процес. Єдиний спосіб повернутися назад, якщо ви створили диск відновлення або розділ відновлення перед конвертацією.
Перейдіть на Windows 10 Home або Pro
Перехід означає, що ви технічно оновлюєте свій пристрій. Це оновлення абсолютно безкоштовне, тому що у вас уже є Windows 10, навіть якщо це лише «спрощена» версія.
Щоб зберегти ваші дані в безпеці, зробіть резервну копію файлів перед початком — уникайте втрати важливих даних.
1. Відкрийте меню «Пуск» і натисніть « Параметри ».

2. У налаштуваннях натисніть « Оновлення та безпека ».

3. Натисніть « Активація » на лівій панелі опцій.

4. Якщо ваш пристрій відповідає вимогам для переходу з Windows 10 S на Windows Home, ви побачите розділ із написом: « Переключитися на Windows 10 Home або Перейти на Windows 10 Pro ».
5. Далі натисніть « Перейти до магазину ».
(Однак переконайтеся, що ви не натискаєте « Перейти до магазину » в розділі « Оновити свою версію Windows ». Це лише для оновлення Windows 10 Home до новішої версії та не безкоштовно).
6. Потім ви перейдете до Microsoft Store, щоб завершити процес. Натисніть кнопку « Отримати » біля пункту « Вийти з режиму S». Цей процес займе лише кілька хвилин, оскільки повна версія Windows 10 уже встановлена на відповідних пристроях.
Після завершення процесу ви можете вільно використовувати Windows 10 як зазвичай. Завантаження версії Home або Pro залежить від версії Windows 10, попередньо встановленої на вашому пристрої. Однак ви можете повернутися до вікна « Активація » в « Налаштуваннях » і виконати процес « Оновити свою версію Windows », щоб придбати іншу версію Windows 10 і оновити її.