Як встановити пароль жорсткого диска в Windows 10

Одним із рішень для забезпечення конфіденційності даних є шифрування всього диска. Ще одне просте рішення - захистити диск паролем.
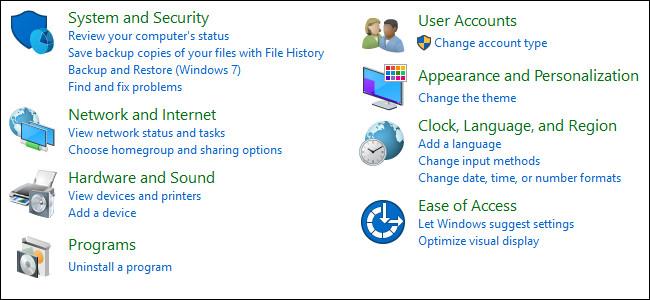
Кожен комп’ютер має BIOS для запуску комп’ютера. Ми можемо налаштувати різні апаратні параметри в BIOS. Щоб отримати доступ до BIOS , натисніть клавішу F2, F12 або DEL залежно від виробника комп’ютера.
За визначенням, базова система вводу/виводу (BIOS) — це набір комп’ютерних інструкцій у вбудованому програмному забезпеченні, які керують введенням і виведенням комп’ютера. Це можна вважати серією алгоритмів для відповідної роботи апаратного забезпечення комп’ютера, керованого програмним забезпеченням. Мікропроцесор в комп'ютері також виконує свої функції за допомогою BIOS.
Деяка інформація в BIOS є цінною і іноді потрібна користувачам. Це включає серійний номер комп’ютера, тег ресурсу, версію BIOS тощо. Проблема полягає в тому, що користувач повинен перезавантажити комп’ютер, щоб отримати доступ до BIOS. До нього неможливо отримати прямий доступ із Windows.
Існує спосіб отримати корисну інформацію з BIOS комп’ютера.
Перегляньте інформацію про BIOS у Windows 10 за допомогою командного рядка
Щоб отримати лише серійний номер, скористайтеся такою командою:
wmic bios get serialnumber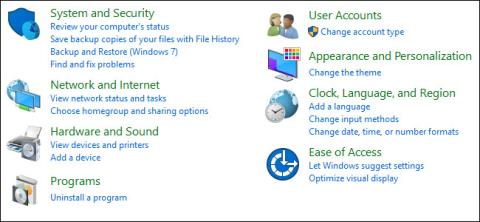
Якщо ви хочете отримати інформацію про версію BIOS, введіть таку команду:
wmic bios get smbiosbiosversion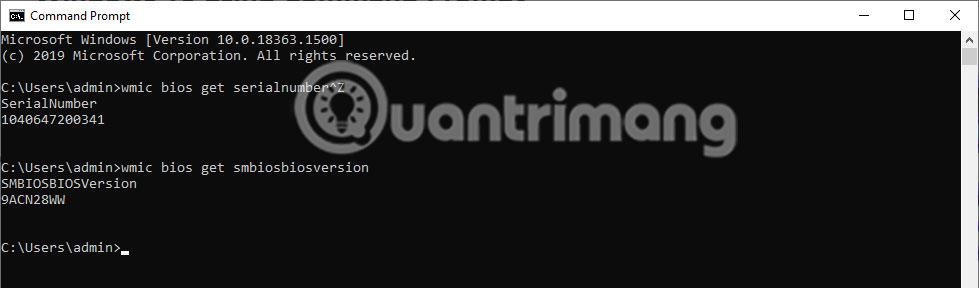
Деяку особисту інформацію можна отримати з BIOS. Список автоматично створюється за допомогою наступної команди, яка пропонує команди, які ви можете ввести, щоб отримати відповідну інформацію:
wmic bios get /? 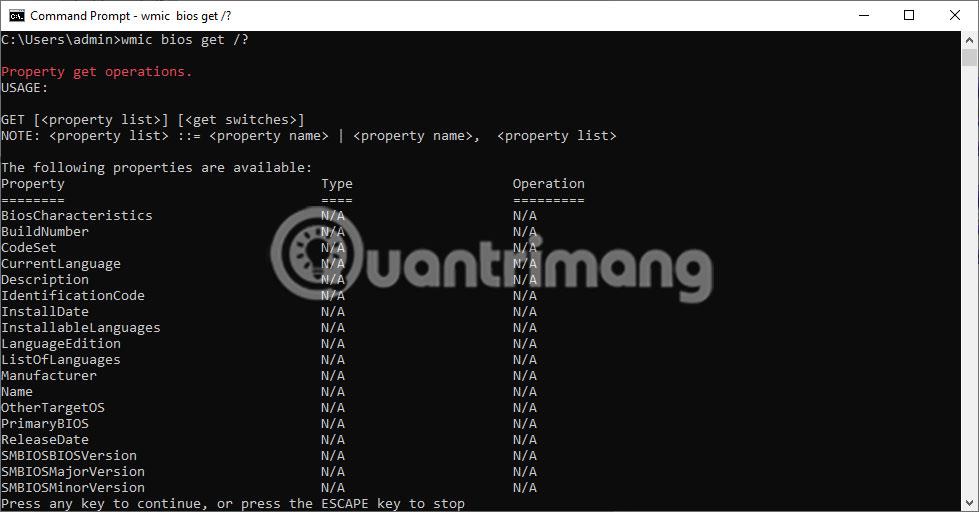
На зображенні вище видно, що команда відобразила список слів, які можуть замінити «/?» у команді wmic bios get /? . Наприклад, якщо ви бажаєте дізнатися стан свого комп’ютера, просто введіть таку команду:
wmic bios get status 
Крім того, ще одна корисна інформація, яку можна отримати, це пам’ять (RAM) комп’ютера. Це можна отримати з командного рядка Windows за допомогою такої команди:
wmic memorychip get capacity
Відображена інформація буде інформацією про кожну окрему картку пам’яті, а кількість відображатиметься в байтах, як у прикладі нижче:
Сподіваємося, наведений вище метод стане в нагоді, якщо ви хочете отримати інформацію з BIOS під час роботи з Windows 10 і не хочете перезавантажувати комп’ютер.
Одним із рішень для забезпечення конфіденційності даних є шифрування всього диска. Ще одне просте рішення - захистити диск паролем.
У Windows 10 ви можете переглянути інформацію про BIOS за допомогою команди Command. Якщо ви хочете надрукувати або просто хочете дізнатися, яка у вас версія BIOS, не потрібно встановлювати будь-які інструменти сторонніх розробників або використовувати традиційний метод перезавантаження комп’ютера.
У попередніх версіях Windows вам доводилося перевстановлювати всю операційну систему, якщо ви хотіли перетворити застарілий BIOS або головний завантажувальний запис (MBR) на UEFI або таблицю розділів GUID (GPT).
Інструкція, як зайти в BIOS на Windows 10 для вас, з відео демонстрацією.
Режим кіоску в Windows 10 — це режим для використання лише 1 програми або доступу лише до 1 веб-сайту з гостьовими користувачами.
Цей посібник покаже вам, як змінити або відновити стандартне розташування папки Camera Roll у Windows 10.
Редагування файлу hosts може призвести до того, що ви не зможете отримати доступ до Інтернету, якщо файл змінено неправильно. Наступна стаття допоможе вам редагувати файл hosts у Windows 10.
Зменшення розміру та місткості фотографій полегшить вам обмін або надсилання ними будь-кому. Зокрема, у Windows 10 ви можете пакетно змінювати розмір фотографій за допомогою кількох простих кроків.
Якщо вам не потрібно відображати нещодавно відвідані елементи та місця з міркувань безпеки чи конфіденційності, ви можете легко вимкнути це.
Microsoft щойно випустила ювілейне оновлення Windows 10 із багатьма вдосконаленнями та новими функціями. У цьому новому оновленні ви побачите багато змін. Від підтримки стилуса Windows Ink до підтримки розширень браузера Microsoft Edge, меню «Пуск» і Cortana також були значно покращені.
Одне місце для керування багатьма операціями прямо на панелі завдань.
У Windows 10 ви можете завантажити та встановити шаблони групової політики для керування параметрами Microsoft Edge, і цей посібник покаже вам процес.
Темний режим — це інтерфейс із темним фоном у Windows 10, який допомагає комп’ютеру економити заряд акумулятора та зменшує вплив на очі користувача.
Панель завдань має обмежений простір, і якщо ви регулярно працюєте з кількома програмами, у вас може швидко закінчитися місце, щоб закріпити більше ваших улюблених програм.











