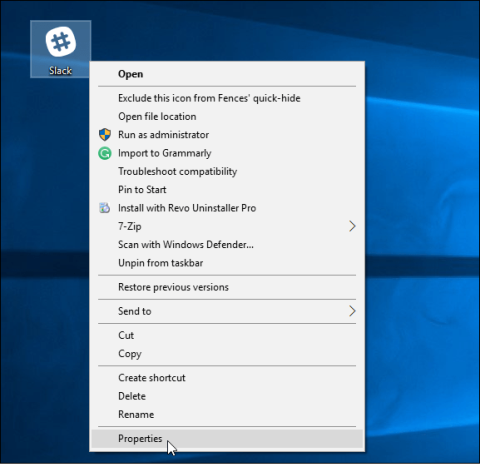Як вимкнути відображення нещодавно відвіданих елементів і місць у Windows 10

Якщо вам не потрібно відображати нещодавно відвідані елементи та місця з міркувань безпеки чи конфіденційності, ви можете легко вимкнути це.

Операційна система Windows 10 — чудова операційна система, але як ви можете відчути всю продуктивність і функції цієї операційної системи? Наведена нижче стаття познайомить вас з деякими прихованими прийомами в Windows 10, про які мало хто знає.
Як освоїти Windows 10
Якщо ви шанувальник стародавнього меню «Пуск», ви все ще можете мати його в Windows 10. Коли ви клацнете правою кнопкою миші піктограму Windows у нижньому лівому куті, з’явиться текстове меню переходу з кількома параметрами. Функції, пошук, запуск. Усі ці параметри доступні через стандартний інтерфейс меню, але ви зможете отримати доступ до них швидше через цей текстовий інтерфейс.

У нижньому правому куті екрана є секретна кнопка «Показати робочий стіл». Ви все ще не бачите? Подивіться внизу праворуч, поруч із датою та часом. Там ви знайдете невелику прозору кнопку, натисніть на неї, і вона згорне всі відкриті вікна для відображення на робочому столі. Ви можете змінити це в налаштуваннях, щоб замість клацання просто навести курсор на кут, щоб відкрити робочий стіл.

Ви можете повернути екран, натиснувши Ctrl + Alt + D і будь-яку кнопку зі стрілкою. Стрілка вниз переверне екран догори дном, кнопки зі стрілками вліво або вправо повернуть його на 90 градусів, а стрілка вгору поверне екран до стандартної орієнтації. Якщо ви використовуєте кілька дисплеїв, ця функція дозволяє вказати дисплеї особливим чином.
Крім того, ви можете клацнути правою кнопкою миші на фоні робочого столу, вибрати Параметри графіки > Обертання , щоб обертати в усіх напрямках. Ця функція доступна в Windows 7 і 10.

Цей трюк працює лише в Windows 10, він трохи складніший. Клацніть правою кнопкою миші на робочому столі, виберіть Створити > Ярлик . У наступному спливаючому вікні вставте такий рядок коду:
%windir%\System32\SlideToShutDown.exe
Це створює піктограму на робочому столі, яку можна вільно перейменувати на будь-яке. Щоб вимкнути пристрій, просунувши вниз, двічі клацніть щойно створений значок, ви побачите розмитий силует. Потім за допомогою миші перетягніть його в нижню частину екрана. Майте на увазі, що це не режим сну, а вимкнення.

Ось як отримати доступ до режиму Бога . Клацніть правою кнопкою миші на робочому столі, виберіть Створити > Папка . Перейменуйте нову папку за цим кодом:
GodMode.{ED7BA470-8E54-465E-825C-99712043E01C}
Щоб увійти у вікно «God Mode», двічі клацніть папку.

Бажаєте швидко персоналізувати плитки в Windows? Просто натисніть на них правою кнопкою миші, щоб відкрити меню. Це меню надасть вам різні параметри, як-от відкріплення з меню «Пуск», зміна розміру вікна або вимкнення живих плиток.

Це зручне меню, яке дозволяє швидко отримати доступ до деяких налаштувань для панелей інструментів, Cortana та схеми Windows. Там є багато налаштувань, і це лише один клік.

Ця функція фактично дебютувала в Windows 7, але є багато людей, які не знають про неї та не користуються нею. Якщо у вас є повністю видимий екран або вікно, ви можете просто тримати верхню частину вікна, яке вам подобається, і «потрясти» його, щоб мінімізувати всі інші вікна.

Ця функція присутня з Windows 7, але є деякі додаткові функції в Windows 10. Якщо ви візьмете будь-яке вікно та перетягнете його в одну сторону екрана, воно зменшиться та поміститься на половину екрана.
У Windows 10 у вас є можливість перетягнути вікно в будь-який кут екрана, щоб воно займало ¼ екрана. Ви можете зробити це за допомогою комбінації клавіш Windows + будь-якої клавіші зі стрілкою.

Ви можете ввести (або сказати) «Rock Paper Scissors», «Roll the Die» або «Flip the Coin» у Cortana для захоплюючої гри.

Бажаєте багатозадачність на комп’ютері? На щастя, з Windows 10 Microsoft нарешті надає доступ до віртуальних робочих столів.
Щоб спробувати, спочатку клацніть на панелі завдань (піктограма праворуч від меню Windows). Це розділить усі відкриті вікна на значки. Потім ви можете перетягнути будь-які відкриті вікна на кнопку «Новий робочий стіл» унизу праворуч, щоб створити новий віртуальний робочий стіл, який ви побачите внизу меню завдань. Це дозволить вам, наприклад, розділити робочі програми, особисті програми та соціальні мережі на різні робочі столи.

Коли ви клацаєте подання завдань, ви можете перемикатися між віртуальними робочими столами, натискаючи кнопку Windows + Ctrl + стрілку вправо або вліво . Це дозволить вам автоматично перемикатися між усіма відкритими вікнами, які ви розділили на різні робочі столи, залишаючи всі значки на робочому столі незміщеними.
Щоб видалити віртуальні робочі столи, просто поверніться до перегляду завдань і видаліть кожен віртуальний робочий стіл окремо - це не закриє програму, розташовану на цьому робочому столі.

Це нова функція в Windows 10. Вона може бути корисною лише для деяких людей. Щоб отримати доступ до інтерфейсу командного рядка (CP) у Windows 10, натисніть меню Windows і введіть «Командний рядок» для швидкого доступу до програми. У результатах, що з’являться, натисніть «Командний рядок». Щоб зробити вікно CP прозорим, клацніть правою кнопкою миші у верхній частині вікна, щоб відкрити меню та виберіть « Властивості ». Клацніть вкладку « Кольори », щоб побачити низку параметрів. Унизу цієї вкладки ви побачите повзунок « Непрозорість », за допомогою якого можна створити прозоре вікно командного рядка. Ця функція дозволяє писати код у командному рядку Підказка Одночасно спостерігайте за настільним комп’ютером.

Створюйте події, не відкриваючи програму Календар
Останнє оновлення Windows 10 дозволяє швидко додавати події до календаря Microsoft безпосередньо з панелі завдань, не відкриваючи програму календаря. Ось як:
1. На панелі завдань клацніть поле з часом і датою в правому куті.
2. Натисніть дату, на яку ви хочете запланувати подію.
3. Введіть назву події, час і місце. (Якщо у вас є кілька календарів, клацніть стрілку вниз поруч із полем назви події, щоб вибрати календар, який потрібно додати).
4. Натисніть зберегти. Подія з’явиться в додатку Календар на пристроях.
Це просто, але легко забути, як зробити знімок екрана на ноутбуці чи настільному комп’ютері, якщо ви не робите це регулярно.
Існує щонайменше 8 різних способів робити знімки екрана з Windows 10 . Якщо ви хочете зробити та зберегти зображення всього екрана, найпростіший спосіб – натиснути клавішу Win+ , і зображення буде збережено в Print Screenпапці Pictures > Screenshots .
Щоб захопити лише частину екрана, натисніть Winклавішу Shift+ S, щоб відкрити інструмент під назвою Snip & Sketch , який дозволяє клацати та перетягувати для створення знімка екрана, який зберігається в буфері обміну.

Відкривайте елементи на панелі завдань за допомогою ярликів
Якщо ви закріпили програми на панелі завдань у нижній частині екрана для створення ярликів, вам не потрібно натискати піктограми, щоб відкрити їх. Замість цього скористайтеся комбінацією клавіш Win+ [цифровою клавішею] , де цифрова клавіша відповідає розташуванню програми на панелі завдань. Наприклад, Win+ 2відкриє другий елемент на панелі завдань.
Це особливо корисно, якщо ви зайняті введенням тексту й не хочете відривати пальці від клавіатури.
Комп’ютери починають працювати повільніше, коли їм не вистачає місця. Швидкий спосіб пришвидшити їх — позбутися додатків, які займають більше місця, ніж потрібно, особливо якщо ви не використовуєте їх часто.
Щоб побачити, скільки місця використовує програма, перейдіть до Налаштування > Система > Пам’ять . Клацніть на диску, який ви хочете знайти (можливо, локальне сховище, цей ПК ), натисніть «Програми та ігри» , щоб переглянути список програм, установлених на вашому комп’ютері, і місце, яке вони займають. Ви можете виявити, що гра, в яку не грали роками, все ще існує, і видалити її, щоб звільнити місце для інших речей.

Видаліть рекламу в меню «Пуск».
Коли ви запускаєте Windows 10 із налаштуваннями за замовчуванням, іноді ви можете бачити програми в правій частині меню «Пуск». Корпорація Майкрософт називає їх «рекомендаціями», але насправді це реклама програм Windows Store, які ви можете придбати.
Щоб видалити рекламу в меню «Пуск» у Windows 10, перейдіть у «Параметри» > «Персоналізація» > «Пуск» . Перемкніть параметр під назвою Час від часу показувати пропозиції в меню «Пуск» у положення «Вимкнено» .
Програми, що працюють у фоновому режимі, можуть отримувати інформацію, надсилати сповіщення та оновлюватися, навіть якщо ви ними не користуєтеся – це може бути корисно, але також може споживати акумулятор і дані, якщо ви підключені через мобільну точку доступу.
Щоб контролювати, які програми працюють у фоновому режимі, щоб заощадити заряд акумулятора та дані, перейдіть у Налаштування > Конфіденційність > Фонові програми . Щоб усі програми не запускалися у фоновому режимі, установіть перемикач Дозволити програмам працювати у фоновому режимі на Вимк. Або ви можете вибрати, які програми працювати у фоновому режимі окремо, відвідавши список на тій же сторінці.
З Windows 10 ви можете прокручувати вгору та вниз будь-яке вікно, навіть якщо це не те, з яким ви безпосередньо працюєте. Це корисний інструмент, коли у вас відкрито кілька вікон, які ви хочете переглянути одночасно. Наприклад, якщо ви хочете відкрити нові параметри підменю в нових вікнах, щоб заощадити час, клацаючи та пересилаючи ту саму сторінку.
Спробуйте відкрити дві програми — скажімо, сторінку Інтернет-браузера та документ «Блокнот» або Word. Розташуйте обидва на екрані так, щоб ви могли бачити принаймні трохи тексту на кожному екрані. Перебуваючи в одному вікні, наведіть курсор або скористайтеся трекпадом, щоб перейти до другого вікна та прокрутити. Навіть якщо ви не активні у цьому вікні, це дозволить вам переміщатися вгору та вниз по сторінці.
За замовчуванням цю функцію має бути ввімкнено, але якщо ні, перейдіть у «Параметри» > «Пристрої» > «Миша» та встановіть параметр «Прокручувати неактивні вікна, коли я наводжу на них курсор» на «Увімкнено». Потім ви можете навести курсор миші на вікно у фоновому режимі та використовувати колесо миші для прокручування.
Microsoft за замовчуванням приховує розширення файлів, що ускладнює пошук певних типів файлів, наприклад JPEG і JPG. Щоб дізнатися, як побачити розширення файлів у Провіднику, перегляньте статтю: Як показати приховані файли та розширення файлів у Windows 10/8/7 .
Неприємно постійно переривати сповіщення на роботі. Ви можете визначити, скільки сповіщень ви отримаєте, за допомогою Focus assist, інструмента Windows 10, доданого в оновленні за квітень 2018 року.
Налаштуйте його, перейшовши в Налаштування > Система > Допомога при фокусуванні . Виберіть один із трьох варіантів: Вимкнути (отримувати всі сповіщення від програм і контактів), Пріоритетні (переглядати лише вибрані сповіщення зі списку пріоритетів, який ви налаштовуєте, а решту надсилати до Центру дій) і Лише будильники (приховує всі сповіщення, крім попереджень) .
Ви також можете вибрати автоматичне ввімкнення цієї функції в певні години або під час гри.

Розширений пошук Windows
Якщо ви надто довго шукали в Windows, ви можете трохи звузити пошук завдяки оновленню від травня 2020 року. У розділі «Параметри» > «Пошук» > «Пошук у Windows» виберіть « Класичний» пошук , який застосовується лише до «Бібліотек» і «Робочий стіл» , або виберіть «Розширене індексування» , щоб здійснювати пошук по всьому комп’ютеру. Новий алгоритм також допомагає Windows налаштовуватися, коли вона активна, використовуючи менше ресурсів під час ігор або коли використання диска перевищує 80%.

«Струсіть», щоб очистити вікна
Ця функція фактично дебютувала в Windows 7, але багато людей про неї не знають. Якщо ваш екран заповнений вікнами, приберіть безлад, схопивши верхню частину вікна, яке вам подобається, і «потрясіть» його, щоб згорнути всі інші вікна. Якщо ви передумали, струсіть ще раз, і вікна знову запрацюють.

Nearby Sharing для обміну файлами з пристроями поблизу
У відкритому документі чи фотографії ви можете ділитися файлами безпосередньо з пристроями поблизу, як працює AirDrop від Apple. Натисніть піктограму «Поділитися» у верхній частині панелі інструментів документа або фотографії, щоб відкрити панель, а потім натисніть « Увімкнути спільний доступ поблизу» , щоб побачити одержувачів поблизу.
Керуйте цією функцією, перейшовши в «Параметри» > «Система» > «Спільні враження» , щоб увімкнути або вимкнути «Передавання поблизу». Ви також можете налаштувати його для спільного використання з будь-ким або лише зі своїм пристроєм для легкої передачі файлів.

Диктант
Розпізнавання голосу завжди було сильною стороною Microsoft. У будь-який час ви можете скористатися комбінацією клавіш Win + H , щоб відкрити вікно для запису голосу через мікрофон вашого комп’ютера Windows і продиктувати в поточному текстовому полі. Вам все одно потрібно вводити розділові знаки вручну, але заощадьте собі на введенні, диктуючи електронні листи, повідомлення тощо.

Виберіть тему для Windows 10
Windows 10 дає вам великий контроль над кольоровими темами. Відкрийте «Налаштування» > «Персоналізація» > «Кольори» , і ви зможете налаштувати операційну систему на темний або світлий режим. Ці теми змінюють колір меню «Пуск», панелі завдань, центру дій, провідника файлів, меню налаштувань та будь-якої іншої програми, яка дотримується цих змін колірної схеми.
Існує також параметр налаштування, який дозволяє встановити одну тему для меню Windows і іншу тему для програми.

Хмарний буфер обміну
Буфер обміну Windows практично не змінився до оновлення Windows 10 за жовтень 2018 року, яке дозволило вам зберігати кілька елементів одночасно та вставляти їх на різні пристрої. Відкрийте «Налаштування» > «Система» > «Буфер обміну» та ввімкніть «Історію буфера обміну» , щоб почати робити більше.

Перевірте файли та програми в пісочниці
Користувачі Windows 10 Pro мають додатковий інструмент для захисту від небезпечних програм і файлів. Якщо ви ввімкнете Windows Sandbox на панелі керування, це створить віртуальну версію Windows у Windows. Тоді ви можете безпечно відкрити все, у чому не впевнені, перш ніж включити це у справжню установку Windows. Після того як ви закриєте пісочницю, все, що в ній зникне, не завдаючи шкоди комп’ютеру.

Прихована ігрова панель
Використовуючи комбінацію клавіш Win + G , ви можете викликати нову вдосконалену ігрову панель . Це дає змогу перемикати комп’ютер з Windows у ігровий режим (збирає системні ресурси для ігор, вимикає сповіщення та дозволяє записувати та транслювати процес гри), а також панелі Додаткові елементи керування для керування аудіо, відстеження FPS і досягнень.
Ви також можете перейти в «Налаштування» > «Ігри» та налаштувати спеціальні комбінації клавіш, щоб увімкнути та вимкнути мікрофон, зробити знімки екрана, встановити таймери запису тощо під час гри.

Відкласти оновлення
Ми всі знаємо, що оновлення важливі. Вони надають операційній системі найновіші функції, виправлення безпеки тощо. Але інколи вам просто хочеться, щоб Windows залишала вас у спокої, без постійних спливаючих вікон. Перейдіть у «Параметри» > «Оновлення та безпека» > «Центр оновлення Windows», і ви можете призупинити майбутні оновлення функцій. Параметри залежать від вашої версії Windows 10.
Зверніться до статті: Як увімкнути/вимкнути функцію призупинення оновлень для Windows Update у Windows 10, щоб дізнатися більше.

Функція Cloud Reset
Microsoft представила нову хмарну функцію скидання, яка допоможе користувачам у разі збою Windows. Якщо у вас немає диска відновлення або USB для скидання операційної системи , ви можете зробити це віддалено. Можливість повторної інсталяції тієї самої попередньої версії Windows, але все ще вимагає видалення всіх ваших програм і особистих файлів. Ви можете знайти цю опцію в Налаштуваннях > Оновлення та безпека > Відновлення .

Розблокуйте Kaimoji та значки
Натисніть клавішу Windows « . ”, щоб у нижньому правому куті з’явилося розгорнуте меню емодзі, символів «Каймодзі», створених із символів Юнікоду, та різноманітних інших символів.
Зняти мірки
Windows має низку вбудованих програм, які можуть виглядати непотрібними, але надають корисні приховані функції. Наприклад, програма «Калькулятор» може обчислити різницю між двома датами та конвертувати фактично будь-які одиниці вимірювання, включаючи час, енергію, температуру, масу та навіть валюту.
Додаток Alarms & Clock може розрахувати різницю в часі між двома місцями навіть у майбутньому. Відкрийте програму, натисніть вкладку «Годинник» і виберіть значок «+» унизу, щоб додати місце. Натисніть піктограму «Порівняти» , щоб відкрити часову шкалу. Коли ви прокручуєте часову шкалу, час змінюється відповідно до точок на карті, що дозволяє легше відстежувати різницю в часі.

Переглядайте розширення файлів у Провіднику файлів
За замовчуванням Windows приховує розширення файлів у Провіднику файлів, вимагаючи, щоб ви уважно вивчили властивості файлу, щоб перевірити, чи це файл .jpg чи .png. Якщо вам часто доводиться шукати цю інформацію, вам слід налаштувати Windows на автоматичний показ .
Найшвидший спосіб зробити це — знайти «Параметри провідника файлів» на панелі пошуку Windows, а потім вибрати сторінку налаштувань панелі керування в результатах, щоб відкрити нове вікно. Виберіть Перегляд , потім прокрутіть униз до опції «Приховати розширення для відомих типів файлів» і зніміть прапорець. Натисніть «Застосувати» , і тепер тип файлу буде вказано внизу всіх імен файлів у Провіднику файлів.
Побачити більше:
Якщо вам не потрібно відображати нещодавно відвідані елементи та місця з міркувань безпеки чи конфіденційності, ви можете легко вимкнути це.
Приєднайтеся до Tips.BlogCafeIT, щоб дізнатися, як вимкнути запропоновані програми (пропоновані програми) у Windows 10 у цій статті!
Можливо, ви не знаєте, але однією з найбільших переваг використання OneDrive є його чудова функція, яка називається заповнювачами.
Диспетчер завдань тепер може відображати інформацію про енергоспоживання програм і служб у Windows 10, і ось як переглянути цей тип даних.
Меню «Пуск» є однією з головних переваг операційної системи Windows 10. Зокрема, меню «Пуск» у Windows 10 можна налаштувати краще, ніж в інших операційних системах. Однак багатьом користувачам Windows 10 ця функція незручна через повільну швидкість завантаження.
Операційна система Windows 10 — чудова операційна система, але як ви можете відчути всю продуктивність і функції цієї операційної системи? Наведена нижче стаття познайомить вас з деякими прихованими прийомами в Windows 10, про які мало хто знає.
Припустімо, що коли ви оновлюєте Windows 7 до Windows 10, деякі програми, програмне забезпечення чи ігри, які ви раніше завантажили, можна буде відтворювати лише у Windows 7, і не можна відтворювати або використовувати в Windows 10. Однак ви не можете Не хвилюйтеся, оскільки ви можете запускати це програмне забезпечення, програми чи ігри в Windows 10 за допомогою режиму сумісності.
Корпорація Майкрософт додала функцію під назвою Ultimate Performance до оновлення Windows 10 у квітні 2018 року. Можна зрозуміти, що це функція, яка допомагає системі перейти в режим високопродуктивної роботи.
Для багатьох людей, які використовують комп’ютери з Windows 8.1 або 10, Xbox One, планшети Microsoft Surface або Windows Phone, взаємодія з OneDrive є важливим і щоденним завданням.
Режим кіоску в Windows 10 — це режим для використання лише 1 програми або доступу лише до 1 веб-сайту з гостьовими користувачами.
Цей посібник покаже вам, як змінити або відновити стандартне розташування папки Camera Roll у Windows 10.
Редагування файлу hosts може призвести до того, що ви не зможете отримати доступ до Інтернету, якщо файл змінено неправильно. Наступна стаття допоможе вам редагувати файл hosts у Windows 10.
Зменшення розміру та місткості фотографій полегшить вам обмін або надсилання ними будь-кому. Зокрема, у Windows 10 ви можете пакетно змінювати розмір фотографій за допомогою кількох простих кроків.
Якщо вам не потрібно відображати нещодавно відвідані елементи та місця з міркувань безпеки чи конфіденційності, ви можете легко вимкнути це.
Microsoft щойно випустила ювілейне оновлення Windows 10 із багатьма вдосконаленнями та новими функціями. У цьому новому оновленні ви побачите багато змін. Від підтримки стилуса Windows Ink до підтримки розширень браузера Microsoft Edge, меню «Пуск» і Cortana також були значно покращені.
Одне місце для керування багатьма операціями прямо на панелі завдань.
У Windows 10 ви можете завантажити та встановити шаблони групової політики для керування параметрами Microsoft Edge, і цей посібник покаже вам процес.
Темний режим — це інтерфейс із темним фоном у Windows 10, який допомагає комп’ютеру економити заряд акумулятора та зменшує вплив на очі користувача.
Панель завдань має обмежений простір, і якщо ви регулярно працюєте з кількома програмами, у вас може швидко закінчитися місце, щоб закріпити більше ваших улюблених програм.