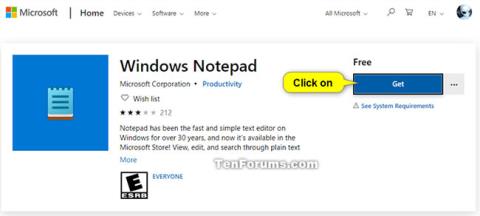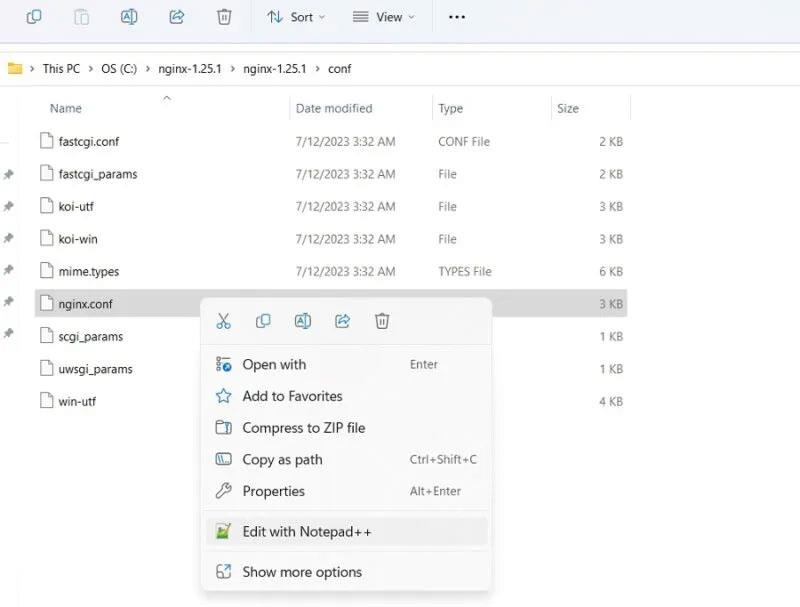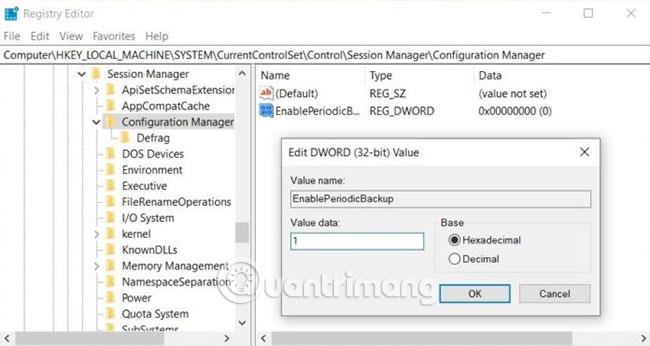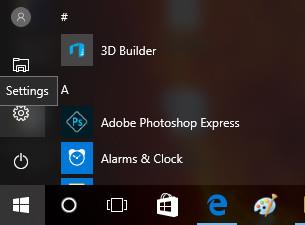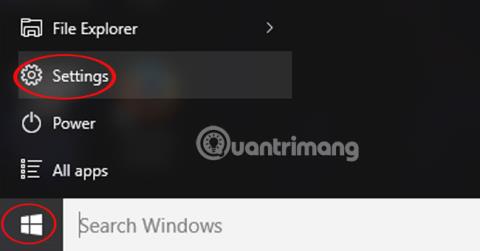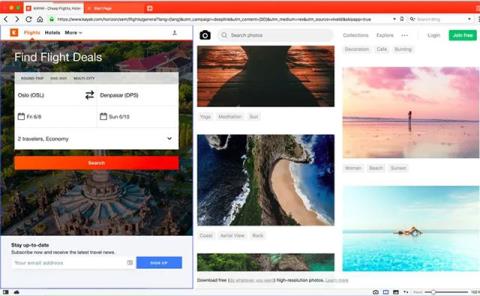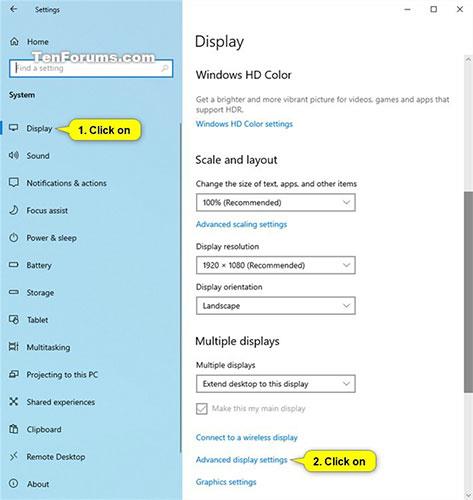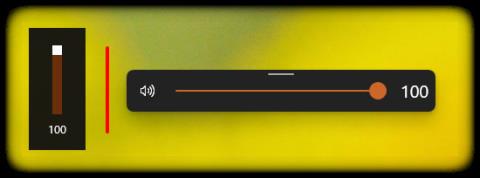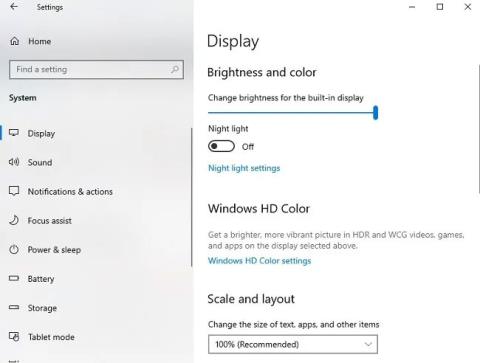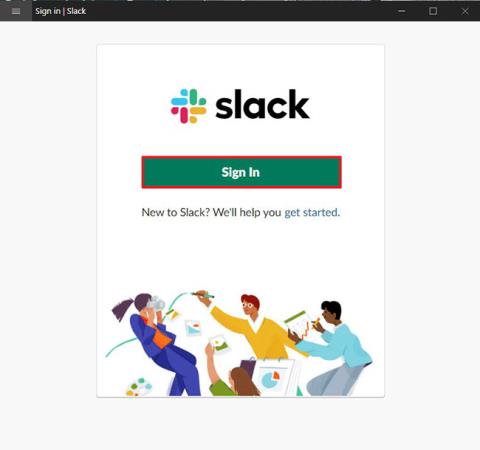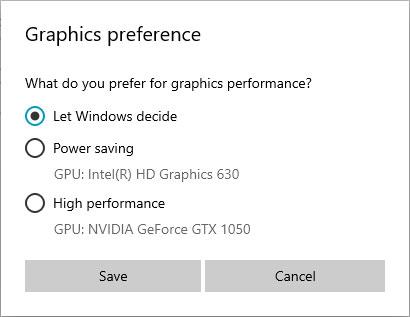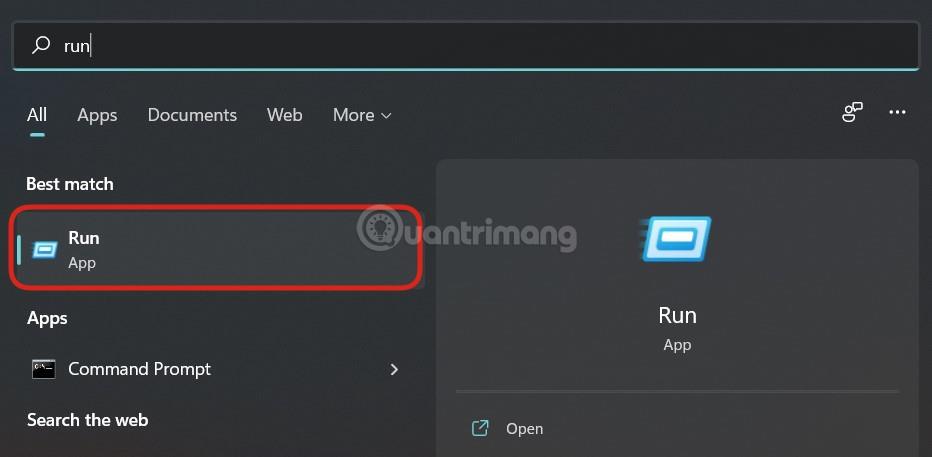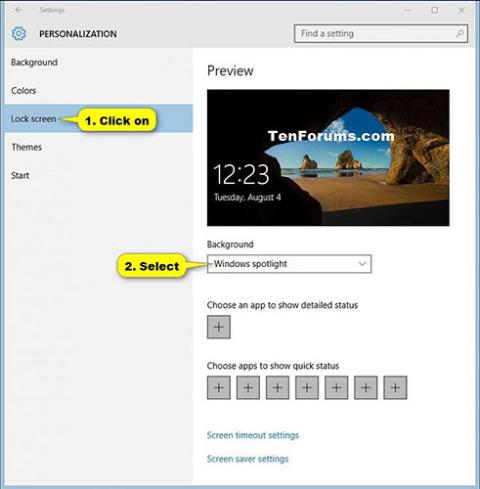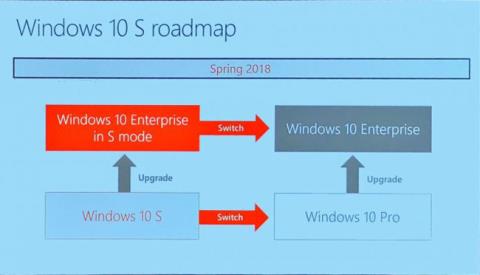Microsoft brukade automatiskt säkerhetskopiera registret , men den här funktionen inaktiverades tyst i Windows 10 . Om du regelbundet vill säkerhetskopiera ditt register till RegBack-mappen måste du manuellt aktivera registersäkerhetskopiering i Windows 10.
Windows 10 versionerna 1803, 1809 och den senaste versionen 1903 säkerhetskopierar inte automatiskt registret. Bristen på registersäkerhetskopior i Windows 10 är inte en bugg, och den är avsedd att minska det totala diskutrymmet i operativsystemet.
För närvarande är RegBack- mappen tom eller innehåller många register utan något innehåll. "Giant" Redmond rekommenderar att användare som äger Windows 10 använder en systemåterställningspunkt istället för det traditionella registerbackupsystemet, men du kan fortfarande tvinga systemet att använda den gamla registerbackupfunktionen om så önskas.
I den här artikeln kommer Quantrimang.com att guida dig genom stegen för att automatiskt säkerhetskopiera registret till RegBack-mappen ( Windows\System32\config\RegBack) i Windows 10.
Hur man aktiverar automatisk registersäkerhetskopiering i Windows 10
1. Öppna Start-menyn .
2. Sök efter Registereditorn.
3. Bläddra till följande länk:
HKLM\System\CurrentControlSet\Control\Session Manager\Configuration Manager\
4. Högerklicka på den högra rutan.
5. Välj Nytt > DWORD-värde (32-bitars) .
6. Ange EnablePeriodicBackup i fältet Värdenamn.
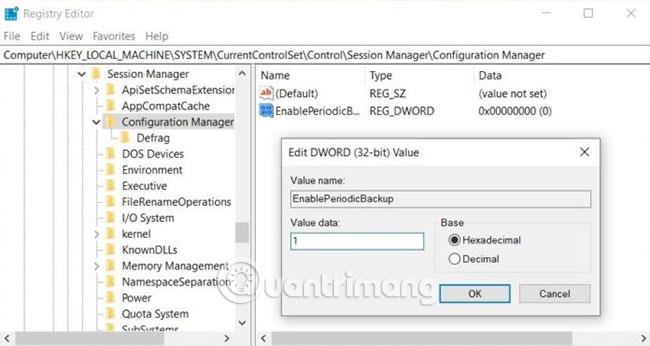
7. Dubbelklicka på alternativet EnablePeriodicBackup.
8. Ändra värdet till 1 .
9. Klicka på OK.
När du har redigerat Windows-registret startar du om systemet för att tillämpa ändringarna.
Det är viktigt att notera att felaktig redigering av registret kan orsaka krascher och många andra problem. Om du ofta redigerar registret på din Windows-dator bör du också ha en systemåterställningspunkt .
Ändringar i Windows-registret
Som nämnts bekräftade Microsoft att avsaknaden av registersäkerhetskopior var avsiktlig, avsedd att minska det totala Windows-diskutrymmet.
Istället för säkerhetskopior rekommenderar Microsoft att användare underhåller systemåterställningspunkter på Windows 10 och använder dem för att återställa ändringar i registret.
Ett skadat Windows-register kan också orsaka startfel och andra allvarliga problem. I ett sådant fall kommer en systemåterställningspunkt att vara mer tillförlitlig än en traditionell säkerhetskopieringsfunktion.
Hoppas du lyckas.