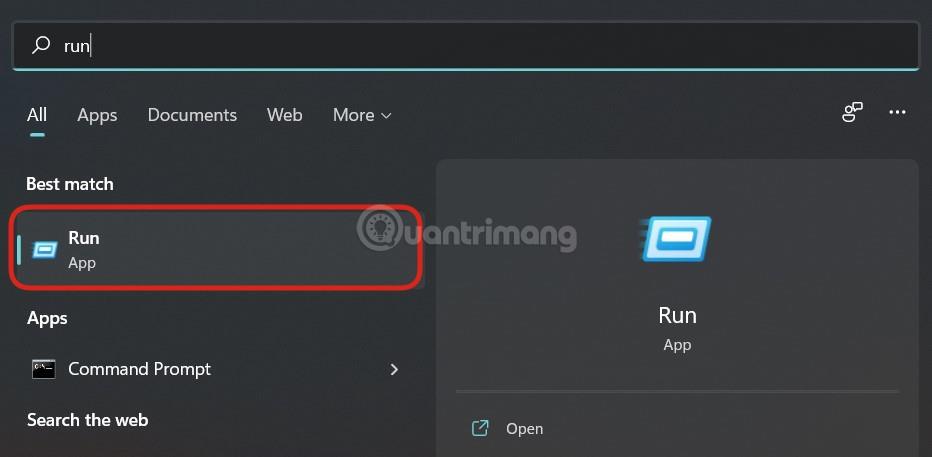NextCloud är ett perfekt alternativ till Ownclouds molnlagringsprogram. Den har både en communityversion med öppen källkod och en betald företagsversion. NextCloud erbjuder också samma server-klientstruktur som Owncloud och stöder många tillägg. Användare kan installera NextCloud Community Server edition på en PC eller server för att skapa lokal molnlagring i hemmet.
NextCloud-klienten är tillgänglig för Windows, Linux , MacOS samt iOS- och Android-smarttelefonplattformar. Så det är en plattformsoberoende molnlagring med en modulär arkitektur, med funktioner som kan utökas med plugins eller tillägg från NextCloud. Det finns över 200 tillägg som kalender (CalDAV), kontakter (CardDAV), URL-förkortare , mediaström (Ampache), bokmärkestjänst, bildgalleri, RSS-läsare, dokumentvisardokument, webbläsarbaserad textredigerare, anslutning till Dropbox , Google Drive , Amazon S3 och mer.
NextClouds gränssnitt är ganska lätt att använda och användarvänligt. Här, i den här guiden, kommer vi att se hur du installerar NextCloud på Windows 10 utan att använda XAMMP , WAMP, IIS-server eller virtualiseringsprogram som VirtualBox eller VMware. Den här artikeln kommer att använda funktionen WSL (Windows Subsystem for Linux) på Windows 10. Den här funktionen gör det möjligt att köra Linux-miljöapplikationer på Windows 10 med hög prestanda som vilken inbyggd Linux-server som helst. Det är därför NextCloud också körs på Windows 10 väldigt smidigt och utan några hicka.
Installera NextCloud server på Windows 10 med WSL (Windows Subsystem for Linux)
Steg 1: Aktivera WSL-funktionen på Windows 10
WSL (Windows Subsystem for Linux) är redan tillgängligt på Windows 10 och du behöver bara aktivera det. För att göra det måste användare gå till Kontrollpanelen > Program > Slå på eller av Windows-funktionen .

Steg 2: Ladda ner Linux-miljöapplikationen från Microsoft Store
För att installera NextCloud på Windows 10 behöver du först en Linux-app från Microsoft Store. Gå till Windows sökrutan och skriv Microsoft Store. När det dyker upp, klicka på det och sök efter Ubuntu 18.

Microsoft Store visar appen Ubuntu 18. Välj och installera den och använd sedan knappen Starta.
Efter att ha startat Linux Ubuntu- miljön kommer det att ta lite tid att installera.

Steg 3: Installera Apache + PHP + MySQL/MariaDB för NextCloud
Kör följande kommandon för att installera Apache tillsammans med MariaDB och PHP 7.2
sudo apt-get install apache2 mysql-server libapache2-mod-php7.2
sudo apt-get install php7.2-gd php7.2-json php7.2-mysql php7.2-curl php7.2-mbstring
sudo apt-get install php7.2-intl php-imagick php7.2-xml php7.2-zip
Steg 4: Ladda ner och installera NextCloud-servern på Windows 10
För att ladda ner den senaste versionen av NextCloud måste du besöka den officiella nedladdningssidan här .
Eftersom NextCloud inte tillhandahåller ett arkiv som Owncloud för att direkt ladda ner serverfiler, finns det två alternativ: ladda ner via SNAP eller direkt från webbplatsen.
Tyvärr kan SNAP (Snapcraft) fortfarande inte fungera på Windows Subsystem för Linux-system, så det kan inte användas här. Det återstående alternativet är via nedladdningssidan.
På Nextcloud-sidan högerklickar du på knappen Ladda ner och kopierar länkadressen.

Gå nu till Ubuntu (WSL) fönstret och skriv wget, högerklicka sedan för att klistra in länken.
wget https://download.nextcloud.com/server/releases/nextcloud-15.0.5.zip
Steg 5: Packa upp NextCloud-serverfilen
Extrahera Nextcloud zip-filen och flytta sedan den extraherade filen till webbmappen.
sudo apt install unzip
Visa nedladdade filer:
ls
Packa upp filerna:
unzip downloaded_file name
I exemplet är det nedladdade filnamnet nextcloud-15.0.5.zip så kommandot är:
unzip nextcloud-15.0.5.zip
Du måste använda det nedladdade NextCloud zip-filnamnet.

Steg 6: Kopiera Nextcloud-filer till Apache-webbkatalogen
När den har extraherats är det dags att flytta Nextcloud- mappen till /var/www/html. Kommandot att använda är:
sudo mv nextcloud /var/www/html/nextcloud/
Skapa en datamapp i den kopierade mappen:
sudo mkdir /var/www/html/nextcloud/data
Ställ in behörigheter för mappen Nextcloud:
sudo chown -R www-data:www-data /var/www/html/nextcloud/
sudo chmod -R 755 /var/www/html/nextcloud/
Steg 7: Skapa en ny konfigurationsfil med namnet nextcloud.conf
Nu kommer vi att skapa en Apache-konfigurationsfil för NextCloud, så att Apache vet hur man tillåter användare att komma åt molnlagring. För detta ändamål, låt oss skapa en konfigurationsfil med namnet nextcloud.conf. Kommandot att använda är:
sudo nano /etc/apache2/sites-available/nextcloud.conf
Efter steget ovan lägger du till följande rader i konfigurationsfilen:
DocumentRoot /var/www/html/nextcloud/
Alias /nextcloud "/var/www/html/nextcloud/"
Options +FollowSymlinks
AllowOverride All
Require all granted
Dav off
SetEnv HOME /var/www/html/nextcloud
SetEnv HTTP_HOME /var/www/html/nextcloud
ErrorLog ${APACHE_LOG_DIR}/error.log
CustomLog ${APACHE_LOG_DIR}/access.log combined
För att spara och avsluta filer, tryck på CTRL+ Ooch sedan CTRL+ X.
Aktivera den nyskapade webbplatsen med kommandot:
sudo a2ensite nextcloud.conf
sudo apt update
Steg 8: Kommandon för ytterligare Apache-konfigurationer
Aktivera följande moduler så att Nextcloud kan fungera korrekt:
sudo a2enmod rewrite
sudo a2enmod headers
sudo a2enmod env
sudo a2enmod dir
sudo a2enmod setenvif
sudo a2enmod mime
Starta om Apache för att göra de installerade modulerna effektiva:
sudo service apache2 stop
sudo service apache2 start
Steg 9: Skapa MySQL/MariaDB-databas för NextCloud
Hittills har vi gjort nästan allt som har med att installera en webbserver för molnet. Nästa steg är att skapa databasen med följande kommando:
sudo mysql
För att skapa databasen kommer artikeln att döpa den till nextdb, men du kan namnge den vad du vill.
CREATE DATABASE nextdb;
Skapa sedan en databasanvändare med ett lösenord och tilldela alla databaser som skapats till höger eller ovanför den.
Notera : h2smedia är användarnamnet och next@123 är lösenordet. Du kan ändra dem som du vill. Där, nextdb är databasnamnet skapat ovan.
GRANT ALL ON nextdb.* to 'h2smedia'@'localhost' IDENTIFIED BY 'next@123';
Rensa privilegier så att MySQl kan känna igen ändringarna och sedan avsluta.
FLUSH PRIVILEGES;
exit
Steg 10: Konfigurera och konfigurera NextCloud-servern på Windows 10
Slutligen, gå till webbläsaren och ange http://localhost/nextcloud eller http://127.0.01/nextcloud. En sida med inställningar för NextCloud-konto och databas öppnas.
Ange användarnamnet och lösenordet som du vill tilldela Nextcloud-administratörskontot. Och sedan nedan, ange informationen om databasen du skapade ovan och klicka sedan på knappen Slutför installation. Alla operationer har slutförts.

Ovan är hur du installerar NextCloud-servermolnlagring i Windows 10 utan att behöva installera någon ytterligare programvara som WAMP eller XAMMP.
Hoppas du lyckas.