Hur man skapar Bat-filer för att snabbt öppna många webbplatser på Windows 10

Batchfil (.bat) hjälper dig att utföra uppgifter på din dator automatiskt.

Ibland tvingar arbetskrav dig att alltid öppna och arbeta med många olika flikgrupper och webbplatser i webbläsaren samtidigt. Det är fantastiskt att kunna öppna flera webbplatser i Windows 10 med en enda skrivbordsgenväg, särskilt om du tenderar att öppna samma uppsättning webbplatser ofta.
Faktum är att du absolut kan göra detta med .bat-filer. Batchfil (.bat) hjälper dig att utföra uppgifter på din dator automatiskt. Du kan automatisera vardagliga uppgifter, förkorta tiden det tar att utföra en uppgift och förvandla en komplex process till något vem som helst kan göra.
Du kan till exempel skapa en .bat-fil för att flytta en eller flera specifika filer när du klickar på den .bat-filen, eller till och med stänga av skärmen om du vill.
Skapa Bat-filer för att snabbt öppna många webbplatser
Att öppna flera webbplatser i Windows 10 samtidigt (i valfri webbläsare) utan att använda bokmärken eller webbläsartillägg. Du måste skapa en .bat-fil för att utföra specifika uppgifter baserat på instruktionerna i filen automatiskt. I det här fallet öppnar du flera webbplatser samtidigt.
Det fina är att du inte behöver någon djupgående programmeringskunskap för att skapa en .bat-fil. Faktum är att du bara behöver kopiera och klistra in några enkla kommandon och fylla i sökvägarna till de webbplatser du vill öppna med den Bat-filen.
Skapa fil
Det finns två sätt att skapa en .bat-fil. Öppna först Anteckningar eller högerklicka på en tom plats på skärmen och välj " Nytt -> Textdokument ". Båda dessa metoder hjälper dig att öppna ett tomt textdokument. Se till att du väljer " Textdokument " eftersom du inte behöver några formateringsalternativ.
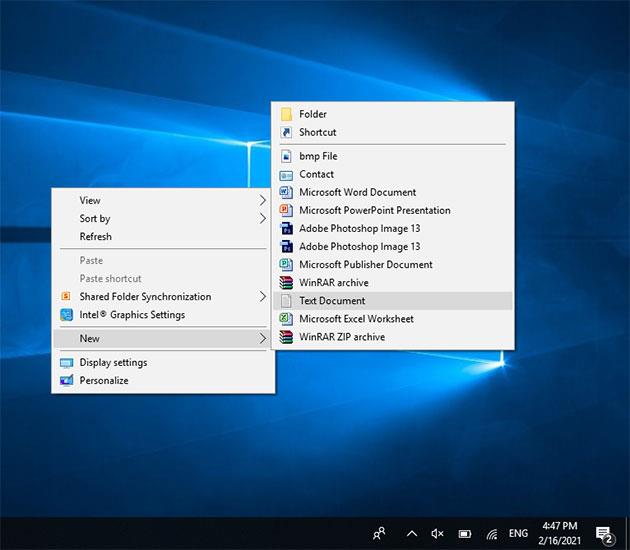
Ange följande kommando på första raden:
@eko av
Du kommer då in i listan över webbplatser som du snabbt vill öppna. Du måste ange hela webbadressen. Till exempel, om du vill lägga till Tips.BlogCafeIT till din lista måste du lägga till URL:en https://quantrimang.com. Om en felaktig URL skrivs in kommer filen att returnera ett felmeddelande.
Lägg varje webbplats på sin egen rad och lägg till " start " före den, till exempel:
starta https://quantrimang.com
För att göra det snabbt kan du kopiera följande innehåll och bara fylla i webbadressen du vill ha.
@echo off start https://www.website1.com start https://www.website2.com start https://www.website3.com
Ditt filinnehåll kommer att se ut som detta, men naturligtvis med dina egna webbsidor:
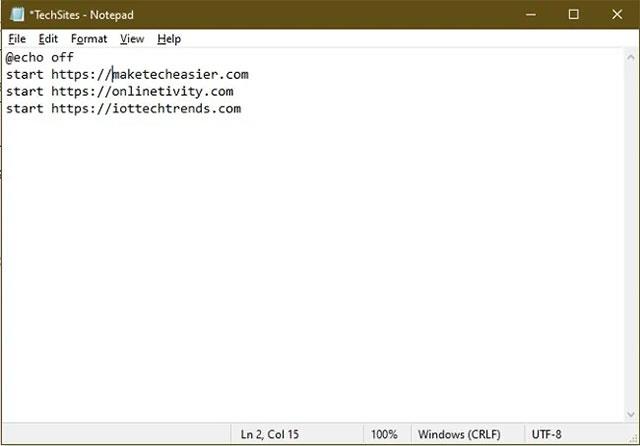
Du kan lägga till så många webbadresser du vill. Se bara till att varje rad börjar med " start ".
Spara filen
Om du sparar din fil på vanligt sätt är det bara en "ofarlig" Anteckningsbok-fil. Istället måste du spara filen som .bat. Obs, använd inte Spara som, du måste manuellt lägga till filnamnstillägget .bat till filnamnet.
Du kan till exempel namnge din fil TechSites.bat.
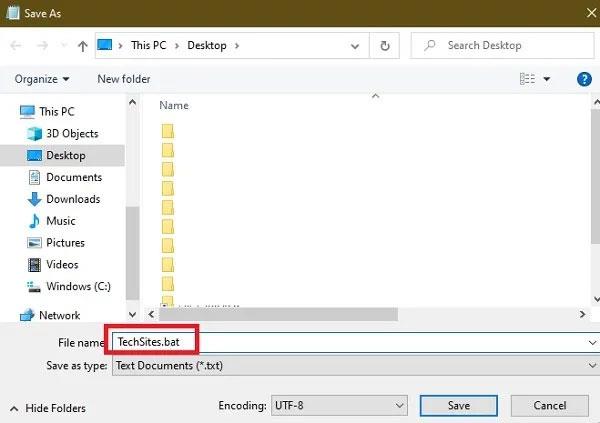
Du kan lämna filtypen som textdokument. Klicka på Spara och allt är klart. Du kan spara filer på en annan plats än ditt skrivbord, men för enklare åtkomst väljer de flesta att spara filer direkt på skrivbordet.
När filen har sparats kan du dubbelklicka på den när som helst för att öppna alla webbplatser i listan på en gång. Om du får ett felmeddelande, kontrollera dina filer för att se till att alla webbadresser har angetts korrekt. För att undvika problem, öppna varje webbplats i en webbläsare och kopiera webbadressen till din .bat-fil.
Redigera filer
Även om du kan öppna flera webbplatser i Windows 10 samtidigt med denna Bat-fil, kan du behöva lägga till eller ta bort några webbplatser i listan om dina behov förändras över tiden.
Du behöver inte skriva om allt, högerklicka bara på filen och välj Redigera . Detta öppnar filen igen i Anteckningar så att du kan redigera den. Spara dina ändringar när du är klar.
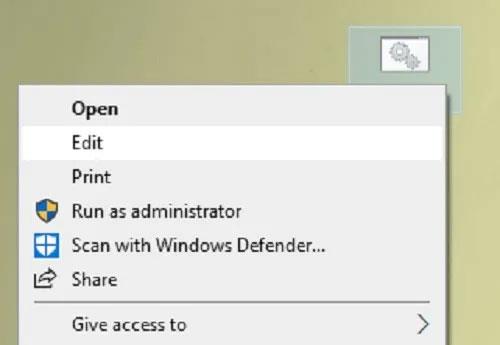
Ibland återgår filen till .txt. I så fall öppnar du filen igen och sparar den med samma procedur som när du skapade filen ovan.
Kioskläge på Windows 10 är ett läge för att endast använda 1 applikation eller endast åtkomst till 1 webbplats med gästanvändare.
Den här guiden visar hur du ändrar eller återställer standardplatsen för mappen Kamerarulle i Windows 10.
Redigering av hosts-filen kan göra att du inte kan komma åt Internet om filen inte ändras på rätt sätt. Följande artikel hjälper dig att redigera hosts-filen i Windows 10.
Om du minskar storleken och kapaciteten på foton blir det lättare för dig att dela eller skicka dem till vem som helst. I synnerhet på Windows 10 kan du ändra storlek på foton med några enkla steg.
Om du inte behöver visa nyligen besökta föremål och platser av säkerhetsskäl eller integritetsskäl kan du enkelt stänga av det.
Microsoft har precis släppt Windows 10 Anniversary Update med många förbättringar och nya funktioner. I den här nya uppdateringen kommer du att se många förändringar. Från stöd för Windows Ink-penna till stöd för webbläsartillägg för Microsoft Edge, Start-menyn och Cortana har också förbättrats avsevärt.
En plats för att styra många operationer direkt i systemfältet.
På Windows 10 kan du ladda ner och installera grupppolicymallar för att hantera Microsoft Edge-inställningar, och den här guiden visar dig processen.
Dark Mode är ett mörk bakgrundsgränssnitt på Windows 10, som hjälper datorn att spara batteri och minska påverkan på användarens ögon.
Aktivitetsfältet har begränsat utrymme, och om du regelbundet arbetar med flera appar kan du snabbt få ont om utrymme för att fästa fler av dina favoritappar.









