Instruktioner för överklockning av CPU

Du har en CPU-kylare, en överklockningsbar processor eller komponent, och du vet hur du kommer åt BIOS, så följ instruktionerna för CPU-överklockning nedan!
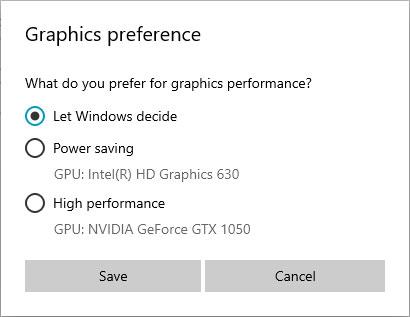
Windows 10 tillåter nu användare att välja GPU för ett spel eller specifika applikationer från appen Inställningar . Tidigare var du tvungen att använda ett speciellt tillverkarverktyg som NVIDIA Control Panel eller AMD Catalyst Control Center för att tilldela GPU:er till varje enskild applikation.
Varför ändra GPU som används av specifika applikationer?
Vissa stationära och de flesta bärbara datorer har integrerade grafikkort, vilket är en förkortning för deras processorer som har integrerade videochips. Den integrerade grafiken är dock inte tillräckligt kraftfull för att hantera applikationer och spel som kräver mycket grafikkraft. Det är därför många datorer också har dedikerade grafikkort, med grafikkretsar som vanligtvis tillverkas av Nvidia eller AMD. Dedikerade grafikkort är mycket kraftfullare, men de förbrukar också mer ström än integrerade grafikkort.
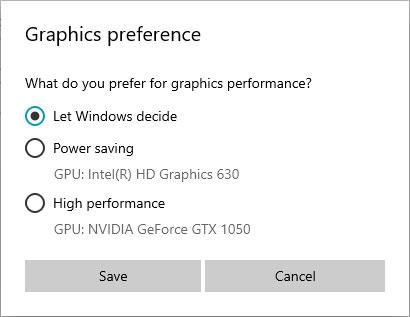
Välj Energispar eller Hög prestanda i inställningen Grafik
För att balansera prestanda och energianvändning måste din dator kunna använda rätt grafikalternativ för varje applikation och spel du kör. Om den integrerade grafiken är tillräckligt kraftfull för Paint 3D, så är det vad datorn ska använda. Men om du vill spela de senaste 3D-videospelen på Steam bör du byta till ett mycket kraftfullare Nvidia- eller AMD-grafikkort.
Normalt sker bytet mellan de två grafikalternativen automatiskt av grafikdrivrutinen. Men ibland kanske du vill ange manuellt om ett program eller spel ska använda det integrerade grafikkortet eller det diskreta grafikkortet på din dator.
Lade till app för att ställa in önskad GPU i Inställningar
1. Öppna Inställningar och klicka på systemikonen.
2. Klicka på Bildskärm på vänster sida och klicka på länken Grafikinställningar på höger sida.
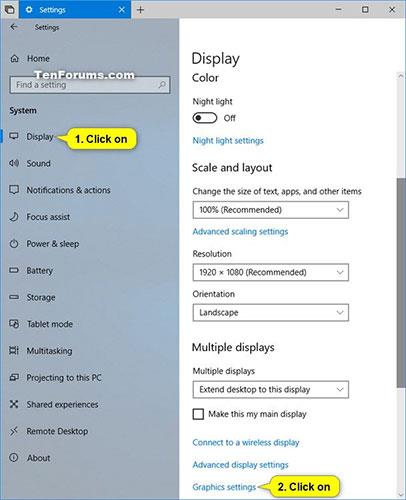
Klicka på länken Grafikinställningar till höger
3. Utför steg 4 (för stationära appar) eller steg 5 (för Microsoft Store-appar) nedan, beroende på vilken typ av app du vill lägga till.
4. För att välja GPU för skrivbordsapplikationer
A) Välj Skrivbordsapp i rullgardinsmenyn Lägg till en app och klicka på knappen Bläddra.
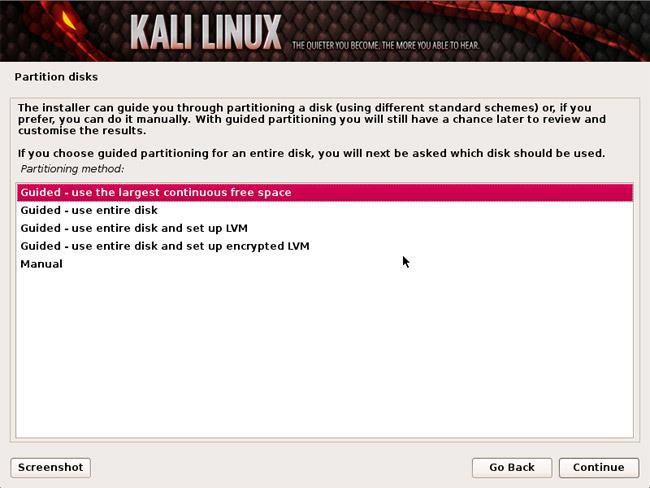
Välj Skrivbordsapp i rullgardinsmenyn Lägg till en app
B) Navigera till och välj .exe-filen (t.ex. "mspaint.exe") du vill lägga till, klicka på Lägg till och gå till steg 6 nedan.
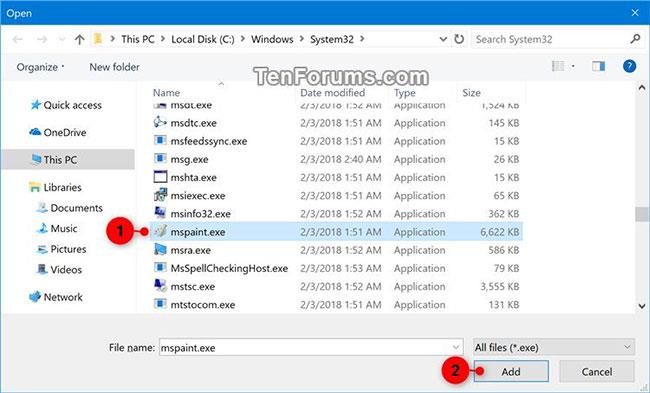
Klicka på Lägg till
5. För att välja GPU för Microsoft Store-appar
A) Välj Microsoft Store-appen i rullgardinsmenyn Välj en app att ange inställningar eller Lägg till en app .
B) Gör något av följande beroende på vilken version av Windows 10 du för närvarande har installerat och gå till steg 6 nedan.
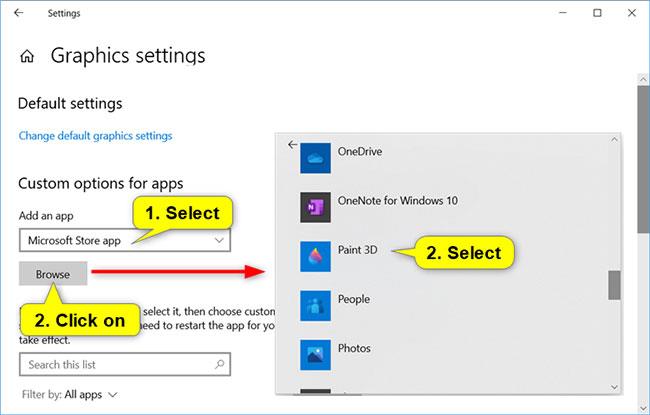
Klicka på knappen Bläddra och välj en app du vill lägga till
6. När du är klar med att lägga till appar, gå till steg 3 i del 2 för att ställa in den GPU du vill ha för dessa appar.
Hur man tilldelar en applikation till GPU
För att tilldela en applikation till grafikprocessorn, gå till Inställningar > System > Bildskärm , scrolla ned och klicka på länken Grafikinställningar .
Klicka på en tillagd app (t.ex. "Paint 3D") i listan som du vill ställa in eller ändra GPU-alternativ för och tryck på knappen Alternativ.
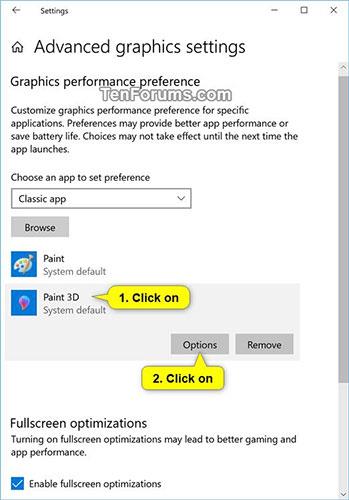
Klicka på knappen Alternativ
Välj Systemstandard , Energisparande eller Hög prestanda för det GPU-alternativ du vill ha för det här programmet och klicka på Spara.
| GPU-alternativ | Beskriva |
| Systemfel | Låt Windows bestämma den bästa grafikprocessorn för applikationen. |
| Energibesparing | Kräver att programmet körs på den mest energieffektiva GPU som finns. |
| Hög prestanda | Kräver att programmet körs på den högsta tillgängliga GPU:n. |
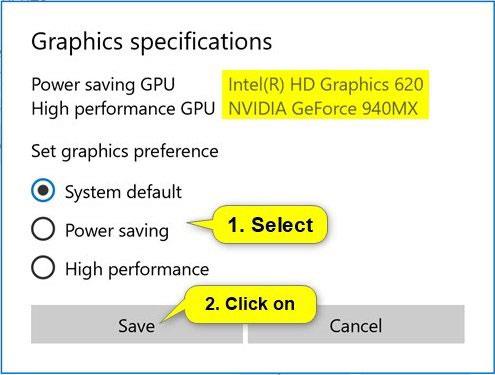
Välj Systemstandard, Energisparande eller Hög prestanda
Generellt sett är lågeffekt-GPU:n systemets integrerade GPU, och högpresterande GPU är den diskreta eller externa GPU:n. Om du har både en diskret GPU och en extern GPU på ditt system, anses den externa GPU:n vara en högpresterande GPU.
Från och med Windows 10 20190 lade Microsoft till möjligheten för dig att ange den exakta GPU du vill att din app ska köras på med det nya alternativet "Specific GPU" .
5. När du är klar kan du stänga Inställningar om du vill.
Ta bort programmet från den föredragna GPU-listan i Inställningar
Om du tar bort ett tillagt program från den föredragna GPU-listan kommer programmet att använda systemets standardinställningar.
1. Öppna Inställningar och klicka på systemikonen.
2. Klicka på Bildskärm på vänster sida och klicka på länken Grafikinställningar på höger sida.
3. Klicka på det tillagda programmet (till exempel "Paint 3D") i listan du vill ta bort och välj Ta bort.
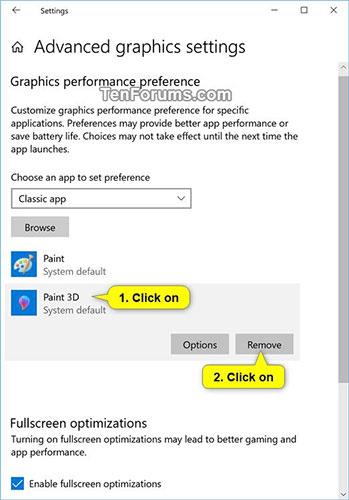
Klicka på programmet och välj Ta bort
4. När du är klar kan du stänga Inställningar om du vill.
Hur man kontrollerar den GPU som ett program använder
För att kontrollera vilken GPU ett program eller spel använder, öppna Aktivitetshanteraren och aktivera kolumnen " GPU Engine " på fliken Processer . Då vet du vilken applikation som använder vilken GPU. Du kan se vilken GPU som är associerad med vilket nummer på fliken Prestanda .
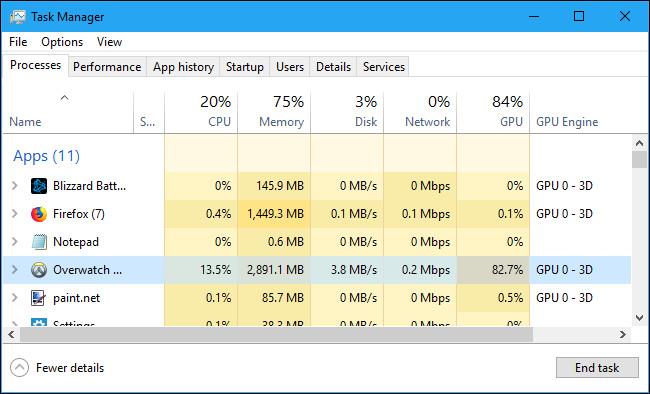
Se mer:
Du har en CPU-kylare, en överklockningsbar processor eller komponent, och du vet hur du kommer åt BIOS, så följ instruktionerna för CPU-överklockning nedan!
Windows 10 tillåter nu användare att välja GPU för ett spel eller andra applikationer från appen Inställningar. Tidigare var du tvungen att använda ett speciellt tillverkarverktyg som NVIDIA Control Panel eller AMD Catalyst Control Center för att tilldela GPU:er till varje enskild applikation.
Kioskläge på Windows 10 är ett läge för att endast använda 1 applikation eller endast åtkomst till 1 webbplats med gästanvändare.
Den här guiden visar hur du ändrar eller återställer standardplatsen för mappen Kamerarulle i Windows 10.
Redigering av hosts-filen kan göra att du inte kan komma åt Internet om filen inte ändras på rätt sätt. Följande artikel hjälper dig att redigera hosts-filen i Windows 10.
Om du minskar storleken och kapaciteten på foton blir det lättare för dig att dela eller skicka dem till vem som helst. I synnerhet på Windows 10 kan du ändra storlek på foton med några enkla steg.
Om du inte behöver visa nyligen besökta föremål och platser av säkerhetsskäl eller integritetsskäl kan du enkelt stänga av det.
Microsoft har precis släppt Windows 10 Anniversary Update med många förbättringar och nya funktioner. I den här nya uppdateringen kommer du att se många förändringar. Från stöd för Windows Ink-penna till stöd för webbläsartillägg för Microsoft Edge, Start-menyn och Cortana har också förbättrats avsevärt.
En plats för att styra många operationer direkt i systemfältet.
På Windows 10 kan du ladda ner och installera grupppolicymallar för att hantera Microsoft Edge-inställningar, och den här guiden visar dig processen.
Dark Mode är ett mörk bakgrundsgränssnitt på Windows 10, som hjälper datorn att spara batteri och minska påverkan på användarens ögon.
Aktivitetsfältet har begränsat utrymme, och om du regelbundet arbetar med flera appar kan du snabbt få ont om utrymme för att fästa fler av dina favoritappar.









