Hur man installerar Owncloud-server på Windows 10 (WSL)

Owncloud-servern är en molnlagringslösning med öppen källkod med multimediaströmning och fildelningsmöjligheter.

Owncloud-servern är en molnlagringslösning med öppen källkod med multimediaströmning och fildelningsmöjligheter. Owncloud-servern kan installeras på Linux -plattformen utan problem, vilket ger lämplig prestanda och stabilitet för systemet. Användare som är bekanta med Windows-operativsystemet kommer dock att vilja installera Owncloud-servern med Windows IIS-webbservern eller programvara från tredje part som XAMMP- eller WAMP-server.
I den här guiden kommer Quantrimang.com inte att använda någon av dem för att installera Owncloud-servern på Windows 10 , inte heller någon typ av virtuell maskinprogramvara som Virtualbox eller VMware . Istället för den traditionella metoden kommer artikeln att använda Windows undersystem för Linux (WSL) för bättre prestanda och stabilitet. Linux-miljöapplikationen som den här artikeln kommer att använda är Ubuntu . Den senaste versionen av Owncloud under denna handledning är Owncloud 10.1.0. Låt oss ta reda på hur man gör det!
Installera Owncloud-servern på Windows 10 via Ubuntu
För att aktivera Windows-undersystemet för Linux-funktionen på Windows 10, gå till sökrutan, skriv Slå på eller av Windows-funktionen , klicka när den visas och aktivera WSL-funktionen (Windows Subsystem for Linux): För mer information om För detta , se artikeln: Att köra Linux på Windows 10 utan en virtuell maskin, här är 18 saker du bör veta .
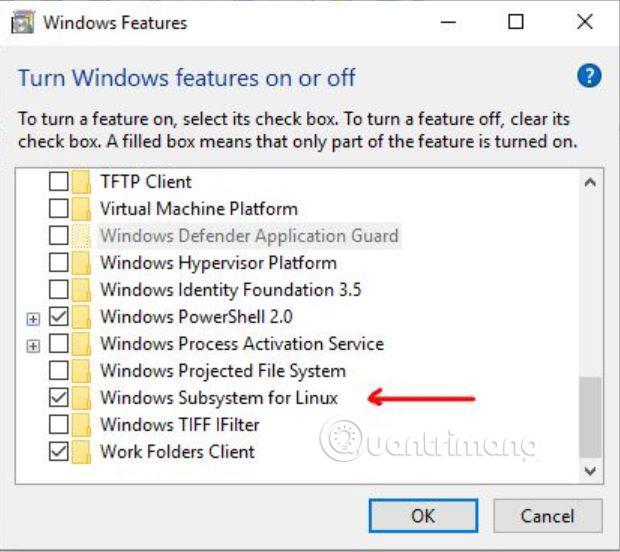
Från sökrutan i Windows 10 eller från programlistan, sök efter Microsoft Store. När Microsoft Store öppnas, sök efter Ubuntu 18 för att ladda ner och installera. Efter installationen, klicka på knappen Starta, öppna kommandoskärmen eller Ubuntu bash igen, därifrån kan du använda alla Ubuntu-kommandon, utom några direkt på Windows 10.
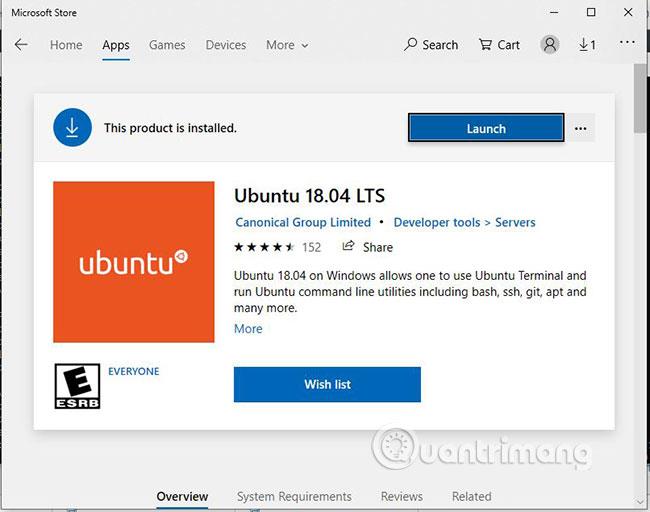
Innan du installerar Owncloud 10.1.0. vi behöver sätta upp en webbservermiljö som i grunden är en LAMP-installation. Detta är kommandot du behöver köra för att installera Apache, PHP och MariaDB. Kopiera och klistra in kommandot nedan genom att högerklicka och sedan trycka på Enter.
sudo apt-get install apache2 mariadb-server libapache2-mod-php7.2
sudo apt-get install php7.2-gd php7.2-json php7.2-mysql php7.2-curl php7.2-mbstring
sudo apt-get install php7.2-intl php-imagick php7.2-xml php7.2-zip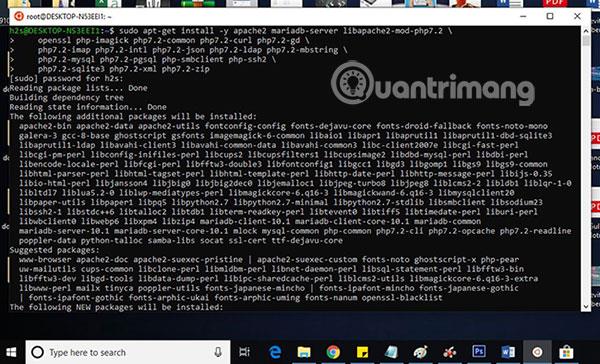
För att kontrollera om Apache-servern är igång, gå till din Windows 10-webbläsare och ange http://localhost/, http://127.0.0.1/ eller IP-adressen för din lokala Windows 10-dator. Du kan ta reda på IP-adressen genom att skriva ifconfig. När du anger IP-adressen öppnas Apache-testsidan. Det betyder att allt är bra och att det är dags att gå vidare till nästa steg.
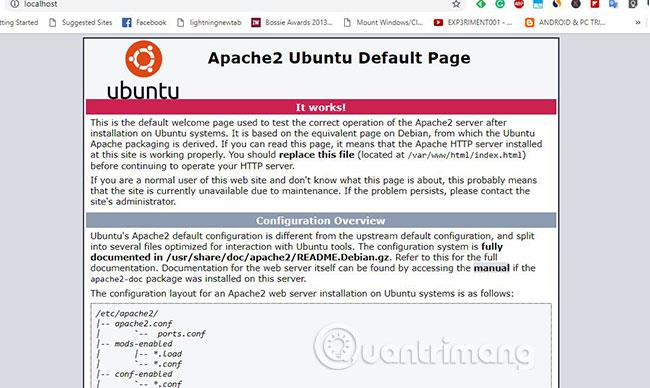
Du kan ladda ner Owncloud-arkivet direkt från dess webbplats, men här använder exemplet kommandoraden, så det skulle vara vettigt att använda själva kommandoradsverktyget för att ladda ner Owncloud-serverfilen.
sudo -i
wget -nv https://download.owncloud.org/download/repositories/production/Ubuntu_18.04/
Release.key -O Release.key
apt-key add - < release.key="" echo="" 'deb="" http://download.owncloud.org/download/repositories="" roduction/ubuntu_18.04/=""> /etc/apt/sources.list.d/owncloud.list
apt-get update
apt-get install owncloud-filesOvanstående kommandon kommer automatiskt att ladda ner och extrahera Owncloud-filer i Apache-katalogen.
Skapa nu en Owncloud-konfigurationsfil med kommandot nedan:
nano /etc/apache2/sites-available/owncloud.confOch lägg sedan till följande rader i konfigurationsfilen för att peka Apaches rotkatalog till Owncloud.
Alias /owncloud "/var/www/owncloud/"
Options +FollowSymlinks
AllowOverride All
Dav off
SetEnv HOME /var/www/owncloud
SetEnv HTTP_HOME /var/www/owncloud
När du har lagt till raderna ovan trycker du på Ctrl+ Oför att skriva filen, tryck sedan på Ctrl+ Xför att spara och avsluta.
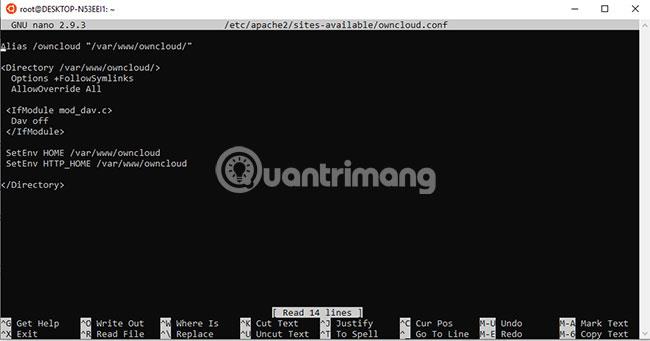
För att "berätta" för Apache om Owncloud-konfigurationen kommer vi att skapa en referens eller symbolisk länk med kommandot nedan:
ln -s /etc/apache2/sites-available/owncloud.conf /etc/apache2/sites-enabled/owncloud.confLägg till dessa ytterligare moduler för att få Owncloud att fungera bättre:
a2enmod headers
a2enmod env
a2enmod dir
a2enmod mime
a2enmod unique_idNär du har lagt till modulerna, starta om Apache-servern med kommandot:
sudo service apache2 restartFörst och främst, stoppa och starta om MySQL/MariaDB:
sudo /etc/init.d/mysql stop
sudo /etc/init.d/mysql startLåt oss nu skapa en användare och MySQL-databas för Owncloud:
sudo mysqlExemplet är att skapa en databas med namnet "owncloud". Du kan använda något annat namn om du vill.
CREATE DATABASE owncloud;Skapa nu en användare med ett lösenord och tilldela även alla databasrättigheter som skapats ovan till den användaren. Här är exemplet att skapa en användare med namnet och lösenordet h2smedia. Du kan använda ditt eget användarnamn och lösenord:
GRANT ALL ON owncloud.* to 'h2smedia'@'localhost' IDENTIFIED BY 'enter_your_password';Spola privilegierade operationer:
FLUSH PRIVILEGES;Avsluta MySQL med kommandot:
exit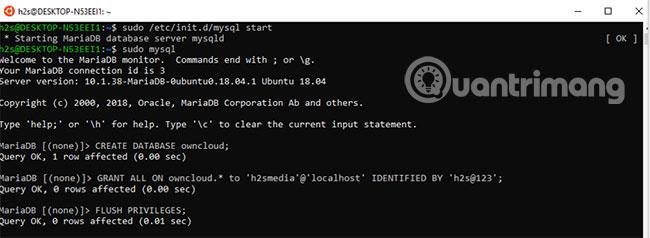
Efter att ha utfört alla ovanstående steg igen, gå till webbläsaren och ange http://localhost/, http://127.0.0.1/ eller IP-adressen för din Windows 10 lokala dator. Precis som vad du gjorde när du testade Apache att fungera eller inte tidigare i den här artikeln.
Men den här gången kommer du att se Owncloud-serverns konfiguration och inställningsskärm istället för Apache-skärmen.
Skapa ett administratörskonto för Windows 10 för att installera Owncloud. Ange bara ett användarnamn och lösenord för samma konto som du vill ange som administratörskonto.
Direkt efter administratörskontot kommer du att se lagrings- och databasalternativ. Klicka på den och välj fliken MySQL/MariaDB. Lägg sedan till MySQL-databasdetaljerna som skapats ovan, vilket innebär att användarnamnet och lösenordet för databasen är owncloud i det här fallet.
Slutligen, när du har angett all information till Owncloud, scrolla ner och klicka på knappen Slutför installation .

När du har klickat på knappen Slutför installationen kommer Owncloud att ta några sekunder att validera alla uppgifter som tillhandahålls och sedan förse dig med en inloggningssida.
Logga in på Owncloud-servern med administratörskontot du skapade ovan.
Som du vet tillhandahåller Owncloud även en klientapplikation, som kan användas på olika operativsystem för att synkronisera filer mellan PC/smartphone och Owncloud-server.
På den första skärmen som visas klickar du på ett operativsystem som du vill ladda ner Owncloud-klienten för.
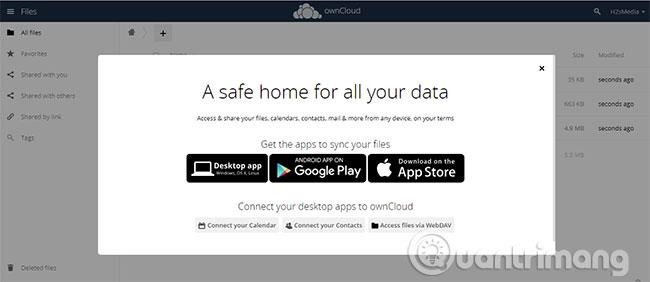
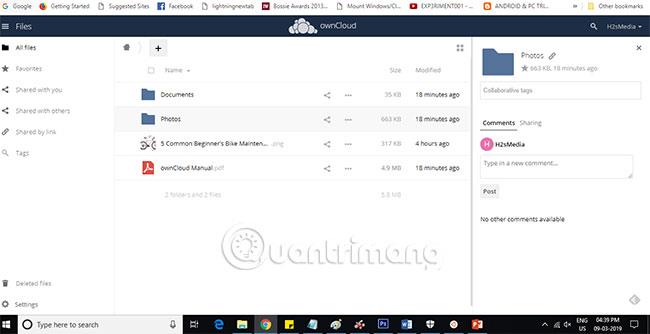
På så sätt kan läsare enkelt installera Owncloud-server på Windows 10 för att uppnå hög prestanda och stabilitet, utan att använda någon XAMMP- eller WAMP-programvara.
Hoppas du lyckas.
Kioskläge på Windows 10 är ett läge för att endast använda 1 applikation eller endast åtkomst till 1 webbplats med gästanvändare.
Den här guiden visar hur du ändrar eller återställer standardplatsen för mappen Kamerarulle i Windows 10.
Redigering av hosts-filen kan göra att du inte kan komma åt Internet om filen inte ändras på rätt sätt. Följande artikel hjälper dig att redigera hosts-filen i Windows 10.
Om du minskar storleken och kapaciteten på foton blir det lättare för dig att dela eller skicka dem till vem som helst. I synnerhet på Windows 10 kan du ändra storlek på foton med några enkla steg.
Om du inte behöver visa nyligen besökta föremål och platser av säkerhetsskäl eller integritetsskäl kan du enkelt stänga av det.
Microsoft har precis släppt Windows 10 Anniversary Update med många förbättringar och nya funktioner. I den här nya uppdateringen kommer du att se många förändringar. Från stöd för Windows Ink-penna till stöd för webbläsartillägg för Microsoft Edge, Start-menyn och Cortana har också förbättrats avsevärt.
En plats för att styra många operationer direkt i systemfältet.
På Windows 10 kan du ladda ner och installera grupppolicymallar för att hantera Microsoft Edge-inställningar, och den här guiden visar dig processen.
Dark Mode är ett mörk bakgrundsgränssnitt på Windows 10, som hjälper datorn att spara batteri och minska påverkan på användarens ögon.
Aktivitetsfältet har begränsat utrymme, och om du regelbundet arbetar med flera appar kan du snabbt få ont om utrymme för att fästa fler av dina favoritappar.









