5 bästa apparna för automatisk säkerhetskopiering av foton för Android

Nedan är de 5 bästa applikationerna för automatisk säkerhetskopiering av foton för Android som du kan hänvisa till och använda.

Varje konto på Windows 10 har en inbyggd standardmapp, mappar som skrivbord, dokument, nedladdningar, musik, bilder och videor så att du kan kategorisera dina filer. Dessutom innehåller operativsystemet även en OneDrive-mapp för att lagra synkroniserade filer, inställd på att uppdatera automatiskt.
Men om du vill "sammanfoga" dessa två mappar, är Skrivbordet i princip fortfarande Skrivbordet men är synkroniserat med OneDrive molntjänst istället för att behöva säkerhetskopiera manuellt, du kan fortfarande göra detta.
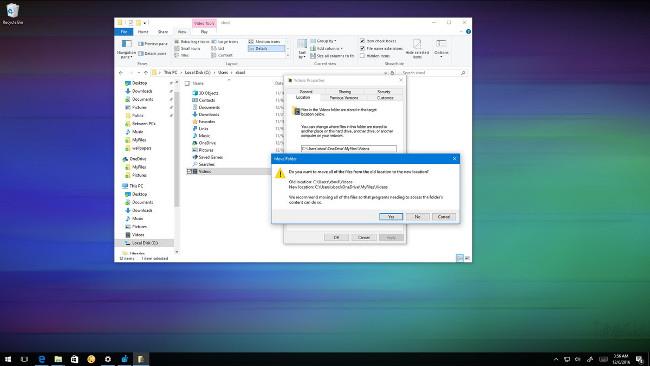
1. Hur flyttar man standardanvändarmappen till OneDrive?
1. Öppna Filutforskaren .
2. Navigera sedan till sökvägen:
C:\Users\
Bra tips :
Alternativt kan du trycka på tangentkombinationen Windows + R för att öppna kommandofönstret Kör, ange sedan %HOMEPATH% och klicka sedan på OK för att öppna den aktuella hemmappens plats.
3. Öppna OneDrive- mappen .
4. Skapa en ny mapp och ge den det namn du vill ha (som MyFiles) för att "samla" de mappar du vill synkronisera med OneDrive.
5. Inuti mappen du just skapade skapar du en mapp för varje plats du vill flytta till OneDrive. Om du till exempel vill flytta mappen Dokument skapar du en ny dokumentmapp i OneDrive.

6. Gå tillbaka till mappen med ditt kontonamn - där alla standardmappar finns lagrade.
7. Högerklicka på Dokument och välj Egenskaper .
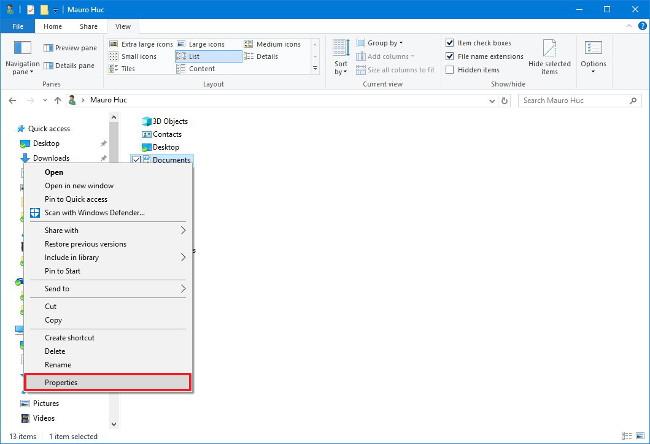
8. Hitta och klicka på fliken Plats i fönstret Egenskaper .
9. Klicka på knappen Flytta .
10. Bläddra till OneDrive-mappen och öppna mappen Dokument du just skapade.
11. Klicka på knappen Välj mapp , och om du är uppmärksam kommer du att se att standardsökvägen har ändrats.
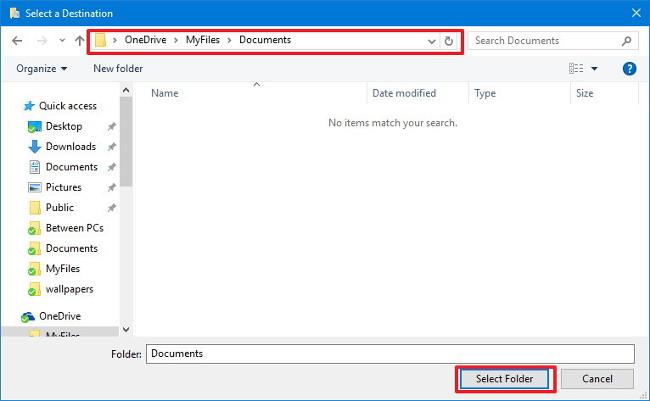
12. Klicka på Använd .
13. Du kommer att meddelas om att flytta allt innehåll från den gamla platsen till den nya platsen. Klicka på Ja för att fortsätta.
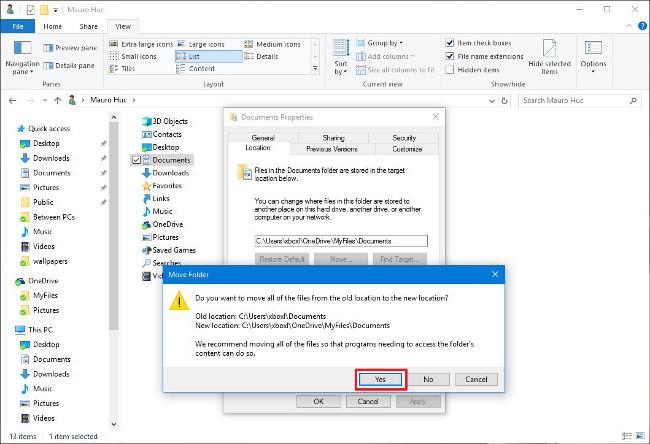
14. Klicka på OK för att slutföra processen.
Om du laddar ner för många program, applikationer, musik etc. från Internet, bör du överväga att hoppa över att flytta nedladdningsmappen eftersom data i den mappen inte är viktig. kan laddas ner till din enhet när som helst.
Om du ändrar dig kan du "återställa" processen tillbaka till de ursprungliga inställningarna. Följ stegen nedan:
1. Öppna OneDrive .
2. Navigera till mappen du vill återställa till dess tidigare plats.
3. Högerklicka på den mappen och välj Egenskaper .
4. Klicka på fliken Plats i fönstret Egenskaper .
5. Klicka på Återställ standard .
6. Klicka på Använd .
7. Du kommer att uppmanas att återskapa den ursprungliga mappen på den gamla platsen. Klicka på Ja för att fortsätta.
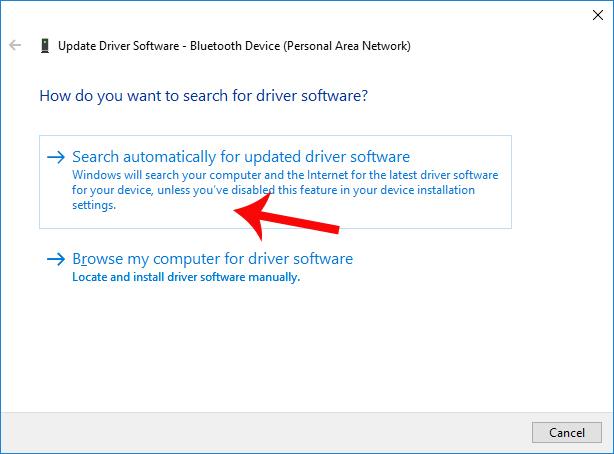
8. Klicka på Ja för att bekräfta att du vill flytta mappen och dess innehåll.

9. Klicka på OK för att slutföra processen.
10. Utför samma steg för varje mapp som du vill flytta tillbaka till sin ursprungliga plats.
Se några fler artiklar nedan:
Lycka till!
Nedan är de 5 bästa applikationerna för automatisk säkerhetskopiering av foton för Android som du kan hänvisa till och använda.
Du kanske inte vet, men en av de största fördelarna med att använda OneDrive är dess fantastiska funktion, som kallas platshållare.
Under de senaste åren, när behovet av molnlagring för privatpersoner och företag ökar, har Microsoft OneDrive framstått som en användbar och särskilt extremt stabil tjänst.
Onedrive är en molnlagringslösning från Microsoft som tillåter användare att lagra all data i molnet och komma åt data direkt i molnet från datorn utan att behöva installera några program, och är djupare integrerad i operativsystemet Windows 10.
Windows 10 har många inbyggda verktyg för säkerhetskopiering och återställning för användare att välja, utnyttja och använda för att skydda sina data och system på ett säkert sätt. Microsoft har tagit tillbaka säkerhetskopieringsverktyget för Windows Backup som "togs bort" på Windows 8.1, filhistorikfunktionen behålls också och ett antal andra alternativ för molnsäkerhetskopiering och systemåterställning i viktiga fall. .
Varje konto på Windows 10 har en inbyggd standardmapp, mappar som skrivbord, dokument, nedladdningar, musik, bilder och videor så att du kan kategorisera dina filer. Dessutom innehåller operativsystemet också en OneDrive-mapp för att lagra synkroniserade filer, inställd på att uppdateras automatiskt.
När du har konfigurerat OneDrive och kört det, synkroniserar OneDrive automatiskt valda filer och mappar till din dator. Från och med Windows 10 Anniversary Update kan du pausa fil- och mappsynkronisering på OneDrive om det behövs.
Det finns många sätt att komma åt fjärrdatorer, varav de två mest populära verktygen är Google Remote Desktop och TeamViewer. Men om du bara behöver tillgång till filer och mappar, missa inte OneDrive.
Det enklaste sättet att säkerhetskopiera bilder på din Windows 10-dator är att använda OneDrive. Du kan synkronisera specifika mappar på din dator för automatisk säkerhetskopiering med OneDrive, så du behöver inte oroa dig för att förlora viktiga bilder på din dator längre.
Om du inte använder OneDrive är dess permanenta genväg i File Explorer onödig. Lyckligtvis låter lite mixtrande i Registereditorn dig dölja OneDrive från File Explorer i Windows 10.
Microsoft OneDrive är ett pålitligt molnlagringsalternativ. Du kan lämna OneDrive för att starta med Windows eller fördröja OneDrive-starten lite. Detta förbättrar starttiden för Windows.
Om OneDrive-appen inte startar i Windows 10 kan du fixa det ganska enkelt. Följ de här stegen för att fixa OneDrive-startproblem i Windows 10.
Om OneDrive har problem på din enhet kan du använda följande steg för att återställa den på Windows 10. Gå med i Tips.BlogCafeIT för att se hur du åtgärdar OneDrive-problem efter återställning på Windows 10 i den här artikeln Snälla!
Som standard kan du välja vilka mappar som ska synkroniseras i OneDrive till din PC. Windows 10 lagrar OneDrive-mappen i kontots %UserProfile%-mapp (till exempel C:\Users\Brink ) som standard.
För många människor som använder datorer som kör Windows 8.1 eller 10, Xbox One, Microsoft Surface-surfplattor eller Windows Phones är interaktion med OneDrive en viktig och daglig uppgift.
Windows 11 stöder ett alternativ som låter dig dölja alla bilder från denna OneDrive i den inbyggda appen Foton.
Fel 0x8004de40 förhindrar användare från att synkronisera OneDrive på Windows 10.
Microsoft har just officiellt bekräftat OneDrive-anslutningsproblem på vissa Windows 10-system efter att ha uppdaterat till version 2004 eller aktiverat funktionen Files on Demand i OneDrive.
Kioskläge på Windows 10 är ett läge för att endast använda 1 applikation eller endast åtkomst till 1 webbplats med gästanvändare.
Den här guiden visar hur du ändrar eller återställer standardplatsen för mappen Kamerarulle i Windows 10.
Redigering av hosts-filen kan göra att du inte kan komma åt Internet om filen inte ändras på rätt sätt. Följande artikel hjälper dig att redigera hosts-filen i Windows 10.
Om du minskar storleken och kapaciteten på foton blir det lättare för dig att dela eller skicka dem till vem som helst. I synnerhet på Windows 10 kan du ändra storlek på foton med några enkla steg.
Om du inte behöver visa nyligen besökta föremål och platser av säkerhetsskäl eller integritetsskäl kan du enkelt stänga av det.
Microsoft har precis släppt Windows 10 Anniversary Update med många förbättringar och nya funktioner. I den här nya uppdateringen kommer du att se många förändringar. Från stöd för Windows Ink-penna till stöd för webbläsartillägg för Microsoft Edge, Start-menyn och Cortana har också förbättrats avsevärt.
En plats för att styra många operationer direkt i systemfältet.
På Windows 10 kan du ladda ner och installera grupppolicymallar för att hantera Microsoft Edge-inställningar, och den här guiden visar dig processen.
Dark Mode är ett mörk bakgrundsgränssnitt på Windows 10, som hjälper datorn att spara batteri och minska påverkan på användarens ögon.
Aktivitetsfältet har begränsat utrymme, och om du regelbundet arbetar med flera appar kan du snabbt få ont om utrymme för att fästa fler av dina favoritappar.

























