5 bästa apparna för automatisk säkerhetskopiering av foton för Android

Nedan är de 5 bästa applikationerna för automatisk säkerhetskopiering av foton för Android som du kan hänvisa till och använda.

OneDrive är en molnlagringslösning från Microsoft som tillåter användare att lagra all data i molnet och komma åt data direkt i molnet från sin dator utan att behöva installera några program. I operativsystemet Windows 10 är OneDrive djupare integrerad.
Den djupa integrationen av denna funktion på Windows 10 gör dock inte bara att enheten fungerar långsamt utan också slösar bort minnesutrymme för att lagra temporär molndata på datorn. Därför, om det inte behövs, kan du inaktivera eller helt ta bort OneDrive på din Windows 10-dator.
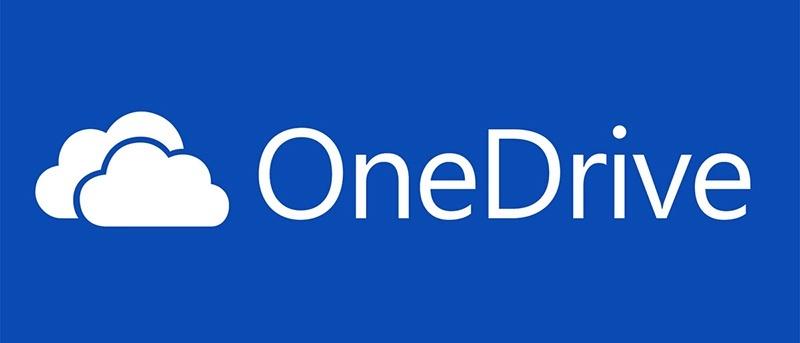
Microsofts molnlösning lagrar foton, videor och dokument utan problem. Den erbjuder olika uppgraderingar av lagringsgränser (ibland gratis) och kan nås från vilken enhet som helst. Så varför känner du lust att bli av med OneDrive?
Kanske är du ett fan av ett annat system, som Dropbox, Box eller Google Drive. Om du har investerat mycket tid i dessa tjänster genom åren kommer du faktiskt att vara ovillig att byta.
Å andra sidan kanske du har spenderat tillräckligt med tid med OneDrive för att veta att du inte gillar det. Du kanske inte ens inser att du har OneDrive.
I vilket fall som helst kan du fortfarande inaktivera OneDrive på din dator. Se bara till att du vidtar försäkrande åtgärder. Om du planerar att lägga ner OneDrive, ta dig tid att migrera den data du behöver till din nya föredragna molnlösning först.
Att inaktivera OneDrive i Windows 10 är väldigt enkelt.
1. Hitta den vita eller blåa OneDrive- molnikonen i systemfältet .
2. Högerklicka och välj Inställningar (eller vänsterklicka och välj Hjälp och inställningar ) .
3. Visa fliken Konto.
4. I avsnittet OneDrive klickar du på Unlink this PC .
5. Klicka på Unlink account i bekräftelserutan .
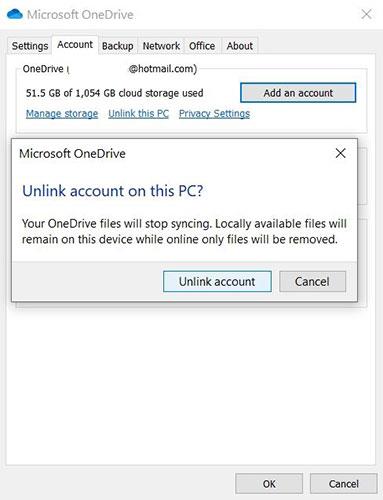
Inaktivera OneDrive i Windows 10
När OneDrive har inaktiverats kan du fortsätta att avinstallera OneDrive.
Inaktivera OneDrive med Local Group Policy Editor (för Pro- och Enterprise-användare)
Om du använder Windows 10 Professional, Enterprise eller Education är det enklaste sättet att inaktivera och dölja OneDrive att använda Local Group Policy Editor . Det här är ett ganska kraftfullt verktyg, så om du aldrig har använt det förut bör du ta en stund för att lära dig vad det kan göra.
Dessutom, om du är på ett företagsnätverk, gör alla en tjänst och kolla med administratören först. Om din arbetsdator är en del av en domän är det också troligt att den är en del av en domängrupppolicy som kommer att ersätta den lokala grupppolicyn.
I Windows 10 Pro eller Enterprise, klicka på Start , skriv gpedit.msc och tryck på Retur för att öppna Local Group Policy Editor .
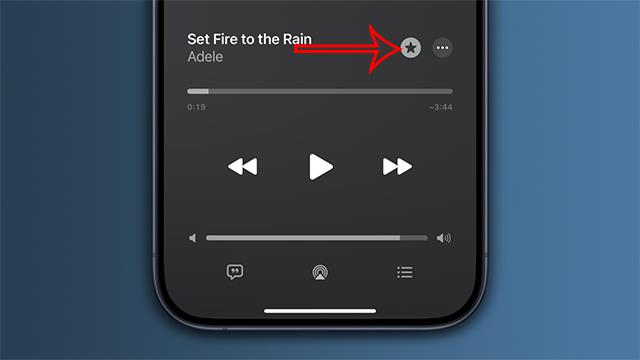
Starta gpedit.msc från Start-menyn
I den vänstra rutan i Local Group Policy Editor , gå ner till Datorkonfiguration > Administrativa mallar > Windows-komponenter > OneDrive . Dubbelklicka på policyinställningen "Förhindra användning av OneDrive för fillagring" i den högra rutan, ställ in den på "Aktiverad" och klicka på "OK".
Detta inaktiverar helt åtkomst till OneDrive. OneDrive kommer att döljas från File Explorer och användare kommer inte att tillåtas att starta det. Du kommer inte att kunna komma åt OneDrive alls, inte ens från Windows Store-appar eller med hjälp av uppladdningsfunktionen för fotobibliotek.
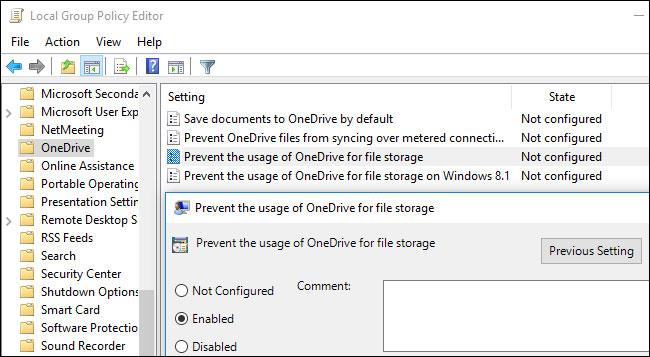
Inaktivera OneDrive i Local Group Policy Editor
Du bör inte avinstallera OneDrive från kontrollpanelen eller appen Inställningar om du använder den här metoden. Om du gör det kommer du att fortsätta att se en tom OneDrive-mapp i Filutforskaren. Om du ser en tom OneDrive-mapp i Filutforskaren efter att ha ändrat den här grupppolicyinställningen, måste du installera om OneDrive från Windows-systemmappen. När du har gjort det försvinner den tomma OneDrive-mappen från File Explorer.
För att ångra denna ändring, kom bara tillbaka hit och ändra policyn till "Inte konfigurerad" istället för "Aktiverad".
Det verkar som om det inte finns några relaterade registerinställningar som du kan ändra för att få samma effekt som grupppolicyinställningarna på Windows 10. Registerinställningarna "DisableFileSync" och "DisableFileSyncNGSC" som fungerar på Windows 8.1 fungerar inte längre. Tillgängliga på Windows 10 också .
1. Tryck på Win + I för att öppna Inställningar .
2. I Inställningar går du till Appar > Appar och funktioner .
3. Rulla ned till Microsoft OneDrive.
4. Välj Microsoft OneDrive.
5. Klicka på Avinstallera.
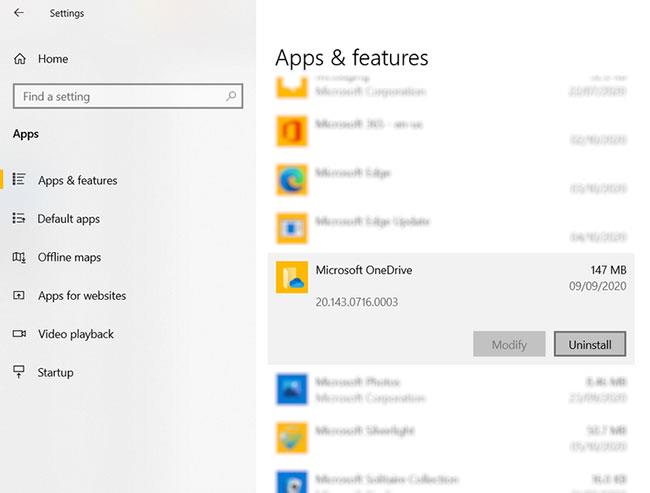
Avinstallera OneDrive
Det är viktigt att notera att filer och mappar som synkroniseras med OneDrive förblir opåverkade. Du kan fortfarande komma åt dem i din webbläsare eller via någon annan enhet som är ansluten till ditt molnkonto.
Om du inte har uppdaterat din Windows-dator till Windows 10 Creators Update kan du inaktivera OneDrive-appen på ett annat sätt genom Kör-verktyget. Så här kan du avinstallera OneDrive i Windows 10 eller till och med på din Windows 8-dator.
Om du vill avinstallera OneDrive helt från din Windows 10/8-dator anger du följande kommandon i CMD-kommandotolken:
För 32-bitars system:
%systemroot%\System32\OneDriveSetup.exe /uninstallFör 64-bitars system:
%systemroot%\SysWOW64\OneDriveSetup.exe /uninstallDessa kommandon tar bort OneDrive helt från din PC, men vissa filer och mappar som är relaterade till programmet kan fortfarande finnas någonstans på din PC. Filerna och mapparna i din OneDrive förblir intakta även efter att du har tagit bort appen. För att radera återstående appfiler och mappar, sök efter OneDrive i mapparna ProgramData, LocalAppData och UserProfile och radera dem sedan manuellt.
Öppna Registereditorn och ta bort följande återstående OneDrive-registernycklar från din PC:
Ta bort OneDrive-mappen från File Explorer genom att redigera registret (för hemanvändare)
Uppdatering : Du behöver inte längre justera registret på din dator för att göra detta på Windows 10 Home. Artikeln rekommenderar att du avinstallerar OneDrive istället.
Om du använder Windows 10 Home kan du redigera Windows-registret för att ta bort OneDrive-mappen från det vänstra sidofältet i File Explorer. Du kan också göra det på detta sätt på Windows Pro eller Enterprise, men gruppolicyredigerarens metod är helt klart den bättre lösningen för att inaktivera OneDrive.
Standardvarning:
Registereditorn är ett kraftfullt verktyg, och missbruk av det kan göra systemet instabilt eller till och med inoperabelt. Det här är ganska enkelt, och så länge du följer instruktionerna borde du inte ha några problem. Men om du aldrig har arbetat med registret tidigare, överväg att läsa om hur du använder Registereditorn innan du börjar, och kom ihåg att säkerhetskopiera ditt register (och din dator) innan du gör ändringar.
För att komma igång, öppna Registereditorn genom att trycka på Start och skriva "regedit". Tryck på Enter för att öppna Registereditorn och låt den göra ändringar på datorn.
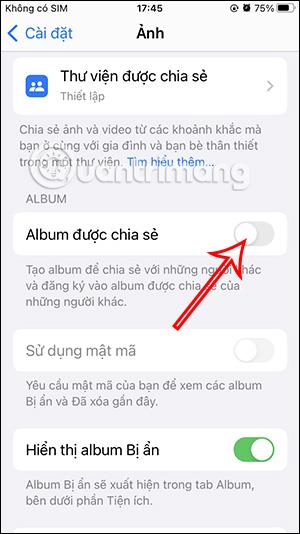
Starta regedit från Start-menyn
I Registereditorn använder du det vänstra fältet för att navigera till följande nyckel. I Creators Update kan du också helt enkelt kopiera och klistra in den här adressen i registerredigerarens adressfält.
HKEY_CLASSES_ROOT\CLSID\{018D5C66-4533-4307-9B53-224DE2ED1FE6}Dubbelklicka på alternativet System.IsPinnedToNameSpaceTree i den högra rutan. Ställ in den på 0 och klicka på OK.
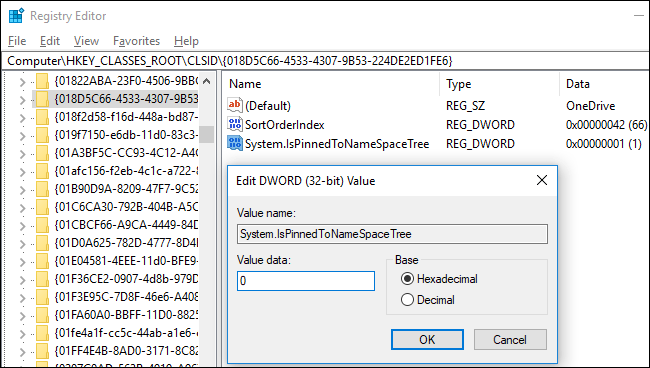
Ställ in värdedata till 0
Om du använder 64-bitarsversionen av Windows 10 måste du också navigera till följande nyckel i det vänstra sidofältet.
HKEY_CLASSES_ROOT\Wow6432Node\CLSID\{018D5C66-4533-4307-9B53-224DE2ED1FE6}Dubbelklicka på alternativet System.IsPinnedToNameSpaceTree i den högra rutan. Ställ in den på 0 och klicka på OK.
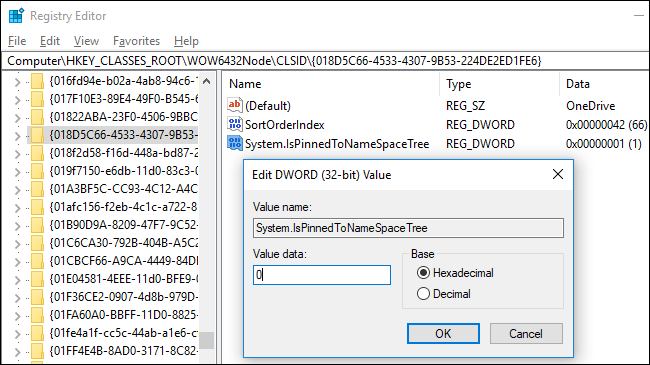
Ställ in registervärdesdata till 0
OneDrive-mappen försvinner omedelbart från filutforskarens sidofält. Om inte, försök att starta om datorn.
Ladda ner det tillgängliga registerhacket för att inaktivera OneDrive
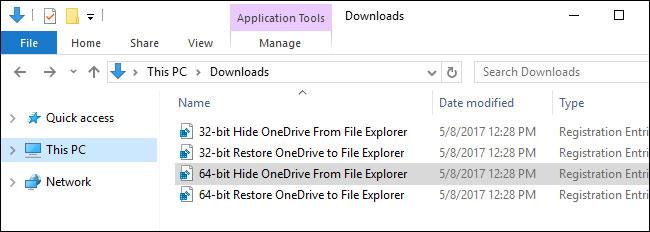
Ladda ner det tillgängliga registerhacket för att inaktivera OneDrive
Uppdatering : Du behöver inte längre redigera registret på din PC för att göra detta. Artikeln rekommenderar att du avinstallerar OneDrive-klientprogrammet på Windows 10 Home eller använder grupprincip på Windows 10 Professional.
Om du inte vill dyka in i registret själv har artikeln skapat registerhack som kan laddas ner och användas direkt. Detta hack kommer att ta bort OneDrive-mappen från File Explorer (det finns en annan fil att återställa OneDrive om du behöver den). Artikeln innehåller alternativ för både 32-bitars och 64-bitarsversioner av Windows 10. Dubbelklicka på den version du vill använda, klicka igenom anvisningarna och starta sedan om datorn.
För att kontrollera om du använder 32-bitars eller 64-bitarsversionen av Windows 10 , gå till Inställningar > System > Om . Titta på avsnittet "Systemtyp" och se om du använder ett "64-bitars operativsystem" eller ett "32-bitars operativsystem".
Dessa hack ändrar bara inställningarna som liknar vad vi gjorde ovan. Kör filen "Göm OneDrive från File Explorer" ställ in värdet till 0 för att ta bort OneDrive och kör filen "Återställ OneDrive till File Explorer" sätt tillbaka värdet till 1 för att återställa OneDrive. Och om du gillar att manipulera registret bör du ta dig tid att lära dig hur du skapar ditt eget registerhack.
Om några lokala kopior av OneDrive-filer har synkroniserats till din PC, kanske du vill ta bort dem för att frigöra utrymme. Navigera till mappen C:\Users\NAME\OneDrive , där användarens nedladdade OneDrive-filer finns. Dessa raderas inte automatiskt när du tar bort länken till ditt konto och slutar synkronisera. Att radera filer i din spara-mapp kommer inte att ta bort dem från OneDrive om ditt konto är bortkopplat från OneDrive - de kommer bara att raderas från din lokala enhet.
Lycka till!
Se några fler artiklar nedan:
Nedan är de 5 bästa applikationerna för automatisk säkerhetskopiering av foton för Android som du kan hänvisa till och använda.
Du kanske inte vet, men en av de största fördelarna med att använda OneDrive är dess fantastiska funktion, som kallas platshållare.
Under de senaste åren, när behovet av molnlagring för privatpersoner och företag ökar, har Microsoft OneDrive framstått som en användbar och särskilt extremt stabil tjänst.
Onedrive är en molnlagringslösning från Microsoft som tillåter användare att lagra all data i molnet och komma åt data direkt i molnet från datorn utan att behöva installera några program, och är djupare integrerad i operativsystemet Windows 10.
Windows 10 har många inbyggda verktyg för säkerhetskopiering och återställning för användare att välja, utnyttja och använda för att skydda sina data och system på ett säkert sätt. Microsoft har tagit tillbaka säkerhetskopieringsverktyget för Windows Backup som "togs bort" på Windows 8.1, filhistorikfunktionen behålls också och ett antal andra alternativ för molnsäkerhetskopiering och systemåterställning i viktiga fall. .
Varje konto på Windows 10 har en inbyggd standardmapp, mappar som skrivbord, dokument, nedladdningar, musik, bilder och videor så att du kan kategorisera dina filer. Dessutom innehåller operativsystemet också en OneDrive-mapp för att lagra synkroniserade filer, inställd på att uppdateras automatiskt.
När du har konfigurerat OneDrive och kört det, synkroniserar OneDrive automatiskt valda filer och mappar till din dator. Från och med Windows 10 Anniversary Update kan du pausa fil- och mappsynkronisering på OneDrive om det behövs.
Det finns många sätt att komma åt fjärrdatorer, varav de två mest populära verktygen är Google Remote Desktop och TeamViewer. Men om du bara behöver tillgång till filer och mappar, missa inte OneDrive.
Det enklaste sättet att säkerhetskopiera bilder på din Windows 10-dator är att använda OneDrive. Du kan synkronisera specifika mappar på din dator för automatisk säkerhetskopiering med OneDrive, så du behöver inte oroa dig för att förlora viktiga bilder på din dator längre.
Om du inte använder OneDrive är dess permanenta genväg i File Explorer onödig. Lyckligtvis låter lite mixtrande i Registereditorn dig dölja OneDrive från File Explorer i Windows 10.
Microsoft OneDrive är ett pålitligt molnlagringsalternativ. Du kan lämna OneDrive för att starta med Windows eller fördröja OneDrive-starten lite. Detta förbättrar starttiden för Windows.
Om OneDrive-appen inte startar i Windows 10 kan du fixa det ganska enkelt. Följ de här stegen för att fixa OneDrive-startproblem i Windows 10.
Om OneDrive har problem på din enhet kan du använda följande steg för att återställa den på Windows 10. Gå med i Tips.BlogCafeIT för att se hur du åtgärdar OneDrive-problem efter återställning på Windows 10 i den här artikeln Snälla!
Som standard kan du välja vilka mappar som ska synkroniseras i OneDrive till din PC. Windows 10 lagrar OneDrive-mappen i kontots %UserProfile%-mapp (till exempel C:\Users\Brink ) som standard.
För många människor som använder datorer som kör Windows 8.1 eller 10, Xbox One, Microsoft Surface-surfplattor eller Windows Phones är interaktion med OneDrive en viktig och daglig uppgift.
Windows 11 stöder ett alternativ som låter dig dölja alla bilder från denna OneDrive i den inbyggda appen Foton.
Fel 0x8004de40 förhindrar användare från att synkronisera OneDrive på Windows 10.
Microsoft har just officiellt bekräftat OneDrive-anslutningsproblem på vissa Windows 10-system efter att ha uppdaterat till version 2004 eller aktiverat funktionen Files on Demand i OneDrive.
Kioskläge på Windows 10 är ett läge för att endast använda 1 applikation eller endast åtkomst till 1 webbplats med gästanvändare.
Den här guiden visar hur du ändrar eller återställer standardplatsen för mappen Kamerarulle i Windows 10.
Redigering av hosts-filen kan göra att du inte kan komma åt Internet om filen inte ändras på rätt sätt. Följande artikel hjälper dig att redigera hosts-filen i Windows 10.
Om du minskar storleken och kapaciteten på foton blir det lättare för dig att dela eller skicka dem till vem som helst. I synnerhet på Windows 10 kan du ändra storlek på foton med några enkla steg.
Om du inte behöver visa nyligen besökta föremål och platser av säkerhetsskäl eller integritetsskäl kan du enkelt stänga av det.
Microsoft har precis släppt Windows 10 Anniversary Update med många förbättringar och nya funktioner. I den här nya uppdateringen kommer du att se många förändringar. Från stöd för Windows Ink-penna till stöd för webbläsartillägg för Microsoft Edge, Start-menyn och Cortana har också förbättrats avsevärt.
En plats för att styra många operationer direkt i systemfältet.
På Windows 10 kan du ladda ner och installera grupppolicymallar för att hantera Microsoft Edge-inställningar, och den här guiden visar dig processen.
Dark Mode är ett mörk bakgrundsgränssnitt på Windows 10, som hjälper datorn att spara batteri och minska påverkan på användarens ögon.
Aktivitetsfältet har begränsat utrymme, och om du regelbundet arbetar med flera appar kan du snabbt få ont om utrymme för att fästa fler av dina favoritappar.

























