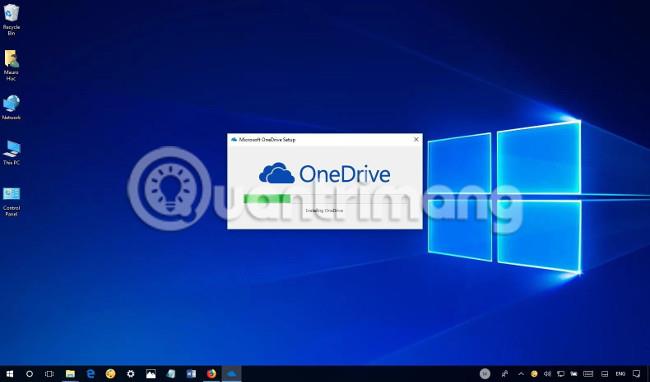Om OneDrive har problem på din enhet kan du använda följande steg för att återställa den på Windows 10. Gå med i Tips.BlogCafeIT för att se hur du åtgärdar OneDrive-problem efter återställning på Windows 10 i den här artikeln Snälla!
OneDrive installeras vanligtvis automatiskt under varje ny installation på Windows 10, och synkroniseringsklienten bevaras till och med under uppgraderingsprocessen. Du kan dock nu avinstallera OneDrive-klienten, om du installerar om den hotas den som ett annat program, så det tas bort när du försöker återställa ditt system till standardinställningarna .
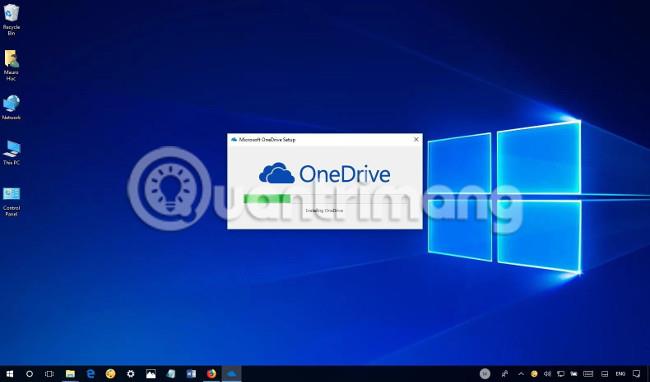
Detta beteende gör att användarna känner att det finns ett problem med återställningsprocessen eftersom OneDrive saknas efter återställningen och Windows 10 inte är intuitivt att få tillbaka OneDrive.
I den här handledningen lär du dig stegen för att felsöka OneDrive efter en återställning eller OneDrive saknas från din Windows 10-enhet av någon annan anledning.
Hur man installerar OneDrive på Windows 10
Om du inte hittar OneDrive på Windows 10 efter att du har återställt din enhet, är det okej, du behöver bara lägga till synkroniseringsklientsynkronisering manuellt.
1. Ladda ner OneDrive -appen .
2. Dubbelklicka på filen OneDriveSetup.exe för att installera synkroniseringsverktyget.
3. Öppna Start .
4. Sök efter OneDrive och klicka på det första resultatet.
5. Logga in med Microsoft-kontot som är kopplat till din OneDrive.
6. Följ instruktionerna på skärmen för att slutföra installationen.
När du har slutfört stegen kan du börja använda OneDrive igen på din dator.
Om du fortfarande har problem kan du skicka din fråga till oss i kommentarsfältet nedan!
Se några fler artiklar:
Har kul!