Så här inaktiverar du PowerShell i Windows 10

Den här artikeln visar dig hur du inaktiverar PowerShell på Windows 10.

Windows 10 kommer förinstallerat med ett plattformsoberoende verktyg som heter PowerShell . Detta är ett mycket viktigt verktyg som hjälper användare att utföra många uppgifter bara genom att ange enkla kommandorader.
Den här artikeln visar dig hur du inaktiverar PowerShell på Windows 10.
1. Inaktivera PowerShell i Windows 10 med säkerhetspolicy
Lokal säkerhetspolicy låter dig inaktivera åtkomst till PowerShell-funktioner på Windows 10. Så här är stegen:
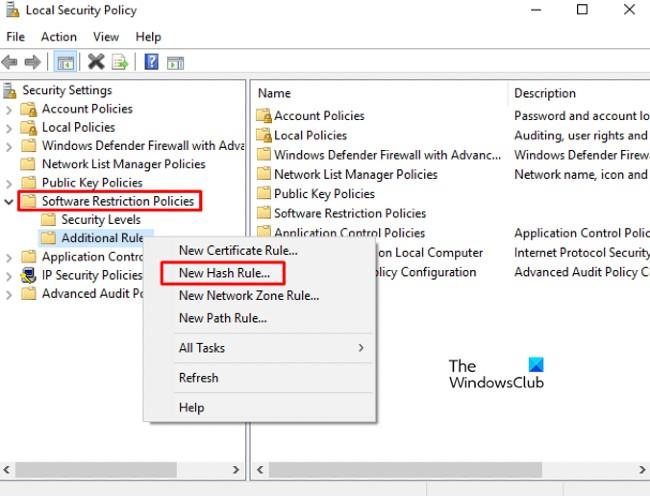
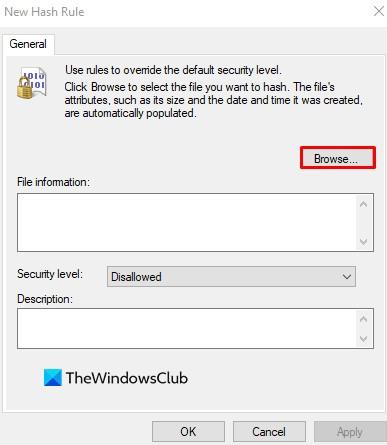
Klicka på Bläddra i fönstret Ny hashregel . Tryck nu på Windows + E för att öppna File Explorer och ange följande sökväg i adressfältet.
%SystemRoot%\system32\WindowsPowerShell\v1.0Du kommer åt 32-bitarsversionen av PowerShell. Välj powershell.exe i listan och klicka på Öppna > Använd > OK .
Inaktivera PowerShellISE
Om du vill inaktivera PowerShellISE på din Windows 10-dator måste du välja powershell_ise.exe (istället för powershell.exe ) från listan.
När du har slutfört stegen ovan startar du om datorn för att spara ändringarna. När PowerShell har öppnats inaktiveras på din dator.
2. Inaktivera PowerShell i Windows 10 med grupprincip
Local Group Policy Editor är ett kraftfullt verktyg på Windows 10 Pro eller Enterprise med förmågan att utföra många uppgifter på din dator. Windows 10 Pro eller Enterprise-användare kan använda grupprincip för att inaktivera PowerShell med följande steg:
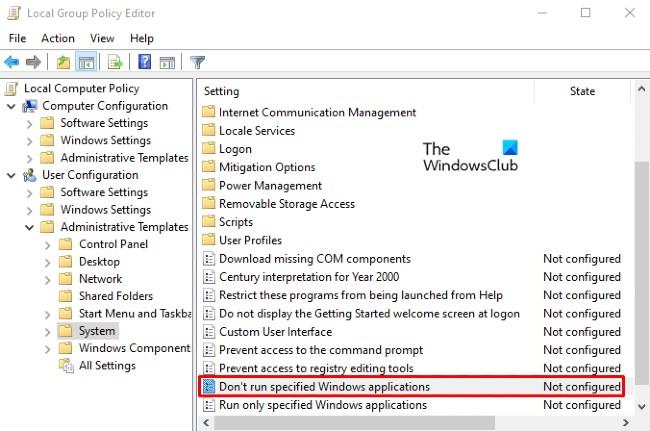
gpedit.mscKör och tryck sedan på Enter . I fönstret Local Group Policy Editor öppnar du följande sökväg:User Configuration > Administrative Templates > System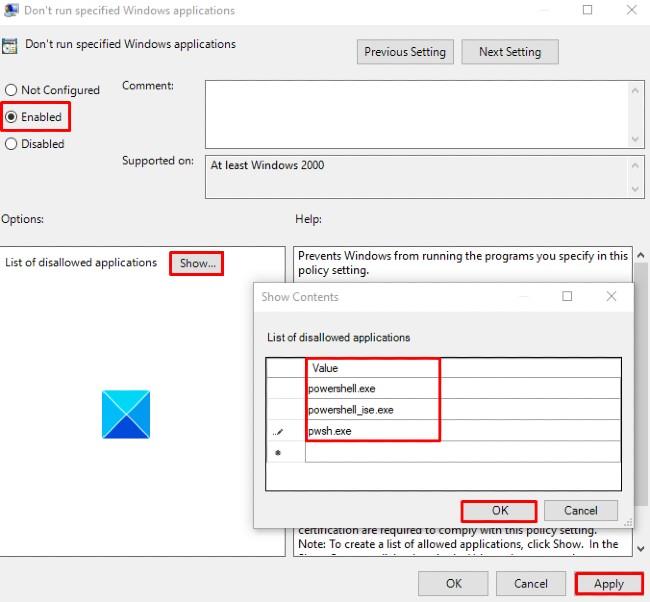
3. Inaktivera PowerShell 7 i Windows 10
Om du har PowerShell 7 på din dator kan du inaktivera den med dessa steg:
Följ instruktionerna på skärmen för att slutföra avinstallationsprocessen för appen. När det är klart kommer PowerShell 7 och dess data att tas bort från din dator.
Jag önskar dig framgång och inbjuder dig att hänvisa till många andra bra tips om Quantrimang:
Kioskläge på Windows 10 är ett läge för att endast använda 1 applikation eller endast åtkomst till 1 webbplats med gästanvändare.
Den här guiden visar hur du ändrar eller återställer standardplatsen för mappen Kamerarulle i Windows 10.
Redigering av hosts-filen kan göra att du inte kan komma åt Internet om filen inte ändras på rätt sätt. Följande artikel hjälper dig att redigera hosts-filen i Windows 10.
Om du minskar storleken och kapaciteten på foton blir det lättare för dig att dela eller skicka dem till vem som helst. I synnerhet på Windows 10 kan du ändra storlek på foton med några enkla steg.
Om du inte behöver visa nyligen besökta föremål och platser av säkerhetsskäl eller integritetsskäl kan du enkelt stänga av det.
Microsoft har precis släppt Windows 10 Anniversary Update med många förbättringar och nya funktioner. I den här nya uppdateringen kommer du att se många förändringar. Från stöd för Windows Ink-penna till stöd för webbläsartillägg för Microsoft Edge, Start-menyn och Cortana har också förbättrats avsevärt.
En plats för att styra många operationer direkt i systemfältet.
På Windows 10 kan du ladda ner och installera grupppolicymallar för att hantera Microsoft Edge-inställningar, och den här guiden visar dig processen.
Dark Mode är ett mörk bakgrundsgränssnitt på Windows 10, som hjälper datorn att spara batteri och minska påverkan på användarens ögon.
Aktivitetsfältet har begränsat utrymme, och om du regelbundet arbetar med flera appar kan du snabbt få ont om utrymme för att fästa fler av dina favoritappar.









