Ako zapnúť tmavý režim klepnutím na zadnú stranu iPhone

V systéme iOS 14 spoločnosť Apple predstavila mimoriadne užitočnú novú funkciu s názvom Back Tap.

V predvolenom nastavení je Windows 10 navrhnutý tak, aby bol pútavý a využíval veľa jasných bielych farieb, od pozadia okna až po záhlavie. Okrem toho spoločnosť Microsoft integruje aj ďalšiu súpravu tém v systéme Windows 10 s názvom Dark Theme. Tmavá téma je však predvolene skrytá, takže o tejto funkcii vie len veľmi málo používateľov.
V článku nižšie vás Tips.BlogCafeIT prevedie, ako aktivovať temnú tému v systéme Windows 10.
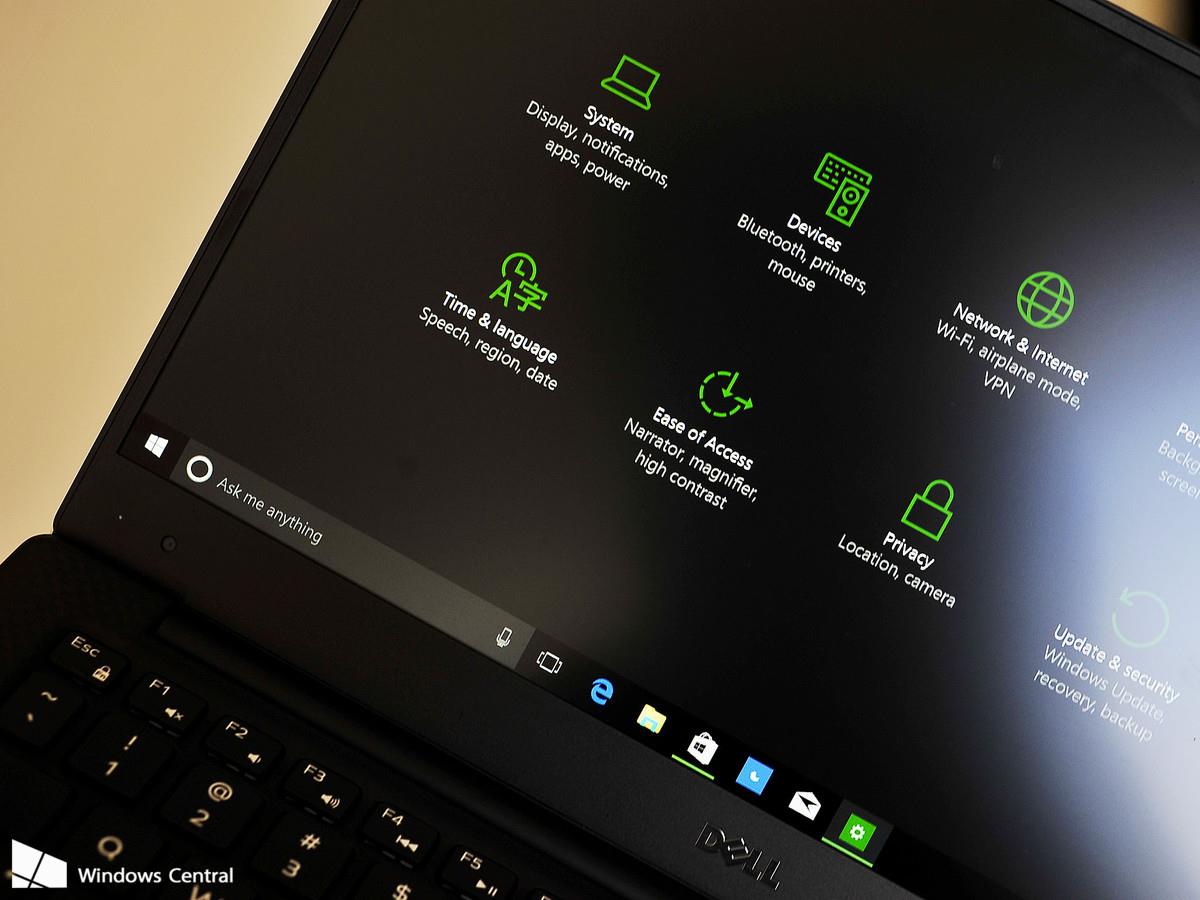
1. Aktivujte temnú tému na Windows 10 Anniversary Update cez Nastavenia
V aktualizovanej verzii Windows 10 Anniversary Update v1607 môžu používatelia jednoducho povoliť alebo zakázať tmavý motív prostredníctvom ponuky Nastavenia.
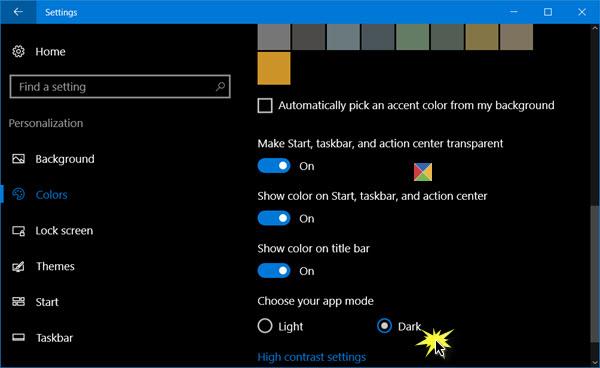
Ak to chcete urobiť, najskôr v ponuke Štart kliknutím na ikonu Nastavenia otvorte okno Nastavenia alebo prípadne stlačte kombináciu klávesov Windows + I. V okne Nastavenia kliknite na položku Prispôsobenie.
Ďalej v ľavom paneli uvidíte sekciu Farby , vašou úlohou je kliknúť na sekciu Farby.
Teraz sa na obrazovke zobrazí okno Nastavenia farieb, prejdite nadol a nájdite časť Vyberte režim aplikácie , tu sú možnosti:
Štandardne je táto možnosť nastavená na Svetlo. Ak chcete prepnúť do tmavého režimu, kliknite na položku Tmavý režim a rozhranie na vašom počítači so systémom Windows 10 okamžite sčernie.
2. Aktivujte tmavý motív v systéme Windows 10
Ak chcete aktivovať temnú tému v systéme Windows 10, postupujte podľa nasledujúcich krokov:
1. Otvorte Editor databázy Registry
Stlačením kombinácie klávesov Windows + R otvorte príkazové okno Spustiť. Tu zadajte kľúčové slovo regedit a stlačením klávesu Enter otvorte Editor databázy Registry.
Alebo iným spôsobom je zadať príkaz Regedit do poľa Hľadať v ponuke Štart. Keď sa zobrazí výzva na potvrdenie povolení, vyberte možnosť Áno .
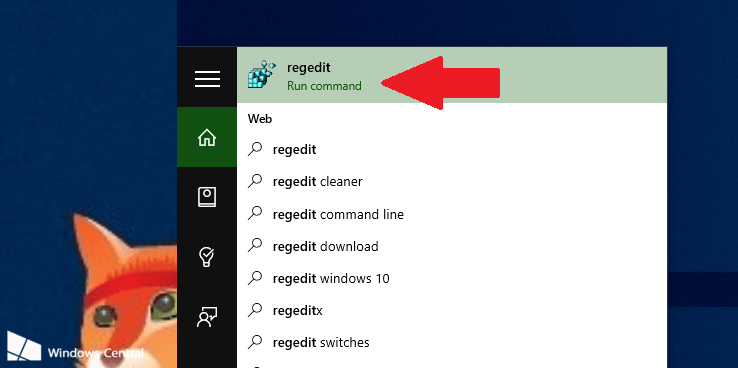
2. V okne Editor databázy Registry prejdite na kľúč nižšie:
HKEY_LOCAL_MACHINE\SOFTWARE\Microsoft\Windows\CurrentVersion\Themes
3. Ďalej kliknite pravým tlačidlom myši na kláves Témy a vyberte Nový => Kľúč . Pomenujte tento nový kľúč Prispôsobiť.
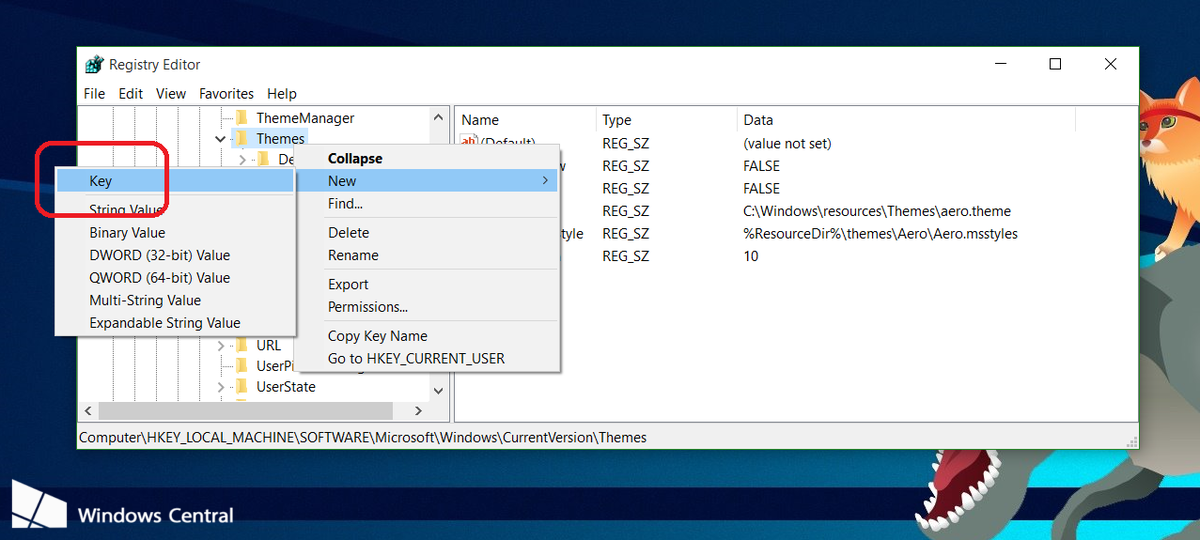
4. Kliknite pravým tlačidlom myši na Prispôsobiť, vyberte Nový => Hodnota DWORD (32-bitová) a pomenujte túto novovytvorenú tému DWORD AppsUseLightTheme.
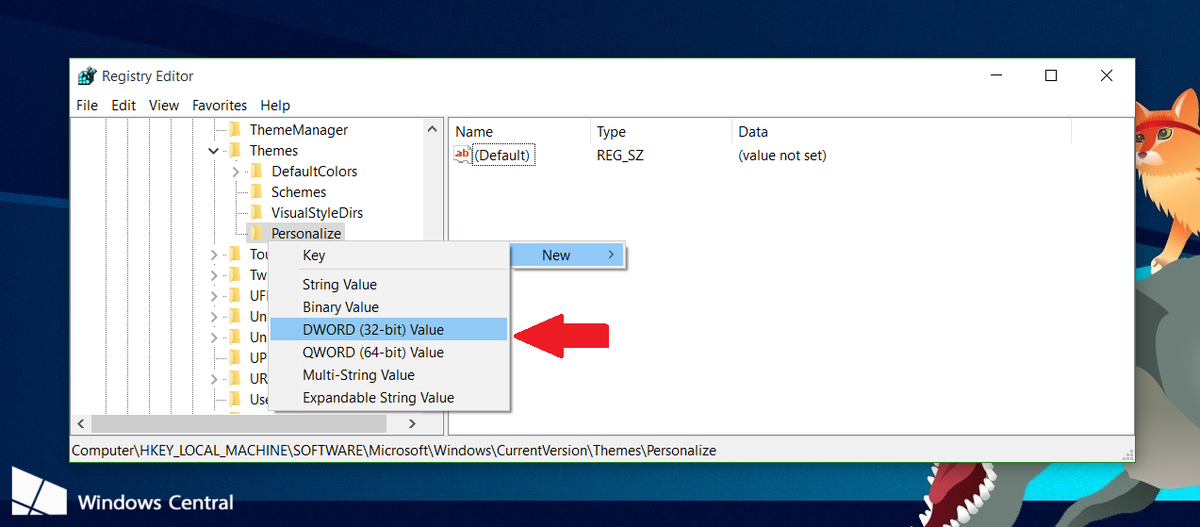
Ďalej nastavte hodnotu AppsUseLightTheme v rámci Údajov hodnoty na 0.
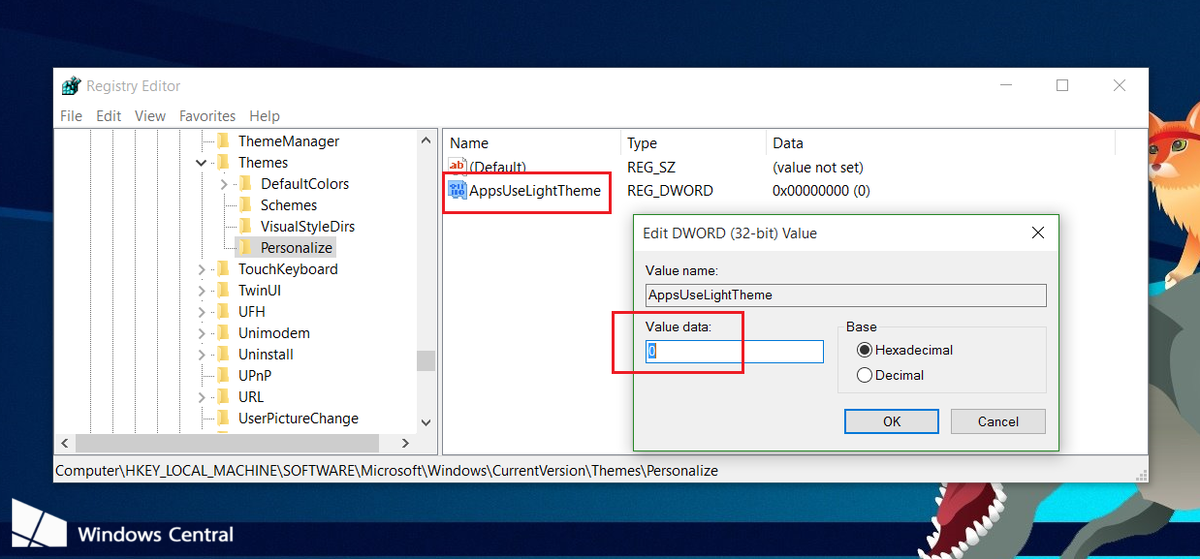
5. Opakujte vyššie uvedené kroky, ale navigujte pomocou klávesu:
HKEY_CURRENT_USER\SOFTWARE\Microsoft\Windows\CurrentVersion\Themes\Personalize
Vytvorte nový AppsUseLightTheme a nastavte hodnotu v poli Údaj hodnoty na 0 .
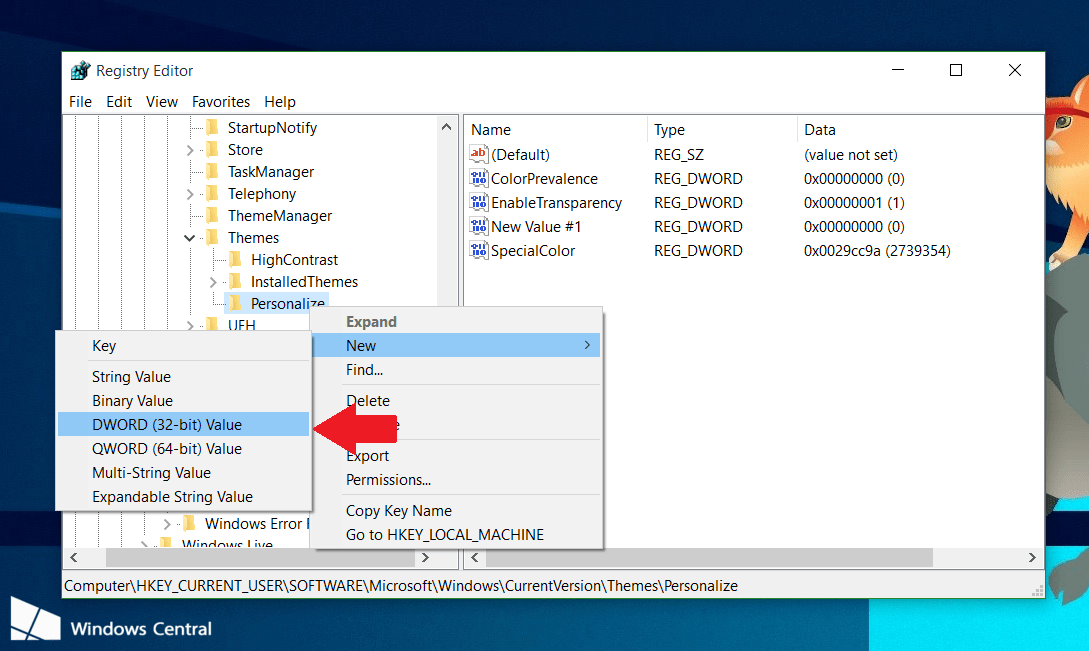
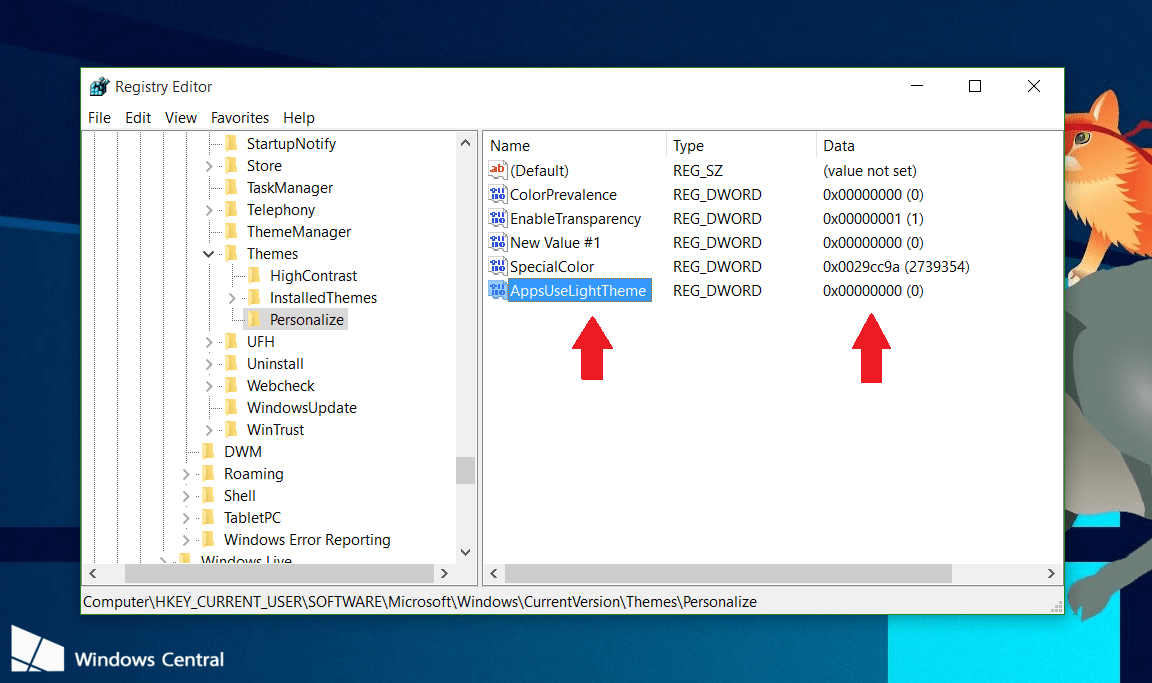
Nakoniec sa odhláste zo systému Windows 10 a potom sa znova prihláste a skontrolujte.
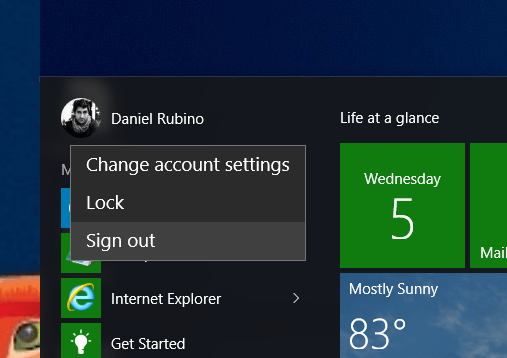
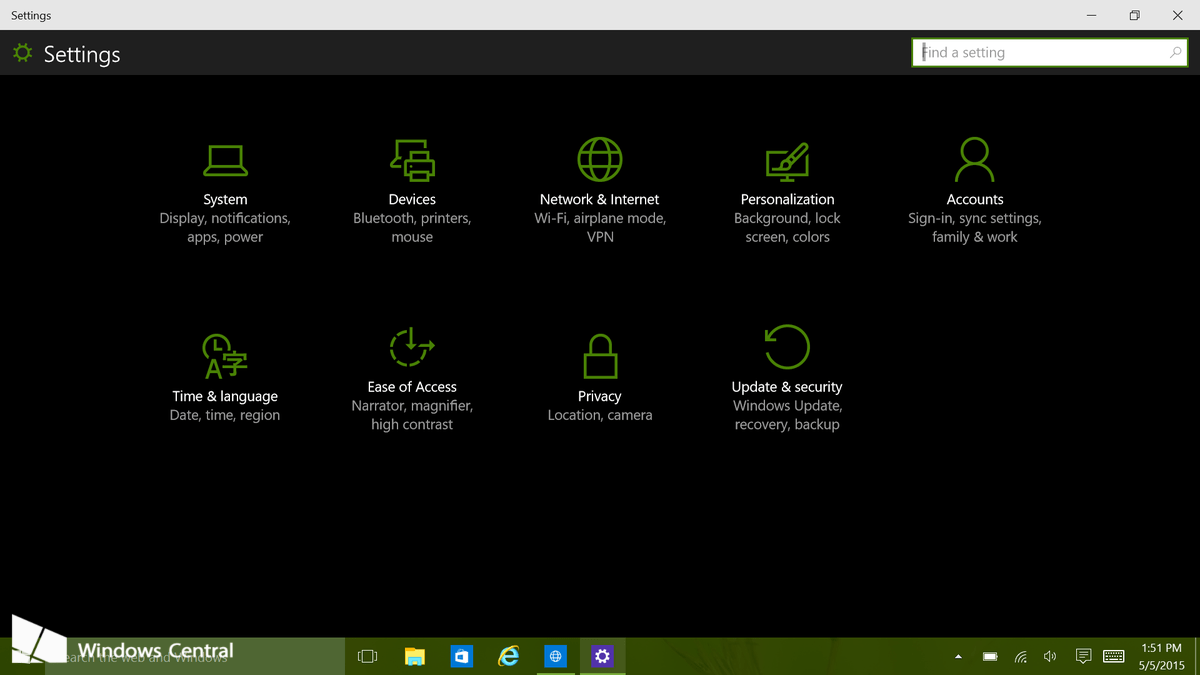
V prípade, že chcete použiť jasnejšiu tému, postupujte podľa rovnakých krokov a zmeňte 2 hodnoty DWORD AppsUseLightTheme v rámci hodnotových údajov z 0 na 1 a máte hotovo.
3. Povoľte tmavý motív v prehliadači Microsoft Edge
Prehliadač Microsoft Edge v systéme Windows 10 má tiež temnú tému. Táto možnosť Dark Theme je však z niektorých dôvodov úplne oddelená od možnosti Dark Mode v Nastaveniach.
Ak chcete aktivovať temnú tému v Edge, kliknite na tlačidlo nastavení na paneli s nástrojmi (ikona s tromi bodkami vpravo) a potom vyberte „ Nastavenia “. V rozbaľovacej ponuke „ Vybrať tému “ vyberte možnosť „ Tmavý “ .
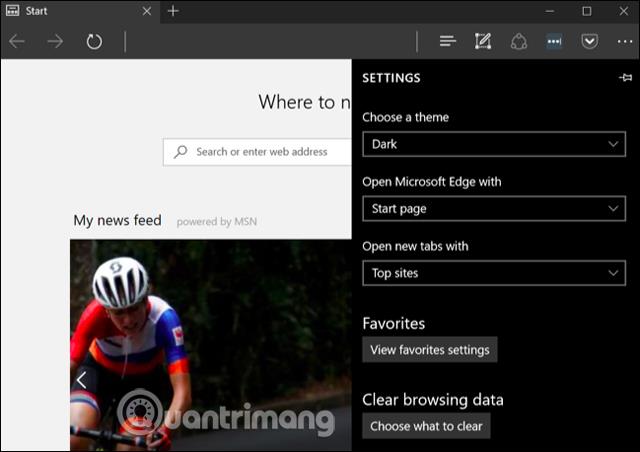
Všimnite si, že záhlavie, panel s nástrojmi a ponuky v Edge sa zmenia na tmavú farbu, ale webová lokalita nebude ovplyvnená.
Okrem toho môžu používatelia nastaviť aj ďalšie nastavenia pre prehrávač hudby Groove a aplikácie na prehrávanie videa, Filmy a TV. Tieto aplikácie však budú štandardne používať iba nastavenia systémovej témy a nemôžu zmeniť samotné nastavenia, ako to môžete urobiť v prípade Edge.
4. Povoľte tmavý motív v balíku Microsoft Office
Microsoft Office 2016 má tiež temnú tému, ale nie je predvolene povolená a používatelia si ju musia povoliť sami.
Ak chcete povoliť tmavý motív, otvorte aplikáciu balíka Office, napríklad Word alebo Excel, a prejdite do časti Súbor > Možnosti . Na karte „ Všeobecné “ kliknite na „ Prispôsobte si kópiu balíka Microsoft Office “ a v sekcii „ Motív balíka Office “ vyberte možnosť „ Čierna “.
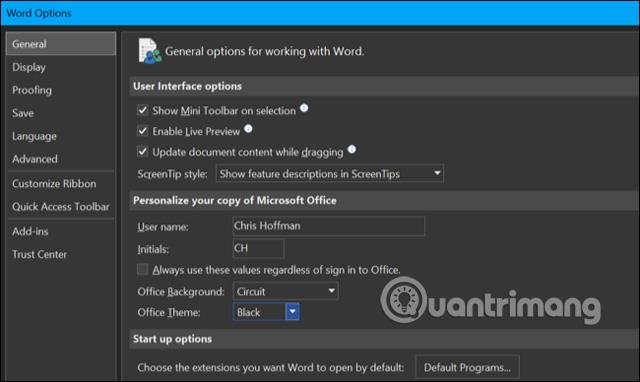
Tým sa tmavý motív použije na všetky aplikácie balíka Office. Ak teda nastavíte túto možnosť vo Worde, aplikácie ako Excel budú tiež používať tmavý motív.
5. Povoľte tmavý motív pre prehliadače Chrome, Firefox a ďalšie aplikácie
Mnohé desktopové aplikácie Windows majú svoje vlastné možnosti motívu. Okrem zapnutia tmavého režimu v prehliadači Chrome môžete použiť tmavý motív v prehliadači Google Chrome, navštíviť stránku s motívom prehliadača Chrome a nainštalovať tmavý motív. Mozilla tiež integrovala tmavý režim pre Firefox , okrem toho môžete navštíviť stránku témy Firefox Mozilla a nainštalovať ju.
Môžete si napríklad nainštalovať temnú tému Morpheon pre Chrome, vďaka ktorej bude Chrome vyzerať lepšie pri použití na tmavom pozadí.
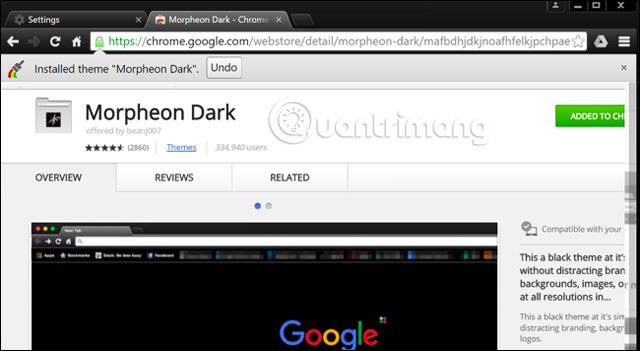
Ak chcete povoliť temnú tému, musíte skontrolovať, či často používané aplikácie poskytujú vlastné možnosti témy.
6. Povoľte tmavý motív pre desktopové aplikácie Windows
Pri nastavovaní tohto nového tmavého režimu sa motív pracovnej plochy nezmení. Aplikácie ako File Explorer stále používajú svetlú tému ako zvyčajne.
Windows má tiež vstavané tmavé motívy pre desktopové aplikácie. Ak chcete aktivovať tmavý motív, prejdite do časti Nastavenia > Zjednodušenie prístupu > Farba a vysoký kontrast . Vpravo prejdite nadol do časti „ Vysoký kontrast “ a v rozbaľovacej ponuke „ Vybrať tému“ nastavte „ Vysoký kontrast čiernej “ a potom nastavenia uložte kliknutím na „ Použiť “.
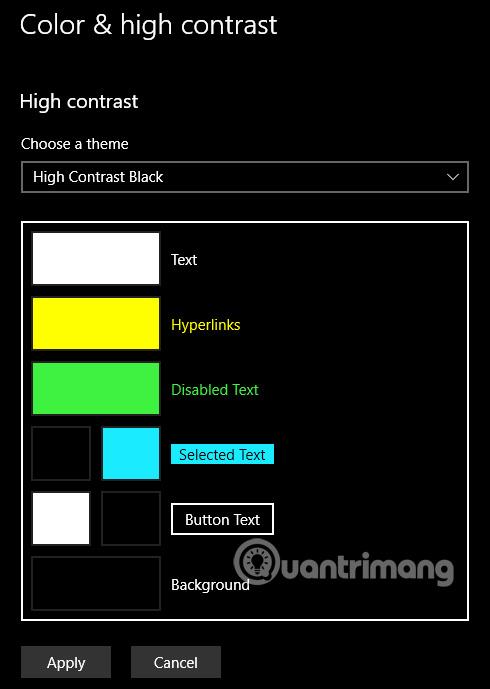
Nastavenie tejto témy s vysokým kontrastom spôsobí, že aplikácie ako Prieskumník budú mať tmavé pozadie. Vyzerajú však veľmi pekne. Témy s vysokým kontrastom majú funkcie dostupnosti navrhnuté tak, aby zvýšili kontrast, takže obrazovka je čitateľnejšia a zrozumiteľnejšia, takže nevyzerá tak dobre ako moderné tmavé témy.
Ak chcete lepšiu temnú tému pre File Explorer a ďalšie desktopové aplikácie, môžete použiť aplikáciu tretej strany, ako je Stardock's WindowBlinds (rovnaký vývojár ako aplikácie ako Fences a Start10). Táto aplikácia stojí 9,99 USD, ale má 30 dní používania, takže sa môžete rozhodnúť, či si ju kúpite alebo nie.
Pri použití motívu vo WindowsBlinds používajú aplikácie ako UWP, desktopové aplikácie, dialógové okná atď. rovnaký motív. Po nainštalovaní ho aktivujte a prejdite na kartu " Štýl ", vyberte tému, ktorú chcete použiť, a potom stlačte tlačidlo " Použiť štýl na plochu ".
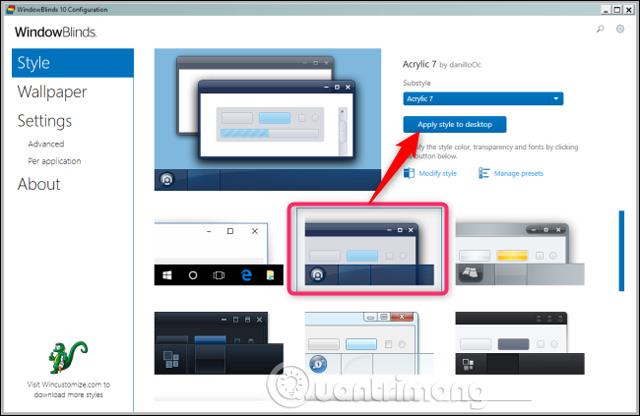
WindowBlinds nemá vstavanú temnú tému (hoci niektoré témy sú tmavšie ako iné), ale používatelia si stále môžu vytvárať svoje vlastné témy kliknutím na odkaz „ Upraviť štýl “ pod témami.
Stačí navštíviť sekciu WindowBlinds na stránke WinCustomize a nájdete všetky druhy vzhľadov kompatibilných s WindowBlinds. Po stiahnutí vzhľadu dvakrát kliknite na súbor a téma sa pridá na kartu „ Štýl “ vo WindowsBlinds a tu si môžete vybrať tému.
Snímka obrazovky nižšie je obrázok Prieskumníka súborov s povrchom tmavého režimu pomocou WindowsBlinds:
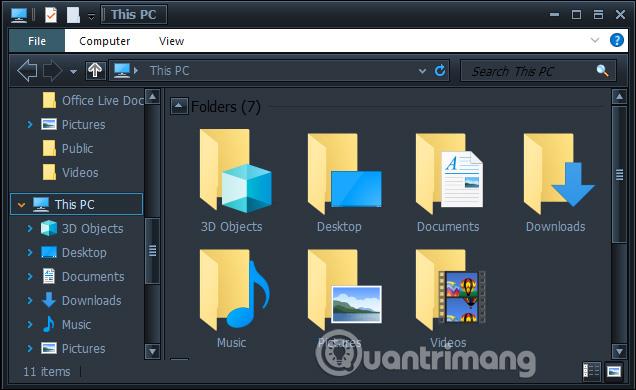
Rovnako ako v mnohých častiach systému Windows 10 majú používatelia pocit, že tmavému režimu stále chýba veľa funkcií. Microsoft môže pridať možnosť Dark Theme pre desktopové aplikácie a rozhranie by malo byť jednotnejšie. Možno spoločnosť plánuje nahradiť File Explorer, správcu súborov založený na platforme Universal Windows, v budúcej aktualizácii systému Windows 10, ale to je to, čo zatiaľ máme.
Pozrieť viac:
Veľa štastia!
V systéme iOS 14 spoločnosť Apple predstavila mimoriadne užitočnú novú funkciu s názvom Back Tap.
Tmavý režim sa stáva jednou z nevyhnutných funkcií na akejkoľvek aplikačnej platforme.
Ak chcete ušetriť batériu počítača a zabrániť poškodeniu zraku, môžete previesť systém Windows 10 na tmavý režim (prepnúť rozhranie na tmavú farbu). V článku nižšie vás Tips.BlogCafeIT prevedie aktiváciou tmavého režimu v systéme Windows 10.
Pokyny na zapnutie tmavého režimu Chrome Android v telefóne
V predvolenom nastavení je Windows 10 navrhnutý tak, aby bol pútavý a využíval veľa jasných bielych farieb, od pozadia okna až po záhlavie. Okrem toho spoločnosť Microsoft integruje aj ďalšiu súpravu tém v systéme Windows 10 s názvom Dark Theme. Tmavá téma je však predvolene skrytá, takže o tejto funkcii vie len veľmi málo používateľov.
Práve ste si kúpili telefón Samsung Galaxy a potrebujete ho nakonfigurovať? Tu je 10 nastavení, ktoré by ste mali zmeniť, aby váš telefón Samsung fungoval lepšie.
Vďaka praktickým výhodám, ktoré prináša, sa teraz tmavý režim stal jednou z nevyhnutných možností rozhrania na väčšine operačných systémov a dokonca aj v každej aplikácii.
Windows prichádza s tmavou témou, ktorá zlepšuje celkovú estetiku systému. Táto možnosť je však obmedzená a nemusí mať vplyv na niektoré aplikácie.
Vďaka praktickým výhodám, ktoré prináša, sa režim tmavého pozadia stal jednou z nevyhnutných možností rozhrania vo väčšine operačných systémov.
Režim Kiosk v systéme Windows 10 je režim na používanie iba 1 aplikácie alebo prístup iba k 1 webovej lokalite s hosťami.
Táto príručka vám ukáže, ako zmeniť alebo obnoviť predvolené umiestnenie priečinka Camera Roll v systéme Windows 10.
Úprava súboru hosts môže spôsobiť, že nebudete môcť pristupovať na internet, ak súbor nie je správne upravený. Nasledujúci článok vás prevedie úpravou súboru hosts v systéme Windows 10.
Zmenšenie veľkosti a kapacity fotografií vám uľahčí ich zdieľanie alebo odosielanie komukoľvek. Najmä v systéme Windows 10 môžete hromadne meniť veľkosť fotografií pomocou niekoľkých jednoduchých krokov.
Ak nepotrebujete zobrazovať nedávno navštívené položky a miesta z bezpečnostných dôvodov alebo z dôvodov ochrany osobných údajov, môžete to jednoducho vypnúť.
Spoločnosť Microsoft práve vydala aktualizáciu Windows 10 Anniversary Update s mnohými vylepšeniami a novými funkciami. V tejto novej aktualizácii uvidíte veľa zmien. Od podpory stylusu Windows Ink až po podporu rozšírenia prehliadača Microsoft Edge sa výrazne zlepšila ponuka Štart a Cortana.
Jedno miesto na ovládanie mnohých operácií priamo na systémovej lište.
V systéme Windows 10 si môžete stiahnuť a nainštalovať šablóny skupinovej politiky na správu nastavení Microsoft Edge a táto príručka vám ukáže tento proces.
Tmavý režim je rozhranie s tmavým pozadím v systéme Windows 10, ktoré pomáha počítaču šetriť energiu batérie a znižovať vplyv na oči používateľa.
Panel úloh má obmedzený priestor a ak pravidelne pracujete s viacerými aplikáciami, môže sa stať, že vám rýchlo dôjde miesto na pripnutie ďalších obľúbených aplikácií.
















