Ako zapnúť tmavý režim (Dark Mode) v systéme Windows 11

Vďaka praktickým výhodám, ktoré prináša, sa režim tmavého pozadia stal jednou z nevyhnutných možností rozhrania vo väčšine operačných systémov.

Vďaka praktickým výhodám, ktoré prináša, sa teraz režim tmavého pozadia stal jednou z nevyhnutných možností rozhrania na väčšine operačných systémov a dokonca aj v každej aplikácii. Windows 10 podporuje režim tmavého pozadia už dlhú dobu, takže nie je dôvod, aby Microsoft nepriniesol túto funkciu do Windowsu 11. Tento článok vás prevedie jednoduchými operáciami nastavenia na aktiváciu tmavého režimu v systéme Windows 11. váš systém Windows 11. Tento režim sa použije synchrónne na rozhraní oboch aplikácií, ako aj na systémový panel úloh.
Aktivujte režim tmavého pozadia v systéme Windows 11
1. Kliknite pravým tlačidlom myši na prázdne miesto na pracovnej ploche a vyberte položku Prispôsobiť .

2. Kliknite na položku Farby . Zobrazí sa podponuka.
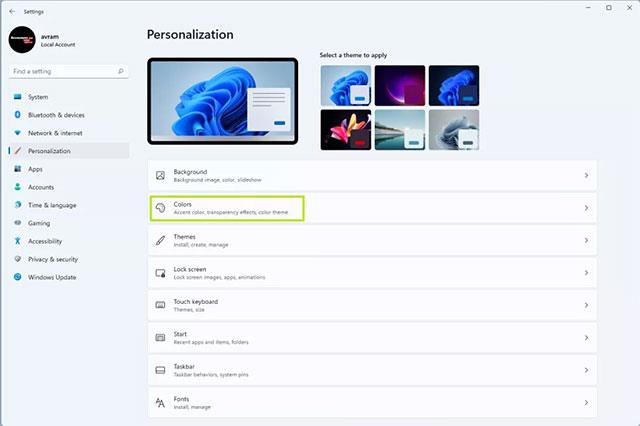
3. Kliknite na možnosť Tmavý v ponuke „ Vyberte si režim “.
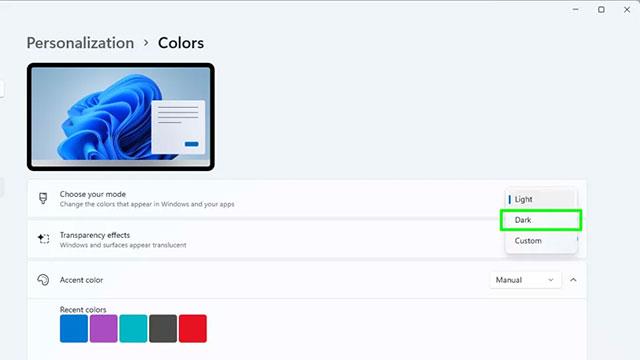
Okrem toho si môžete vybrať aj vlastný režim . Táto možnosť vám umožní samostatne prepínať medzi režimom Windows (panel úloh) a predvoleným režimom aplikácie (aplikácie) na tmavý alebo svetlý . Ak sa vám však veľmi páči jednotný vzhľad tmavého pozadia, túto možnosť nevoľte.
Teraz sa rozhranie vo všetkých aplikáciách a paneli úloh systému Windows 10 zobrazí ako svetlý text na tmavom pozadí. Obsah, ktorý má v predvolenom nastavení čierny text na svetlom pozadí, ako napríklad na webových stránkach, v e-mailoch alebo dokumentoch programu Word... zostane rovnaký.
Ako používať tému s vysokým kontrastom pre tmavý režim
Ak chcete, aby aj vo vyššie uvedenom obsahu vyzeral svetlý text na tmavom pozadí, budete musieť v systéme Windows 11 použiť kontrastnú tému.
1. Kliknite pravým tlačidlom myši na prázdne miesto na pracovnej ploche a vyberte položku Prispôsobiť.

2. Kliknite na položku Farby .
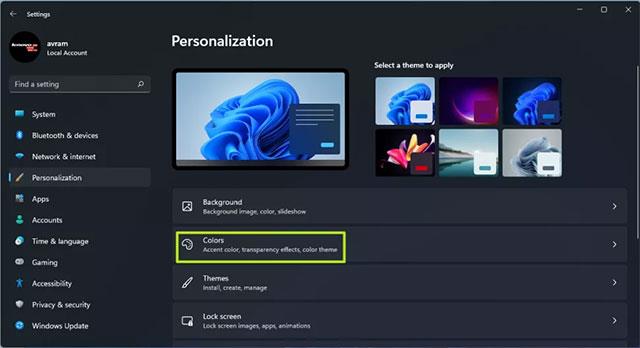
3. Vyberte položku Témy kontrastu .
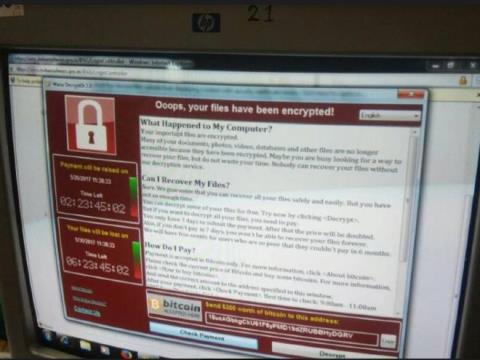
4. V zobrazenej ponuke Kontrastné motívy vyberte Vodné . Samozrejme môžete vyskúšať aj súmrak alebo nočnú oblohu , ale vo všeobecnosti sa najlepšie hodí Aquatic.
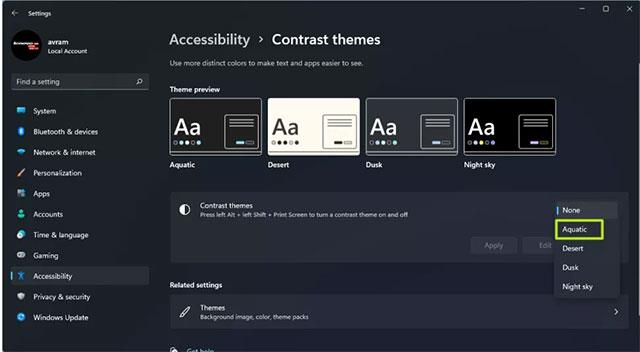
5. Kliknite na tlačidlo Použiť .

Windows 11 rýchlo použije všetky zmeny a teraz bude všetok váš obsah v tmavom režime.
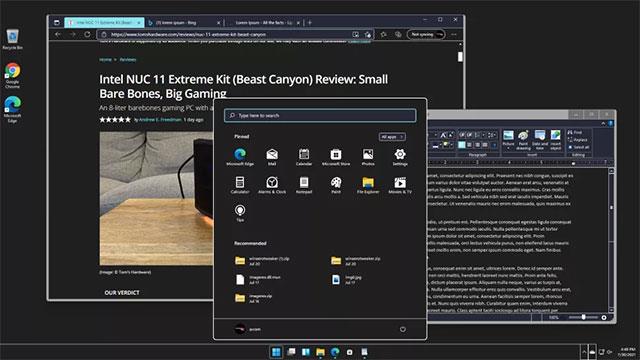
Ako vytvoriť odkaz na zapnutie/vypnutie tmavého režimu v systéme Windows 11
Ak to chcete urobiť, budete si musieť stiahnuť pomôcku Easy Dark Mode. Ide o ľahký program tretej strany na rýchle prepínanie medzi tmavým a svetlým režimom.
Tmavý režim jednoducho ponúka veľa možností prispôsobenia. Okrem ikony na systémovej lište, ktorá vám umožňuje prepínať medzi farebnými režimami jediným kliknutím, môžete na obrazovke zobraziť aj plávajúci panel prepínania.
Môžete nakonfigurovať možnosť Štart Mode na nastavenie farebného režimu pri reštartovaní počítača. Okrem toho môžete nastaviť klávesové skratky na bleskové prepínanie medzi tmavým a svetlým režimom.
Ak chcete nastaviť skratku pre tmavý režim v systéme Windows 11:
1. Stiahnite si a spustite spustiteľný súbor Easy Dark Mode . Toto je prenosná aplikácia a nevyžaduje inštaláciu.
2. Na systémovej lište uvidíte ikonu aplikácie Easy Dark Mode. Kliknutím na ikonu môžete tmavý režim zapnúť a vypnúť.
3. Ak chcete nastaviť skratky, kliknite pravým tlačidlom myši na ikonu Easy Dark Mode a vyberte Hotkey.
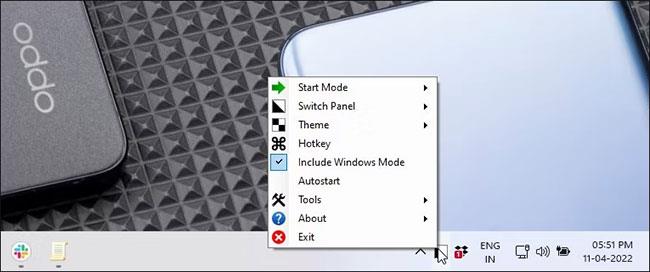
Vyberte položku Klávesové skratky
4. V dialógovom okne Nastavenia klávesových skratiek kliknite na rozbaľovaciu ponuku a vyberte ľubovoľné písmeno. Ak chcete napríklad použiť kombináciu kláves Alt + D na zapnutie tmavého režimu, vyberte možnosť D a potom začiarknite políčko Alt.
5. Kliknutím na tlačidlo OK uložte zmeny.

Kliknutím na tlačidlo OK uložte zmeny
6. Stlačením klávesov Alt + D skontrolujte klávesovú skratku. Ak to funguje, opätovným stlačením vypnite tmavý režim.
Pretože Easy Dark Mode je prenosná aplikácia, budete musieť pre túto aplikáciu povoliť funkciu Auto Start. Ak to chcete urobiť, kliknite pravým tlačidlom myši na ikonu aplikácie na systémovej lište a vyberte možnosť Automatické spustenie. Týmto sa aplikácia spustí s operačným systémom.
Režim Kiosk v systéme Windows 10 je režim na používanie iba 1 aplikácie alebo prístup iba k 1 webovej lokalite s hosťami.
Táto príručka vám ukáže, ako zmeniť alebo obnoviť predvolené umiestnenie priečinka Camera Roll v systéme Windows 10.
Úprava súboru hosts môže spôsobiť, že nebudete môcť pristupovať na internet, ak súbor nie je správne upravený. Nasledujúci článok vás prevedie úpravou súboru hosts v systéme Windows 10.
Zmenšenie veľkosti a kapacity fotografií vám uľahčí ich zdieľanie alebo odosielanie komukoľvek. Najmä v systéme Windows 10 môžete hromadne meniť veľkosť fotografií pomocou niekoľkých jednoduchých krokov.
Ak nepotrebujete zobrazovať nedávno navštívené položky a miesta z bezpečnostných dôvodov alebo z dôvodov ochrany osobných údajov, môžete to jednoducho vypnúť.
Spoločnosť Microsoft práve vydala aktualizáciu Windows 10 Anniversary Update s mnohými vylepšeniami a novými funkciami. V tejto novej aktualizácii uvidíte veľa zmien. Od podpory stylusu Windows Ink až po podporu rozšírenia prehliadača Microsoft Edge sa výrazne zlepšila ponuka Štart a Cortana.
Jedno miesto na ovládanie mnohých operácií priamo na systémovej lište.
V systéme Windows 10 si môžete stiahnuť a nainštalovať šablóny skupinovej politiky na správu nastavení Microsoft Edge a táto príručka vám ukáže tento proces.
Tmavý režim je rozhranie s tmavým pozadím v systéme Windows 10, ktoré pomáha počítaču šetriť energiu batérie a znižovať vplyv na oči používateľa.
Panel úloh má obmedzený priestor a ak pravidelne pracujete s viacerými aplikáciami, môže sa stať, že vám rýchlo dôjde miesto na pripnutie ďalších obľúbených aplikácií.









