Ako zapnúť tmavý režim klepnutím na zadnú stranu iPhone

V systéme iOS 14 spoločnosť Apple predstavila mimoriadne užitočnú novú funkciu s názvom Back Tap.

Vďaka praktickým výhodám, ktoré prináša, sa teraz tmavý režim stal jednou z nevyhnutných možností rozhrania na väčšine operačných systémov a dokonca aj v každej aplikácii.
Aplikácia Fotky systému Windows 10 tiež podporuje tmavý režim. Zaujímavé je, že tento režim rozhrania môžete povoliť aj v prípade, že témou systému Windows 10 nie je tmavý režim. Tento článok vás prevedie jednoduchými operáciami nastavenia na aktiváciu režimu tmavého pozadia pre aplikáciu Fotografie v systéme Windows 10.
Zapnite režim tmavého pozadia v aplikácii Fotky vo Windowse 10
Ak chcete začať, najskôr spustite aplikáciu Fotky, potom kliknite alebo klepnite na tlačidlo ponuky „ … “ v pravom hornom rohu okna aplikácie a vyberte „ Nastavenia “.
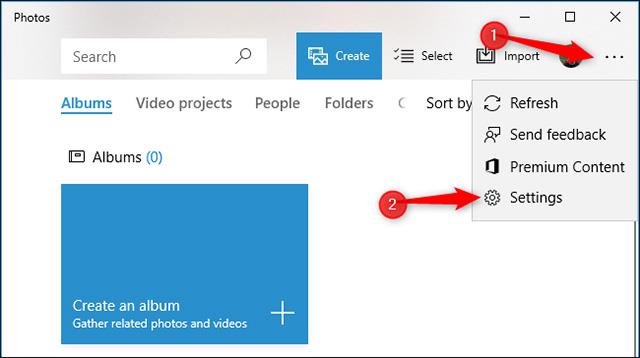
Prejdite nadol do časti Vzhľad . V časti Režim kliknite na možnosť „ Tmavý “ a vyberte režim tmavého pozadia pre aplikáciu Fotografie .
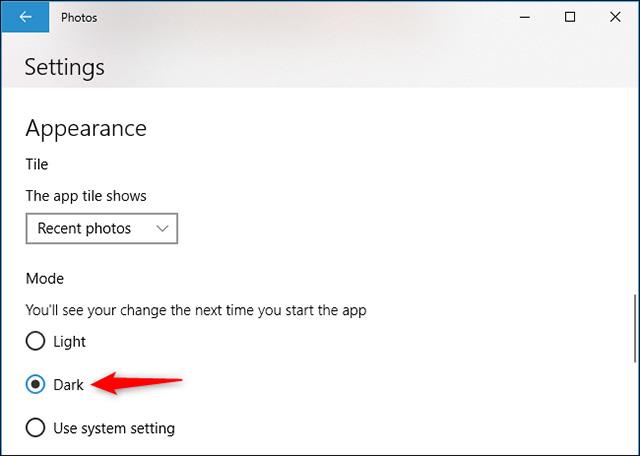
Štandardne je táto možnosť nastavená na „ Použiť systémové nastavenie “. To znamená, že aplikácia Fotky bude dodržiavať tému rozhrania nakonfigurovanú v systéme Windows 11.
Teraz budete musieť zatvoriť a reštartovať aplikáciu Fotografie, aby ste použili zmenu rozhrania, ktorú ste práve vykonali.
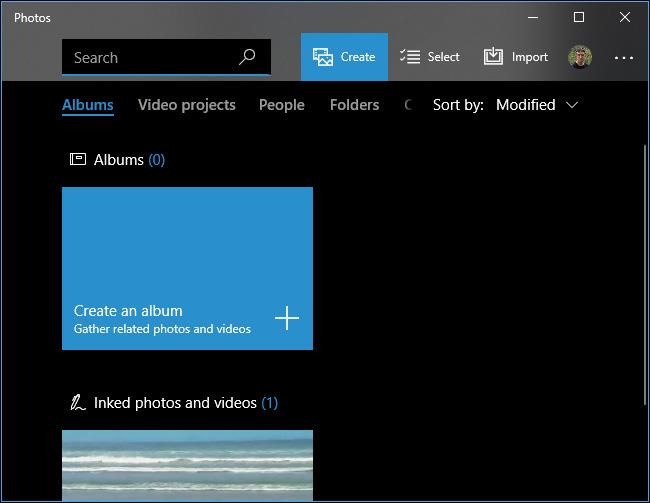
Po reštartovaní sa aplikácia Fotky prepne na tmavý motív.
Všetko je také jednoduché a prajeme vám ten najlepší zážitok so systémom Windows 10!
V systéme iOS 14 spoločnosť Apple predstavila mimoriadne užitočnú novú funkciu s názvom Back Tap.
Tmavý režim sa stáva jednou z nevyhnutných funkcií na akejkoľvek aplikačnej platforme.
Ak chcete ušetriť batériu počítača a zabrániť poškodeniu zraku, môžete previesť systém Windows 10 na tmavý režim (prepnúť rozhranie na tmavú farbu). V článku nižšie vás Tips.BlogCafeIT prevedie aktiváciou tmavého režimu v systéme Windows 10.
Pokyny na zapnutie tmavého režimu Chrome Android v telefóne
V predvolenom nastavení je Windows 10 navrhnutý tak, aby bol pútavý a využíval veľa jasných bielych farieb, od pozadia okna až po záhlavie. Okrem toho spoločnosť Microsoft integruje aj ďalšiu súpravu tém v systéme Windows 10 s názvom Dark Theme. Tmavá téma je však predvolene skrytá, takže o tejto funkcii vie len veľmi málo používateľov.
Práve ste si kúpili telefón Samsung Galaxy a potrebujete ho nakonfigurovať? Tu je 10 nastavení, ktoré by ste mali zmeniť, aby váš telefón Samsung fungoval lepšie.
Vďaka praktickým výhodám, ktoré prináša, sa teraz tmavý režim stal jednou z nevyhnutných možností rozhrania na väčšine operačných systémov a dokonca aj v každej aplikácii.
Windows prichádza s tmavou témou, ktorá zlepšuje celkovú estetiku systému. Táto možnosť je však obmedzená a nemusí mať vplyv na niektoré aplikácie.
Vďaka praktickým výhodám, ktoré prináša, sa režim tmavého pozadia stal jednou z nevyhnutných možností rozhrania vo väčšine operačných systémov.
Režim Kiosk v systéme Windows 10 je režim na používanie iba 1 aplikácie alebo prístup iba k 1 webovej lokalite s hosťami.
Táto príručka vám ukáže, ako zmeniť alebo obnoviť predvolené umiestnenie priečinka Camera Roll v systéme Windows 10.
Úprava súboru hosts môže spôsobiť, že nebudete môcť pristupovať na internet, ak súbor nie je správne upravený. Nasledujúci článok vás prevedie úpravou súboru hosts v systéme Windows 10.
Zmenšenie veľkosti a kapacity fotografií vám uľahčí ich zdieľanie alebo odosielanie komukoľvek. Najmä v systéme Windows 10 môžete hromadne meniť veľkosť fotografií pomocou niekoľkých jednoduchých krokov.
Ak nepotrebujete zobrazovať nedávno navštívené položky a miesta z bezpečnostných dôvodov alebo z dôvodov ochrany osobných údajov, môžete to jednoducho vypnúť.
Spoločnosť Microsoft práve vydala aktualizáciu Windows 10 Anniversary Update s mnohými vylepšeniami a novými funkciami. V tejto novej aktualizácii uvidíte veľa zmien. Od podpory stylusu Windows Ink až po podporu rozšírenia prehliadača Microsoft Edge sa výrazne zlepšila ponuka Štart a Cortana.
Jedno miesto na ovládanie mnohých operácií priamo na systémovej lište.
V systéme Windows 10 si môžete stiahnuť a nainštalovať šablóny skupinovej politiky na správu nastavení Microsoft Edge a táto príručka vám ukáže tento proces.
Tmavý režim je rozhranie s tmavým pozadím v systéme Windows 10, ktoré pomáha počítaču šetriť energiu batérie a znižovať vplyv na oči používateľa.
Panel úloh má obmedzený priestor a ak pravidelne pracujete s viacerými aplikáciami, môže sa stať, že vám rýchlo dôjde miesto na pripnutie ďalších obľúbených aplikácií.
















