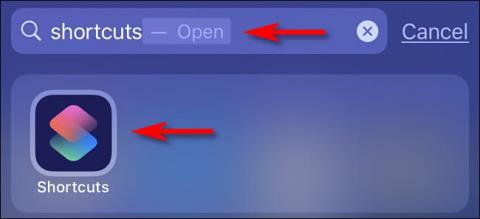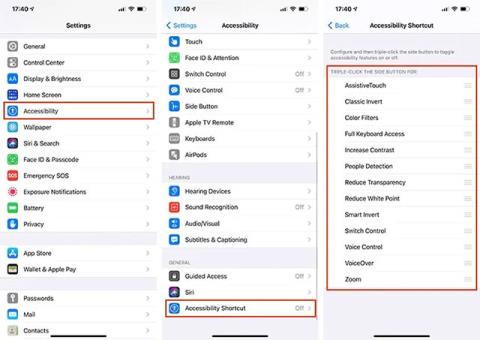Ako zapnúť tmavý režim klepnutím na zadnú stranu iPhone

V systéme iOS 14 spoločnosť Apple predstavila mimoriadne užitočnú novú funkciu s názvom Back Tap.

V systéme iOS 14 spoločnosť Apple predstavila mimoriadne užitočnú novú funkciu s názvom Back Tap. Ako už názov napovedá, táto funkcia umožňuje používateľom iPhonu jednoducho dvakrát alebo trikrát klepnúť na zadnú stranu zariadenia a použiť skratky, pomôcky na zjednodušenie ovládania a mnoho ďalších systémových operácií v systéme iOS. V článku nižšie vás Quantriman prevedie, ako aktivovať a používať funkciu Back Tap na rýchle zapnutie rozhrania tmavého pozadia (tmavý režim) na iPhone.
Aktivujte tmavý režim klepnutím na zadnú stranu iPhone
Rozsah používania funkcie Back Tap na iPhone je obmedzený hlavne na automatické operácie aplikácie Skratky. Ak však chcete veci zjednodušiť, priraďte dve alebo tri klepnutia na zadnú stranu telefónu, aby ste rýchlo aktivovali bežne používané nástroje, ako je Control Center, spravili snímky obrazovky alebo povolili niektoré bežné funkcie. premenné ako AssistiveTouch, VoiceOver, Zoom atď.
V tomto prípade na prepínanie medzi tmavým a svetlým pozadím na iPhone pomocou Back Tap na rýchle zapnutie tmavého režimu na iPhone budete musieť použiť aplikáciu Skratka. Po aktivácii sa skratka automaticky prepne medzi „svetlým displejom“ alebo „tmavým displejom“ v závislosti od aktuálne nastaveného režimu. Je to ekvivalent klepnutia na tlačidlo „Tmavý režim“ v Ovládacom centre alebo zmeny vzhľadu systému v aplikácii Nastavenia.
Ak chcete začať, spustite aplikáciu Skratky . Ak máte problém nájsť túto aplikáciu na domovskej obrazovke, potiahnite prstom nadol zo stredu obrazovky a zadajte kľúčové slovo „ Skratky “, potom klepnite na ikonu príslušnej aplikácie vo vrátených výsledkoch vyhľadávania.
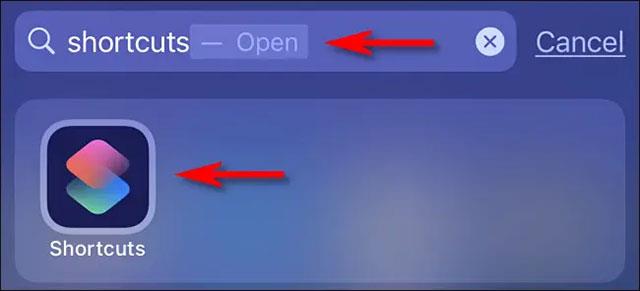
V rozhraní aplikácie, ktoré sa otvorí, klepnite na kartu „ Moje skratky “ v spodnej časti obrazovky a potom v zozname vyššie vyberte „ Všetky skratky “.
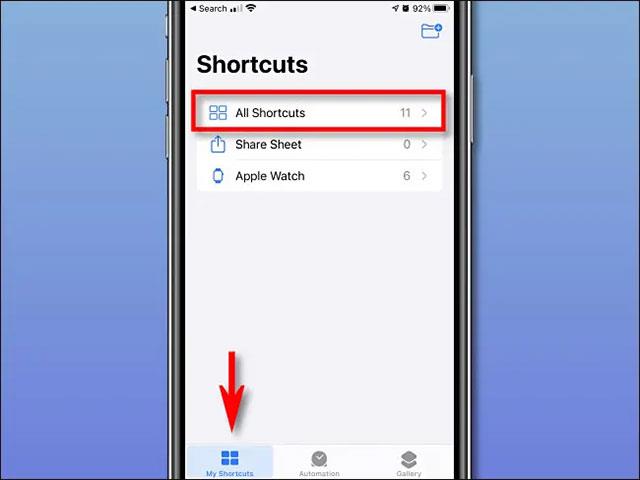
Na stránke „ Všetky skratky “ klepnite na znamienko plus („ + “) v pravom hornom rohu. Tým sa pridá nová skratka.
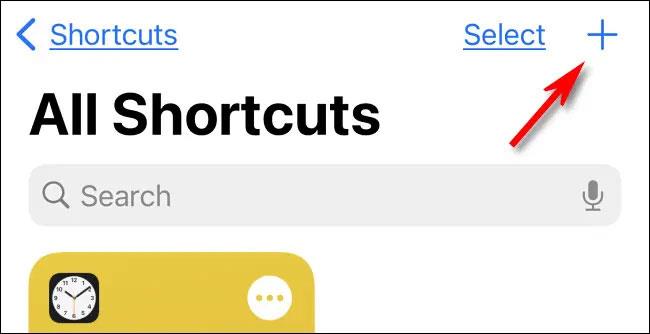
Na stránke Nová skratka klepnite na názov skratky v hornej časti obrazovky a zadajte názov, ktorý jej chcete dať. Pomenujte ho, ktorý je relevantný a ľahko zapamätateľný, napríklad „ Prepnúť vzhľad “.
Ďalej kliknite na tlačidlo „ Pridať akciu “.
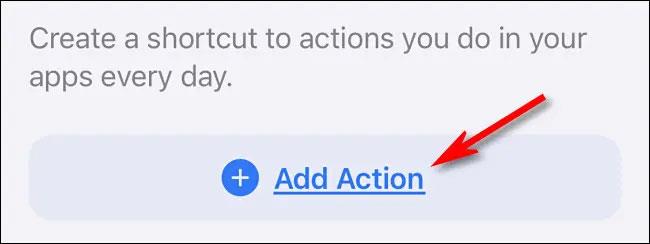
V zobrazenom paneli „ Akcie “ zadajte do vyhľadávacieho panela „ Vzhľad “ a potom v zozname akcií vyberte „ Nastaviť vzhľad “.
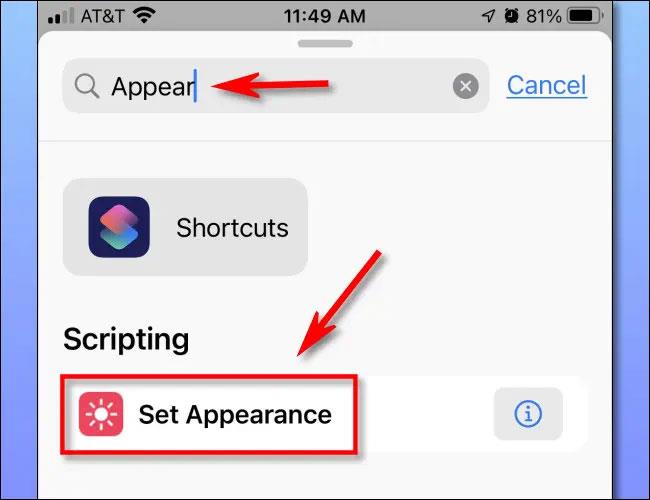
Ďalej kliknite na „ Otočiť “ v akcii „ Otočiť vzhľad “ a v rozbaľovacej ponuke vyberte „ Prepnúť “. To spôsobí, že sa pri každej aktivácii skratky zodpovedajúcim spôsobom zmení tmavý a svetlý režim.
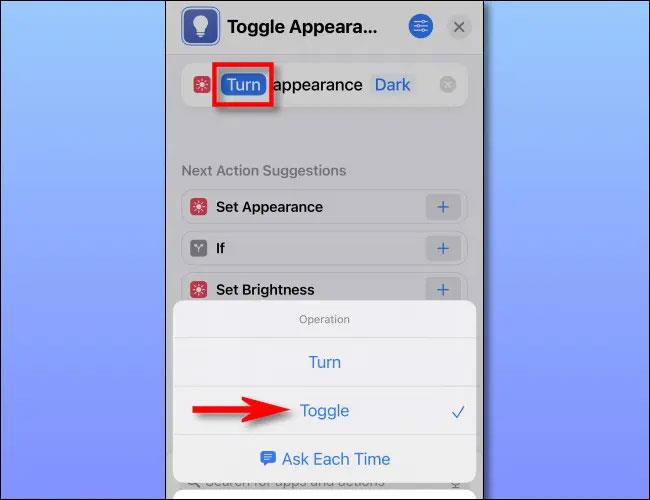
Stlačte „ X “ v pravom hornom rohu a vaša skratka sa uloží.
Konfigurovať poklepanie na Späť
Vytvorili ste skratku na prepínanie medzi tmavým a svetlým pozadím, teraz je čas priradiť ju ku klepnutiu na tlačidlo Back Tap
Najprv otvorte aplikáciu Nastavenia klepnutím na ikonu ozubeného kolieska na domovskej obrazovke.
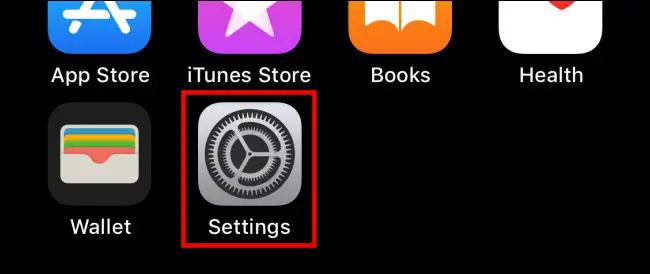
V Nastaveniach kliknite na Prístupnosť > Dotknite sa .
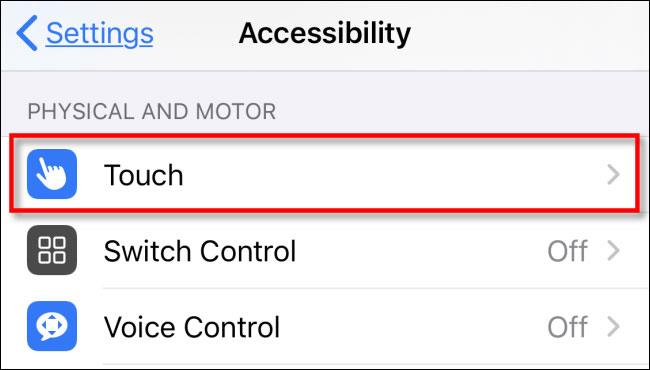
V " Touch Settings " zvoľte " Back Tap ".
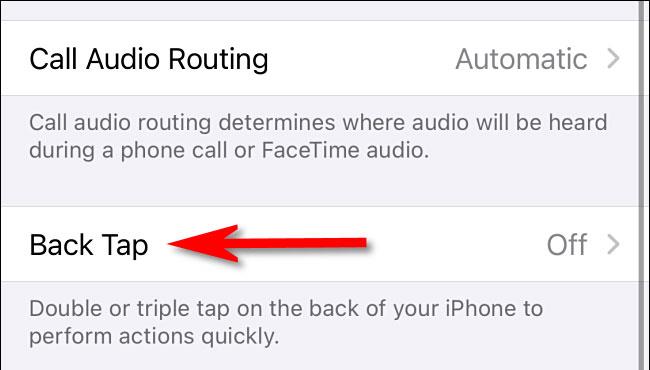
V časti „ Klepnutie späť “ máte možnosť spustiť vami vytvorenú skratku ( Prepnúť vzhľad ) dvoma alebo tromi ťuknutiami na zadnú stranu vášho iPhone. Vyberte požadovanú možnosť.
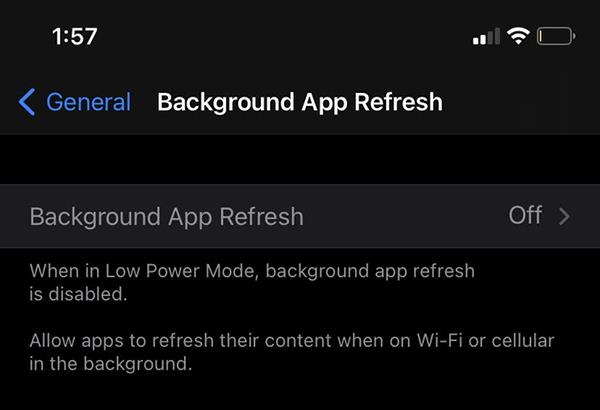
V zobrazenej ponuke možností potiahnite prstom nadol do sekcie „ Skratky “. Kliknite na názov skratky, ktorý ste vytvorili vyššie (Prepnúť vzhľad). Keď je skratka vybratá, zobrazí sa vedľa nej značka začiarknutia.

Ukončite Nastavenia a odteraz stačí dvakrát alebo trikrát klepnúť na zadnú stranu vášho iPhone (v závislosti od nastavenia), aby ste prepli na tmavé a svetlé rozhranie. Dúfam, že budete úspešní.
V systéme iOS 14 spoločnosť Apple predstavila mimoriadne užitočnú novú funkciu s názvom Back Tap.
Hoci má iPhone už zabudovanú virtuálnu asistentku Siri, veľa ľudí radšej používa Google Assistant.
V priebehu rokov spoločnosť Apple vynaložila veľa úsilia na vytvorenie mimoriadne užitočnej sady funkcií dostupnosti na platforme iOS.
Kontrola zvuku je malá, ale celkom užitočná funkcia na telefónoch iPhone.
Aplikácia Fotky na iPhone má funkciu spomienok, ktorá vytvára zbierky fotografií a videí s hudbou ako vo filme.
Apple Music sa od svojho prvého uvedenia na trh v roku 2015 mimoriadne rozrástol. K dnešnému dňu je po Spotify druhou najväčšou platenou platformou na streamovanie hudby na svete. Okrem hudobných albumov je Apple Music domovom aj tisícok hudobných videí, 24/7 rádií a mnohých ďalších služieb.
Ak chcete vo svojich videách hudbu na pozadí, alebo konkrétnejšie, nahrajte prehrávanú skladbu ako hudbu na pozadí videa, existuje veľmi jednoduché riešenie.
Hoci iPhone obsahuje vstavanú aplikáciu Počasie, niekedy neposkytuje dostatočne podrobné údaje. Ak chcete niečo pridať, v App Store je veľa možností.
Okrem zdieľania fotografií z albumov môžu používatelia pridávať fotografie do zdieľaných albumov na iPhone. Fotografie môžete automaticky pridávať do zdieľaných albumov bez toho, aby ste museli znova pracovať s albumom.
Existujú dva rýchlejšie a jednoduchšie spôsoby, ako nastaviť odpočítavanie/časovač na vašom zariadení Apple.
App Store obsahuje tisíce skvelých aplikácií, ktoré ste ešte nevyskúšali. Mainstreamové hľadané výrazy nemusia byť užitočné, ak chcete objavovať jedinečné aplikácie a púšťať sa do nekonečného rolovania s náhodnými kľúčovými slovami nie je žiadna sranda.
Blur Video je aplikácia, ktorá rozmazáva scény alebo akýkoľvek obsah, ktorý chcete na svojom telefóne, aby nám pomohla získať obraz, ktorý sa nám páči.
Tento článok vás prevedie tým, ako nainštalovať Google Chrome ako predvolený prehliadač v systéme iOS 14.