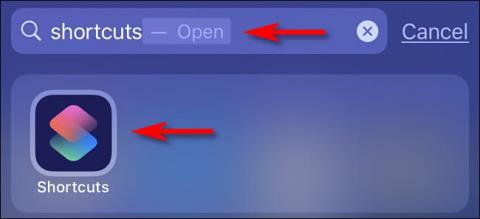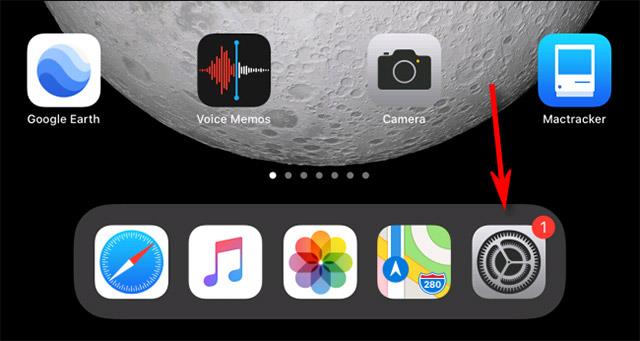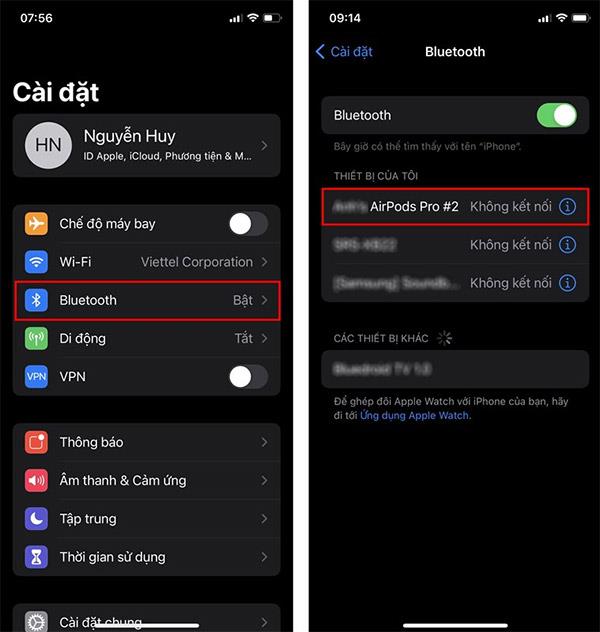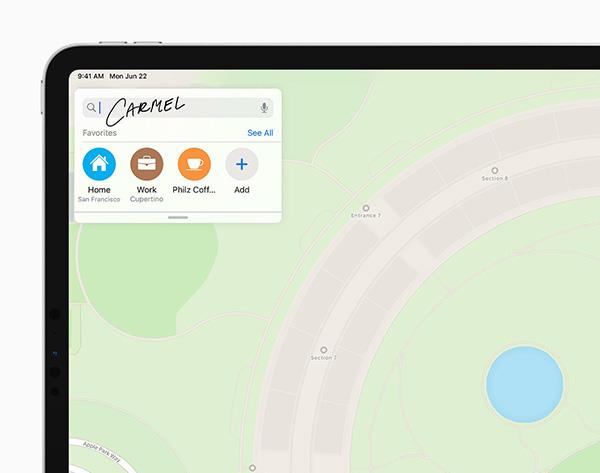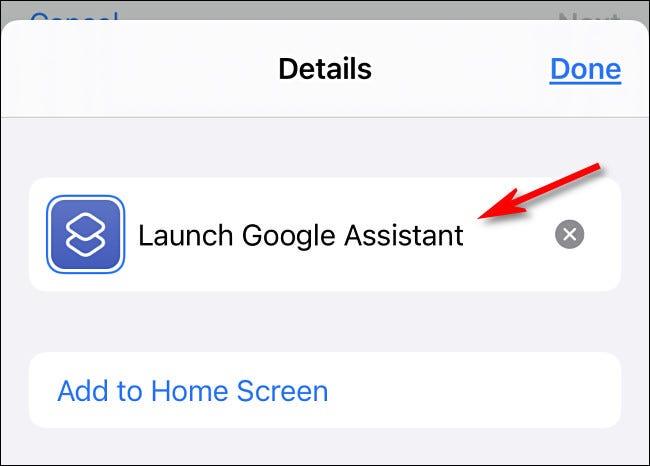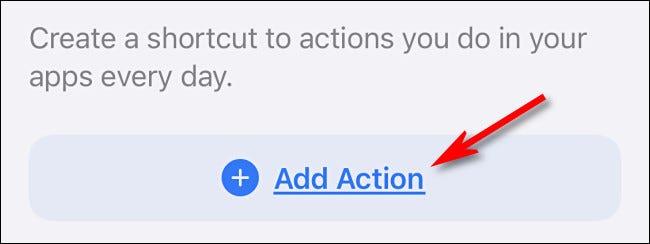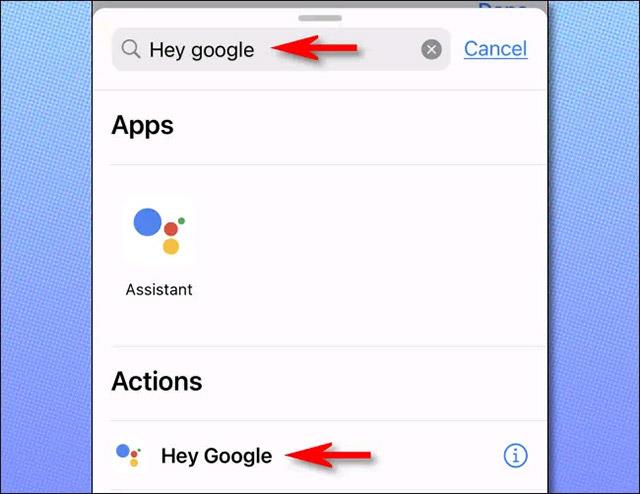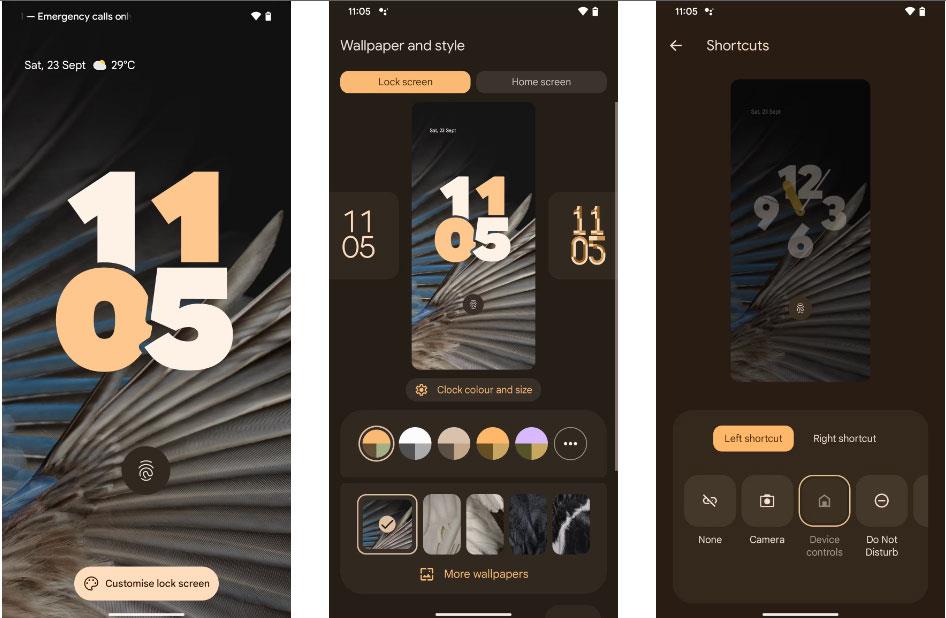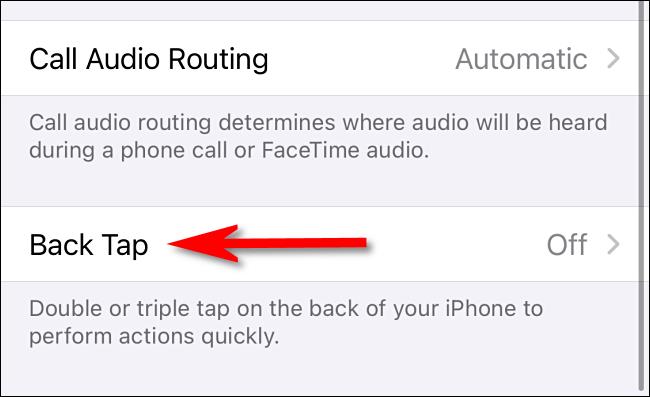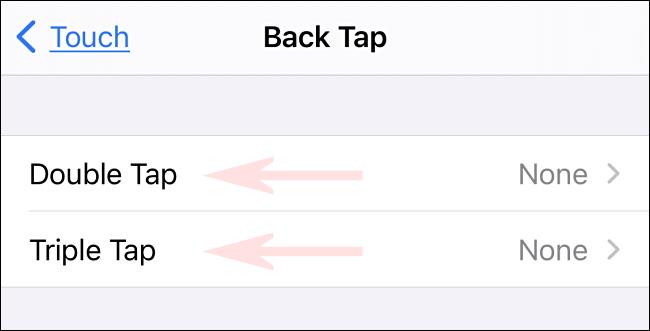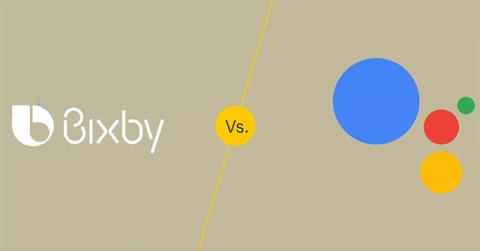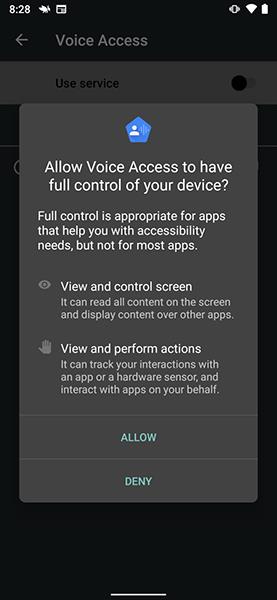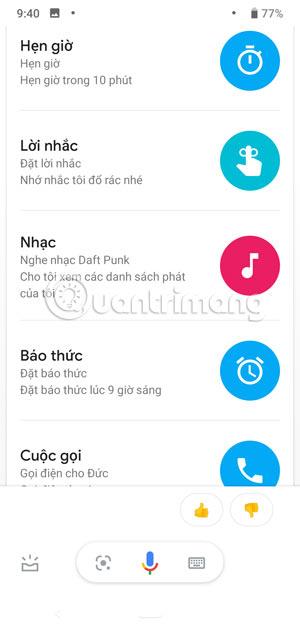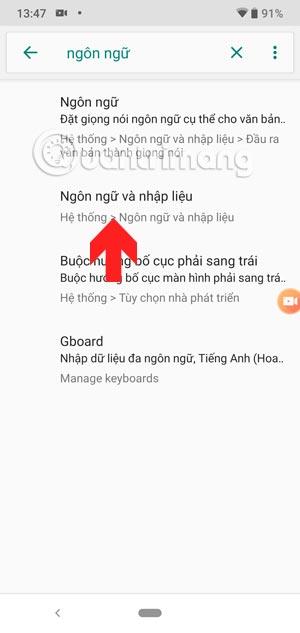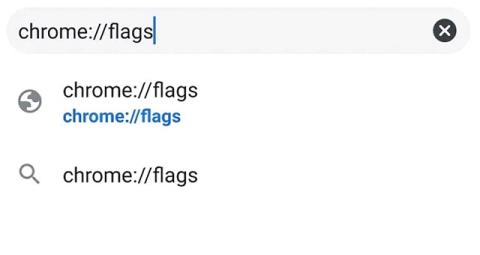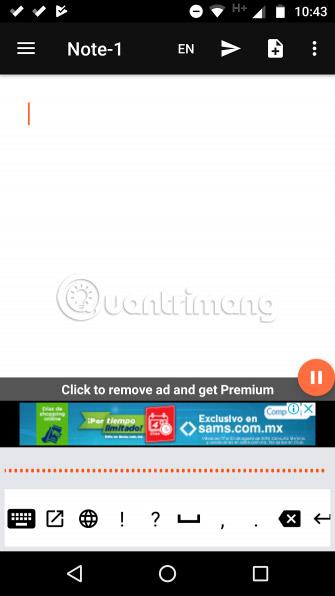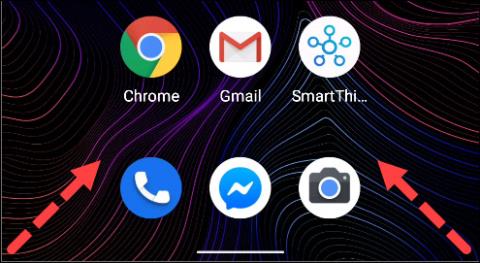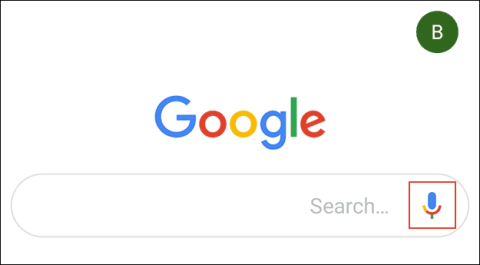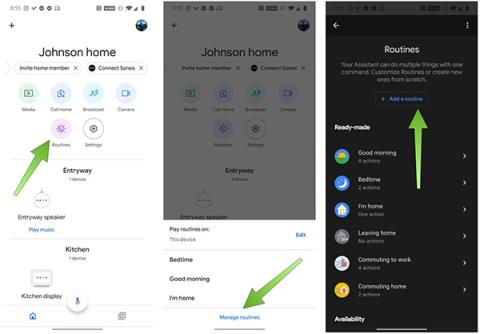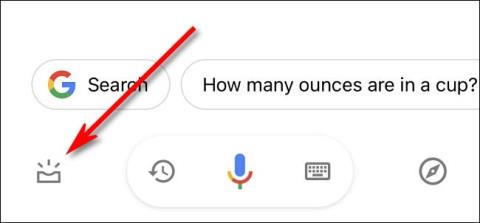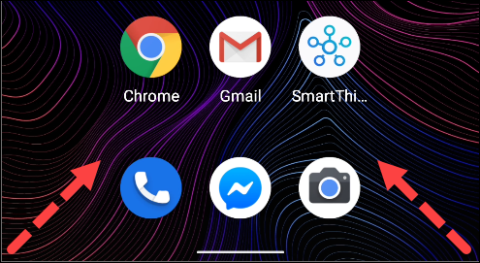Hoci má iPhone už zabudovanú virtuálnu asistentku Siri, veľa ľudí radšej používa Google Assistant. S tým absolútne žiadny problém. Ak vlastníte iPhone 8 alebo novší so systémom iOS 14 alebo vyšším, virtuálneho asistenta Google môžete na svojom iPhone rýchlo aktivovať jednoduchým ťuknutím na zadnú stranu zariadenia.
Vyššie uvedená zaujímavá funkcia je súčasťou novej pomôcky na zjednodušenie ovládania predstavenej spoločnosťou Apple s názvom Back Tap. Táto funkcia však nebude štandardne povolená a musíte ju nastaviť manuálne. Postupujte podľa jednoduchých krokov v tomto článku.
Po prvé, ak ste tak ešte neurobili, musíte si do svojho iPhone nainštalovať aplikáciu Google Assistant z App Store.
Ďalej budete musieť vytvoriť skratku na spustenie Asistenta Google s dopytom „ Hey Google “. Ak to chcete urobiť, spustite aplikáciu Skratky, ktorej ikona je znázornená na obrázku nižšie:
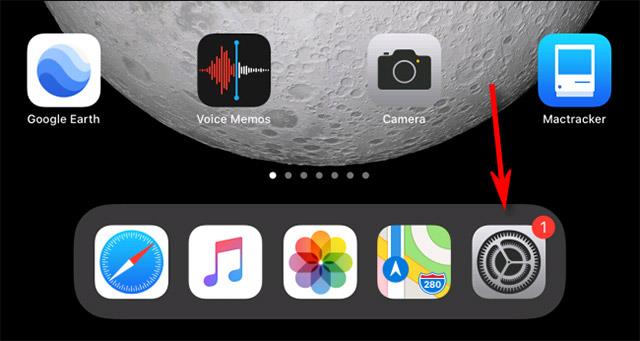
Po otvorení rozhrania skratiek klepnite na „ Moje skratky “ v dolnej časti obrazovky a potom vyberte možnosť „ Všetky skratky “ .
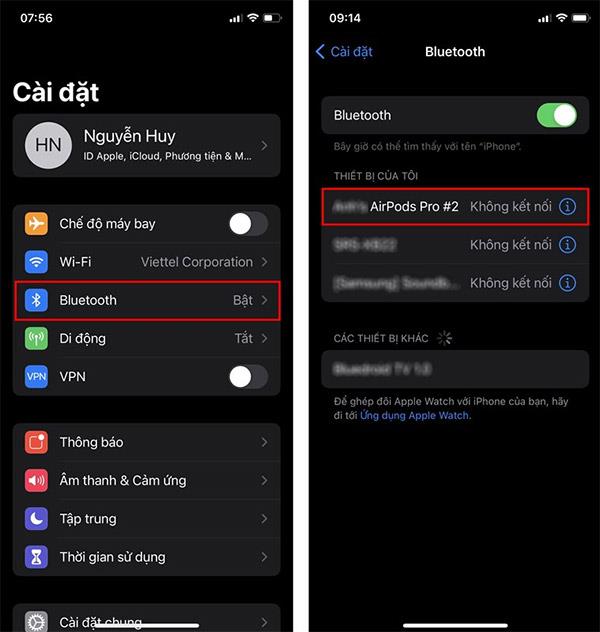
Na stránke „ Všetky skratky “ klepnite na tlačidlo plus ( + ) v pravom hornom rohu obrazovky.
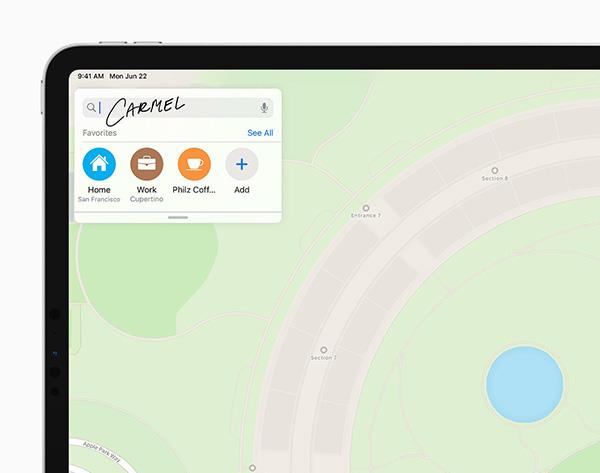
Ďalej sa zobrazí obrazovka s nápisom „ Nová skratka “. Skôr ako urobíte čokoľvek iné, premenujte skratku. Klepnite na tlačidlo s tromi bodkami v modrom kruhu.
Keď sa zobrazí panel možností „ Podrobnosti “ , klepnite na textové pole, ktoré sa zobrazí na obrazovke, a zadajte názov skratky, napríklad „ Spustiť asistenta Google “. Potom kliknite na „ Hotovo “.
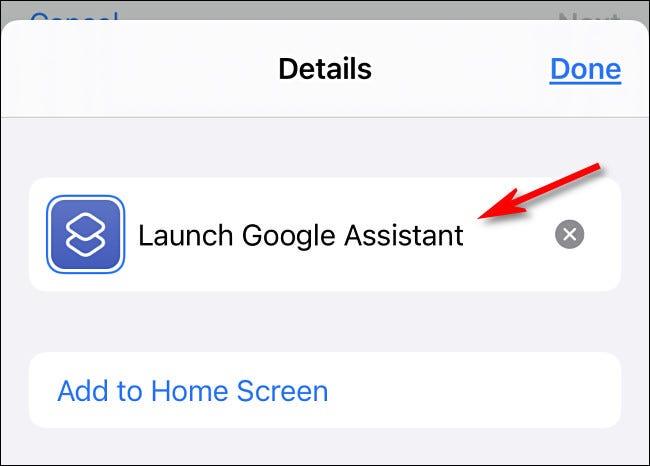
Ďalej je potrebné priradiť konkrétnu akciu novovytvorenej skratke, v tomto prípade Google Assistant. Kliknite na „ Pridať akciu “.
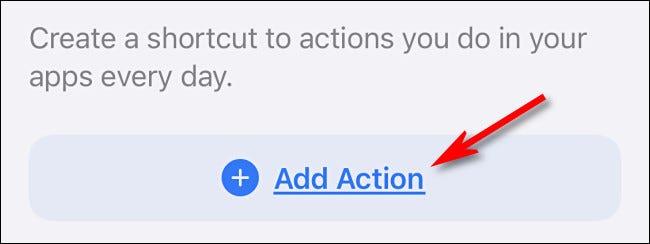
Na paneli úloh, ktorý sa zobrazí, vyhľadajte kľúčové slovo „ Hey Google “ a potom kliknite na zodpovedajúci výsledok návratu v zozname.
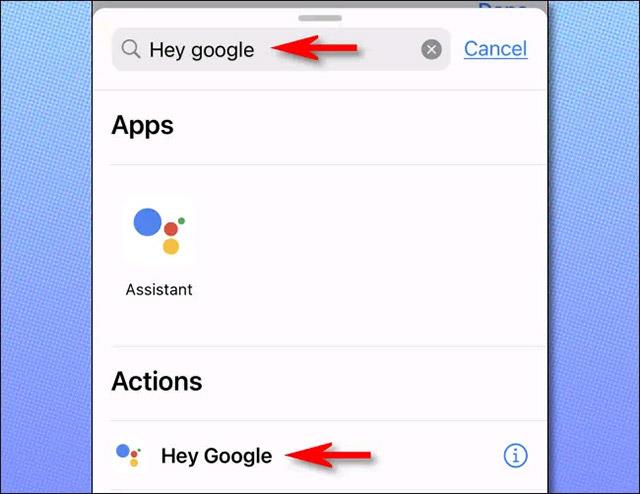
Potom sa zobrazí prehľad vašej novej skratky, ktorý obsahuje iba jednu konkrétnu akciu. Vypnite možnosť „ Zobraziť pri spustení “ a potom kliknite na „ Hotovo “.
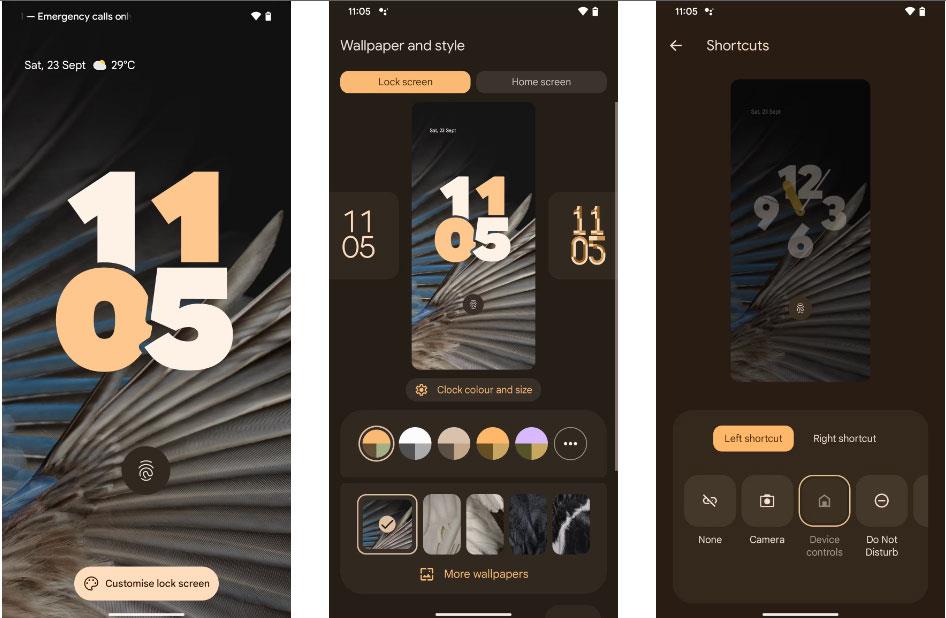
Ďalej budete musieť nakonfigurovať funkciu Back Tap, aby ste spustili novú skratku, ktorú ste práve vytvorili. Ukončite aplikáciu Skratky a otvorte Nastavenia .
V Nastaveniach prejdite na Prístupnosť > Dotyk a potom vyberte „ Späť klepnutie “.
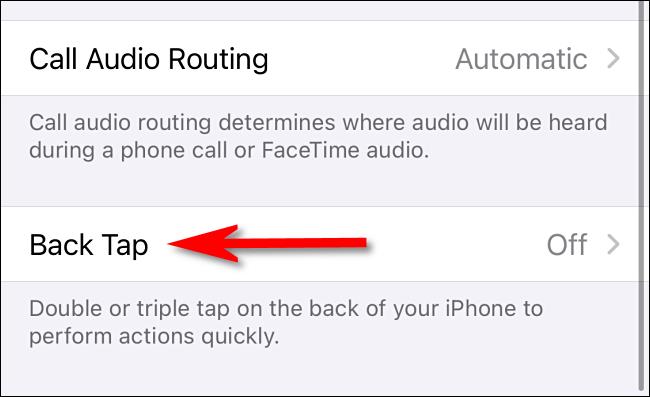
Na obrazovke nastavení „ Klepnutie späť “ budete mať možnosť zadať akciu klepnutia späť dvakrát („ Dvojité klepnutie “) alebo trikrát („ Trojité klepnutie “) na spustenie akcie. Vyberte požadovanú možnosť.
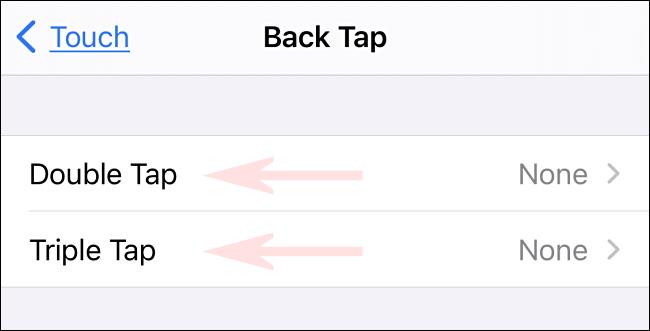
Ďalej uvidíte zoznam akcií, ktoré môžete spustiť pomocou tejto funkcie Back Tap. Posúvajte sa nadol, kým sa nedostanete do časti „ Skratky “. V zozname vyberte „ Spustiť Google Assistant “.
Teraz ukončite nastavenia a skúste dvakrát alebo trikrát poklepať na zadnú stranu telefónu (v závislosti od možností, ktoré ste nastavili vyššie). Asistent Google sa spustí a automaticky bude počúvať hlasové príkazy.