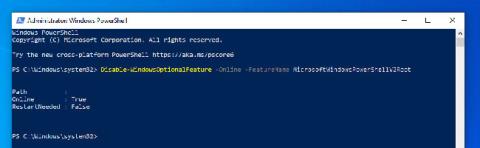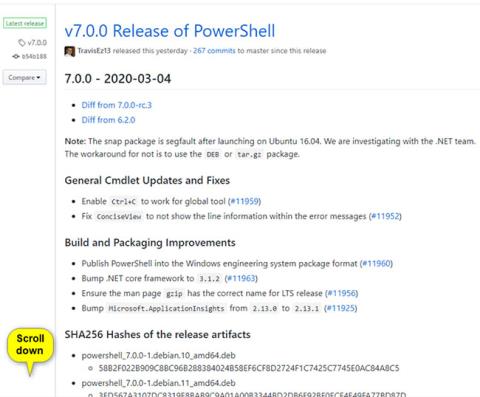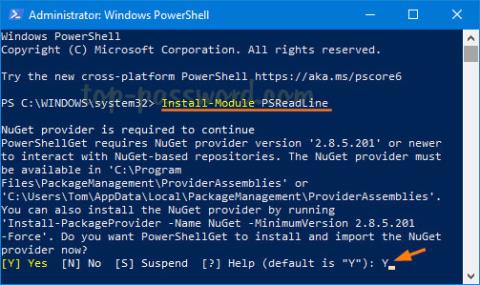Windows PowerShell je vstavaný nástroj v systéme Windows 10. Tento nástroj má schopnosť nastaviť rozmanitejšie funkcie ako príkazový riadok , lepšie ovládať operačný systém.... Je pravdepodobné, že v budúcnosti PowerShell môže nahradiť aj príkazový riadok.
Microsoft vyvinul PowerShell s cieľom automatizovať prácu a procesy správy konfigurácie. PowerShell založený na rozhraní .NET Framework obsahuje rozhranie príkazového riadka a skriptovací jazyk.
Ako používať PowerShell na stiahnutie akéhokoľvek súboru?
Ak chcete stiahnuť akýkoľvek súbor v systéme Windows 10 pomocou prostredia PowerShell, postupujte podľa nasledujúcich krokov:
1. Otvorte PowerShell v časti Správca. Ak to chcete urobiť, stlačte kláves Windows a potom do poľa Hľadať zadajte príkaz powershell . V zozname výsledkov vyhľadávania kliknite pravým tlačidlom myši na Windows PowerShell (desktopová aplikácia) a vyberte možnosť Spustiť ako správca.
Vo vyskakovacom okne UAC kliknite na Áno.
2. Potom skopírujte odkaz na súbor, ktorý chcete stiahnuť, pomocou prostredia PowerShell.

3. Skopírujte a prilepte príkaz uvedený nižšie do programu Poznámkový blok:
$client = nový objekt System.Net.WebClient
$client.DownloadFile(“Odkaz na stiahnutie”,”Cieľ súboru\názov súboru.prípona súboru”)
4. Vo vyššie uvedenom príkaze nahraďte odkaz na stiahnutie odkazom, ktorý ste skopírovali v kroku 2. Vložte cestu umiestnenia sťahovania a názov súboru, ktorý chcete uložiť, s príponou a nahraďte Cieľ \názov súboru.prípona súboru .
Ako príklad nižšie:
$client = nový objekt System.Net.WebClient
$client.DownloadFile(“http://thewindowsclub.thewindowsclub.netdna-cdn.com/wp-content/upload/2016/Windows-Explorer-Process-Task-Manager-600x405.png”,“C:\Users\Digdarshan \Pictures\TWC\Task-Manager.png”)
5. Skopírujte príkaz, ktorý ste upravili v kroku vyššie, vložte ho do okna PowerShell a stlačením klávesu Enter stiahnite súbor.

6. Teraz môžete prejsť na cestu k priečinku sťahovania a nájsť tu uložené stiahnuté súbory.

Ak stiahnete akýkoľvek súbor, ktorý vyžaduje zadanie ďalších informácií, ako sú prihlasovacie údaje na server,..., potom môžete použiť príkaz nižšie na stiahnutie súboru:
$client = nový objekt System.Net.WebClient
$client.Credentials = Get-Credential
$client.DownloadFile(“http://thewindowsclub.thewindowsclub.netdna-cdn.com/wp-content/upload/2016/Windows-Explorer-Process-Task-Manager-600x405.png”,“C:\Users\Digdarshan \Pictures\TWC\Task-Manager.png”)
Pozrite si niekoľko ďalších článkov nižšie:
Veľa štastia!