Ako skontrolovať verziu Java v systéme Windows 11

Niekedy programy v systéme Windows odporučia alebo vyžadujú špecifickú verziu jazyka Java na správne spustenie a fungovanie.

Niekedy programy v systéme Windows odporučia alebo vyžadujú špecifickú verziu jazyka Java na správne spustenie a fungovanie. Problém sa skomplikuje, ak máte v počítači nainštalovaných veľa rôznych verzií Java. Ako potom viete, ktorú verziu Java používate? Našťastie všetko, čo musíte urobiť, je spustiť jednoduchý príkaz v termináli . Poďme to zistiť nižšie.
Skontrolujte svoju verziu Java pomocou terminálu
Existuje mnoho spôsobov, ako zistiť, ktorá verzia Java je nainštalovaná, či už používate Windows 11 alebo Windows 10. Môžete napríklad zadať kľúčové slovo „O jazyku Java“ do vyhľadávacieho panela v ponuke Štart a kliknúť na položku Zadajte vrátené výsledky. určiť verziu Java. Hoci je táto metóda jednoduchá, má jednu veľkú nevýhodu, a to, že nie vždy presne zobrazí verziu Java, ktorú sa systém skutočne pokúsi použiť, ak spustíte súbor JAR.
Tento problém sa vyskytuje v prípade, že váš počítač so systémom Windows obsahuje príliš veľa verzií Java nainštalovaných súčasne. Zatiaľ čo potrebujete vedieť, ktorú verziu skutočne používate.
Preto najlepším spôsobom, ako zistiť verziu Java, ktorú váš počítač používa, je použiť terminál. Príkazový riadok alebo PowerShell môžete použiť podľa vlastného uváženia. Stlačením Windows + X otvorte ponuku Power User Menu a potom stlačením „ i “ otvorte Terminál. Prípadne môžete kliknúť na tlačidlo Štart a do vyhľadávacieho panela zadať „ Terminál “.
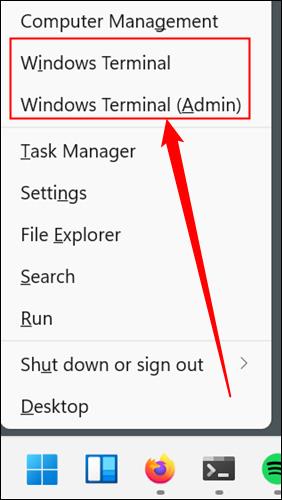
Do terminálu zadajte príkaz java -version a stlačte Enter.
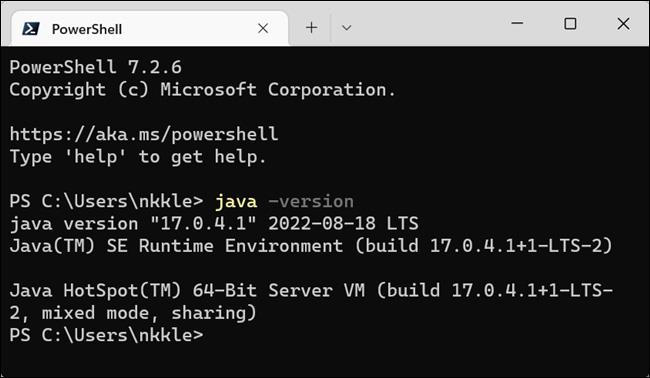
Verzia Java, ktorú váš systém používa, sa zobrazí v okne Terminál, hneď pod príkazom, ktorý ste práve zadali. Napríklad na obrázku vyššie má tento počítač nainštalovanú a používanú verziu Java 17.0.4.1.
Ak potrebujete zmeniť verziu Java, ktorú váš počítač používa, budete musieť vykonať niekoľko úprav týkajúcich sa premenných prostredia vášho systému, konkrétne PATH. Môžete to urobiť pomocou bežného grafického používateľského rozhrania systému Windows alebo môžete tiež použiť CMD (rovnako ako PowerShell) na úpravu premenných prostredia.
Ak píšete kód, môžete výrazne zjednodušiť proces úpravy použitím integrovaných vývojových prostredí (IDE) - ako Eclipse alebo IntelliJ IDEA - ktoré vám umožnia ľahko prepínať medzi verziami Java flexibilným spôsobom počas práce.
Pamätajte, že inštalácia viacerých verzií Java súčasne nie je veľký problém a veľa ľudí má tento zvyk. Len si musíte byť istí, ktorú verziu skutočne používate, keď ju potrebujete.
Režim Kiosk v systéme Windows 10 je režim na používanie iba 1 aplikácie alebo prístup iba k 1 webovej lokalite s hosťami.
Táto príručka vám ukáže, ako zmeniť alebo obnoviť predvolené umiestnenie priečinka Camera Roll v systéme Windows 10.
Úprava súboru hosts môže spôsobiť, že nebudete môcť pristupovať na internet, ak súbor nie je správne upravený. Nasledujúci článok vás prevedie úpravou súboru hosts v systéme Windows 10.
Zmenšenie veľkosti a kapacity fotografií vám uľahčí ich zdieľanie alebo odosielanie komukoľvek. Najmä v systéme Windows 10 môžete hromadne meniť veľkosť fotografií pomocou niekoľkých jednoduchých krokov.
Ak nepotrebujete zobrazovať nedávno navštívené položky a miesta z bezpečnostných dôvodov alebo z dôvodov ochrany osobných údajov, môžete to jednoducho vypnúť.
Spoločnosť Microsoft práve vydala aktualizáciu Windows 10 Anniversary Update s mnohými vylepšeniami a novými funkciami. V tejto novej aktualizácii uvidíte veľa zmien. Od podpory stylusu Windows Ink až po podporu rozšírenia prehliadača Microsoft Edge sa výrazne zlepšila ponuka Štart a Cortana.
Jedno miesto na ovládanie mnohých operácií priamo na systémovej lište.
V systéme Windows 10 si môžete stiahnuť a nainštalovať šablóny skupinovej politiky na správu nastavení Microsoft Edge a táto príručka vám ukáže tento proces.
Tmavý režim je rozhranie s tmavým pozadím v systéme Windows 10, ktoré pomáha počítaču šetriť energiu batérie a znižovať vplyv na oči používateľa.
Panel úloh má obmedzený priestor a ak pravidelne pracujete s viacerými aplikáciami, môže sa stať, že vám rýchlo dôjde miesto na pripnutie ďalších obľúbených aplikácií.









