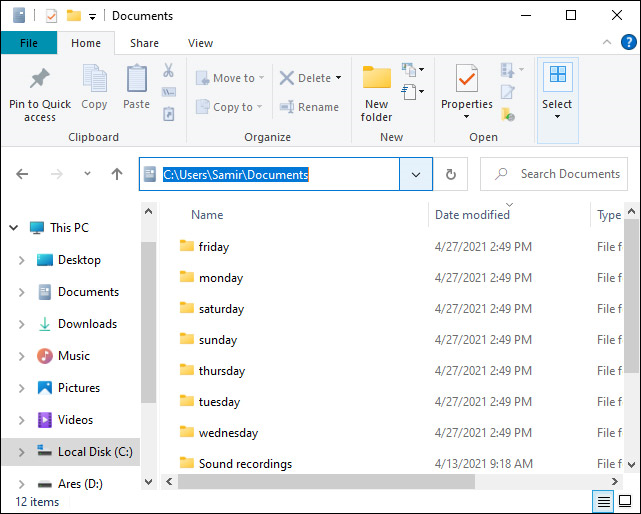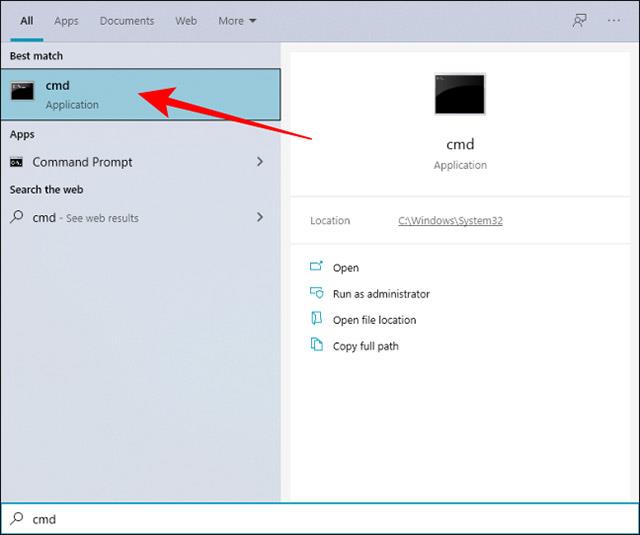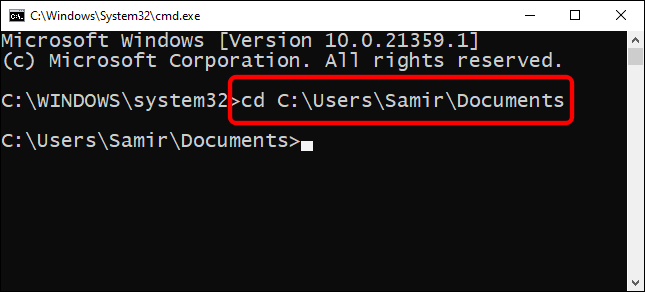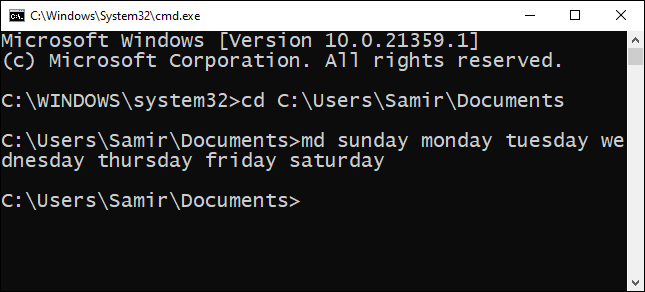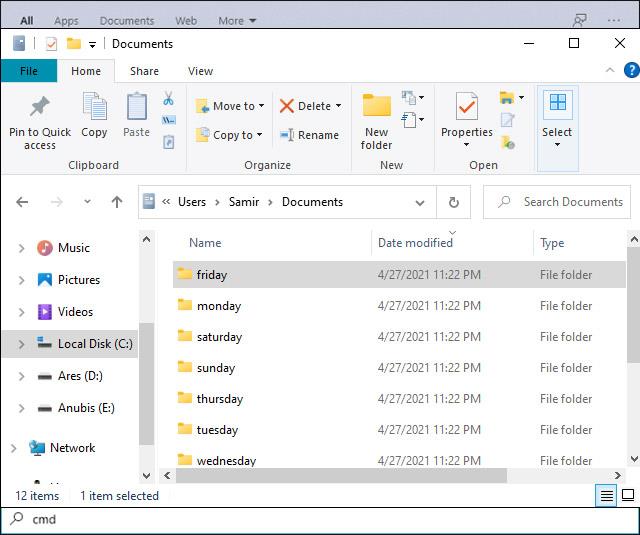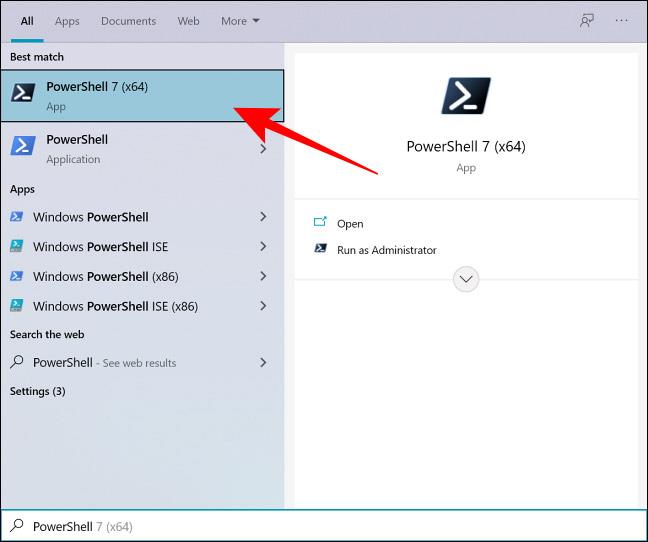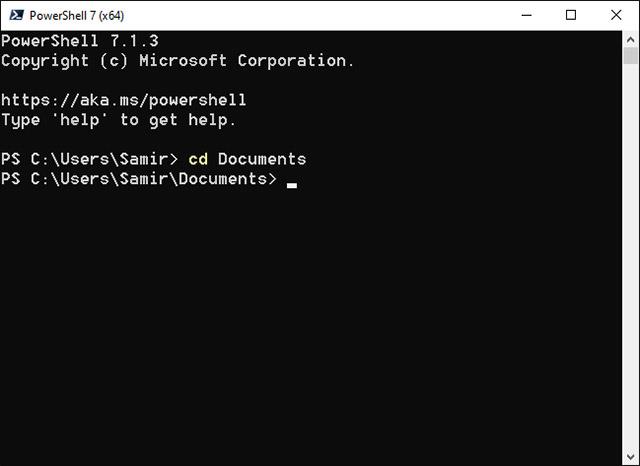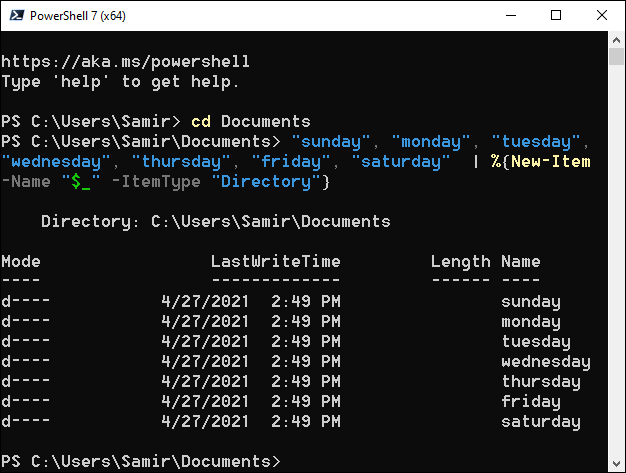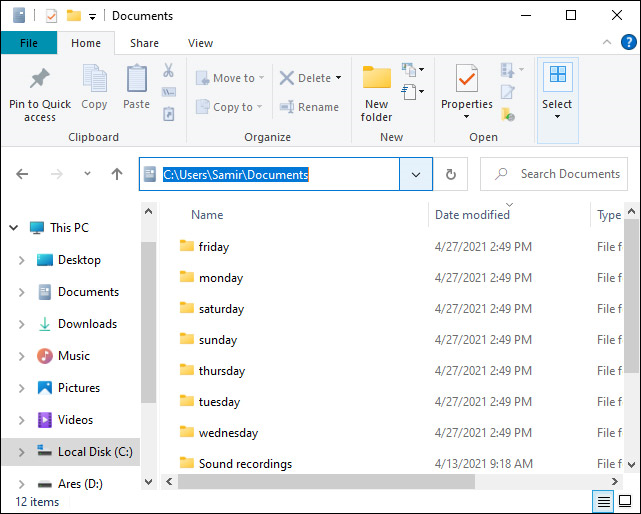Pracovné požiadavky vás nútia vytvárať na počítači so systémom Windows 10 viacero priečinkov súčasne. V tom čase je manuálne vytváranie priečinkov, ako je kliknutie pravým tlačidlom myši a výber Nový priečinok alebo použitie kombinácie kláves Ctrl + Shift + N, veľmi časovo náročné. Namiesto toho môžete vytvoriť viacero priečinkov naraz pomocou príkazového riadka, prostredia PowerShell alebo dávkového súboru.
Vytvorte viacero priečinkov systému Windows 10 naraz pomocou príkazového riadka
Najprv otvorte ponuku Štart a do vyhľadávacieho panela Windows Search zadajte kľúčové slovo „cmd“. Potom kliknutím vyberte „Príkazový riadok“ z príslušných výsledkov vyhľadávania.
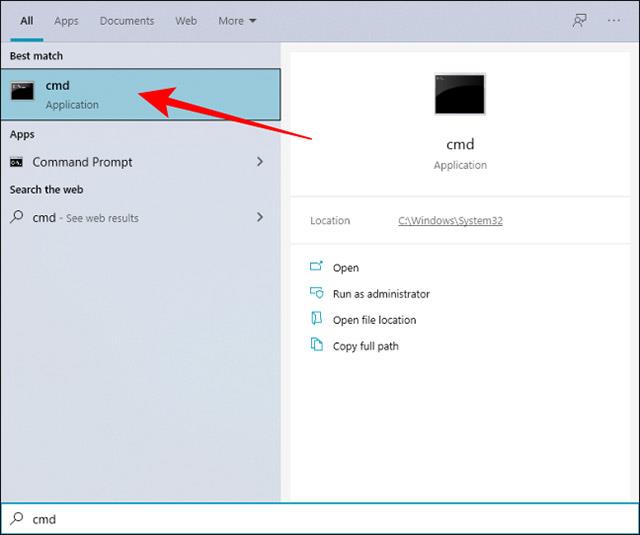
Pomocou príkazu cd môžete zmeniť priečinky v príkazovom riadku a prepnúť na iné miesto v systéme Windows, kde chcete vytvoriť viacero priečinkov súčasne.
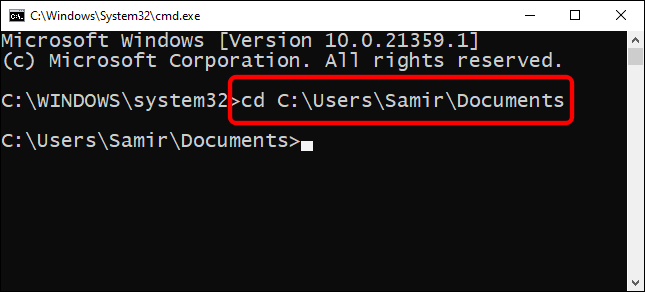
Teraz predpokladajme, že chceme vytvoriť 7 priečinkov zodpovedajúcich každému dňu v týždni súčasne. V tomto prípade môžete použiť nasledujúci príkaz:
md sunday monday tuesday wednesday thursday friday saturday
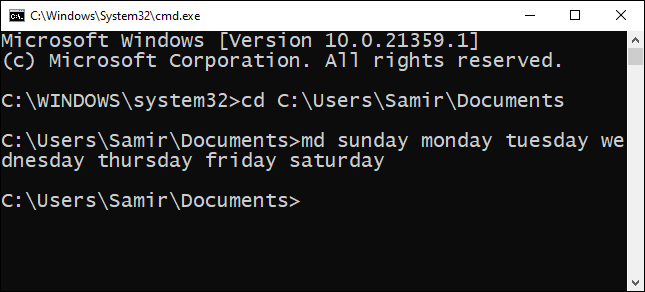
Samozrejme, môžete úplne nahradiť názvy adresárov napísané za príkazom md skutočnými názvami, ktoré chcete.
Potom môžete zatvoriť príkazový riadok a prejsť do cieľového umiestnenia, ktoré ste vybrali pomocou príkazu cd vyššie, uvidíte, že sa vytvorila séria nových priečinkov so zodpovedajúcimi názvami.
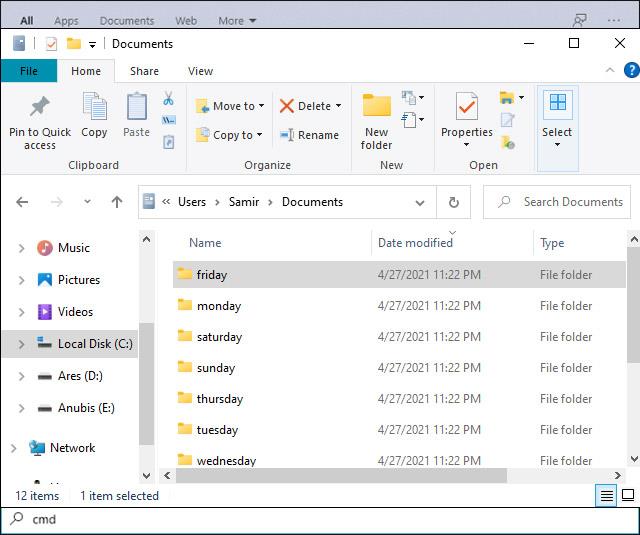
Vytvorte viacero priečinkov Windowsu 10 naraz pomocou PowerShell
Ďalšou metódou, ktorá vám umožňuje vytvoriť sériu priečinkov naraz, je použitie prostredia Windows PowerShell. Ako príklady budeme naďalej používať rovnaké názvy priečinkov, ako sú uvedené vyššie.
Ak chcete začať, otvorte ponuku Štart a do vyhľadávacieho panela Windows Search zadajte kľúčové slovo „PowerShell“. Potom kliknite pravým tlačidlom myši na „PowerShell“ v zodpovedajúcich vrátených výsledkoch vyhľadávania a vyberte možnosť „Spustiť ako správca“.
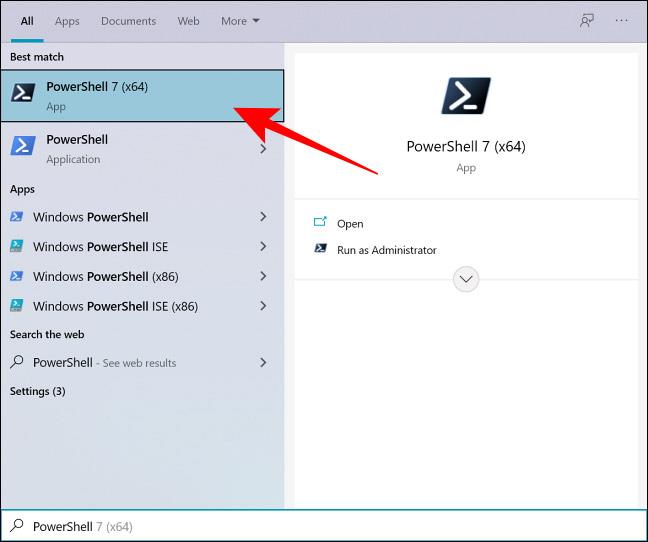
Okno PowerShell sa v predvolenom nastavení okamžite otvorí s priečinkom používateľa. Predpokladajme, že chcete vytvoriť nové priečinky v cieľovom priečinku "Dokumenty", môžete to urobiť pomocou príkazu cd. Napríklad:
cd Documents
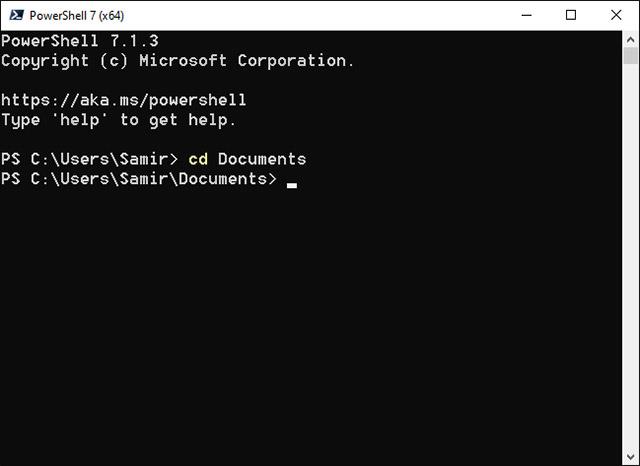
Dávkové vytváranie priečinkov vyžaduje, aby ste najprv zhromaždili názvy súborov a potom spustili konkrétny príkaz v okne PowerShell. Predpokladajme, že chcete vytvoriť priečinky zodpovedajúce každému dňu v týždni, máme nasledujúci príkaz:
"sunday", "monday", "tuesday", "wednesday", "thursday", "friday", "saturday" | %{New-Item -Name "$_" -ItemType "Directory"}
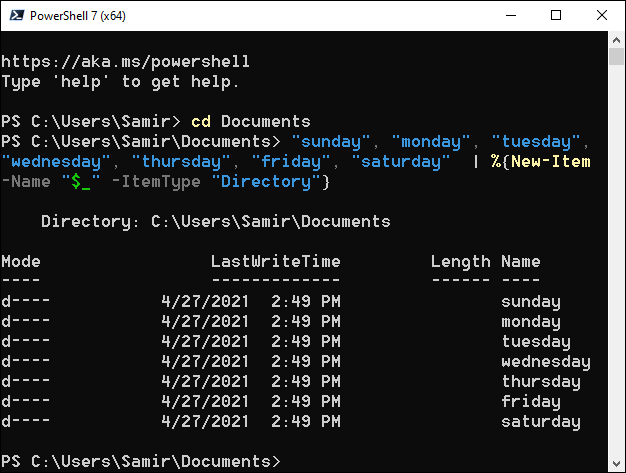
Samozrejme, stále môžete nahradiť názov priečinka v úvodzovkách iným názvom, ktorý chcete.
Po spustení príkazu zatvorte PowerShell a otvorte Prieskumníka Windows, aby ste našli priečinok „Dokumenty“ alebo vybraté cieľové umiestnenie. Uvidíte, že boli vytvorené zodpovedajúce nové priečinky.