Ako vypnúť PowerShell v systéme Windows 10

Tento článok vám ukáže, ako vypnúť PowerShell v systéme Windows 10.

Windows 10 je dodávaný s predinštalovaným nástrojom pre viacero platforiem s názvom PowerShell . Ide o veľmi dôležitý nástroj, ktorý pomáha používateľom vykonávať mnohé úlohy jednoduchým zadávaním jednoduchých príkazových riadkov.
Tento článok vám ukáže, ako vypnúť PowerShell v systéme Windows 10.
1. Zakážte PowerShell v systéme Windows 10 pomocou Zásady zabezpečenia
Miestna bezpečnostná politika vám umožňuje zakázať prístup k funkciám prostredia PowerShell v systéme Windows 10. Tu sú kroky:
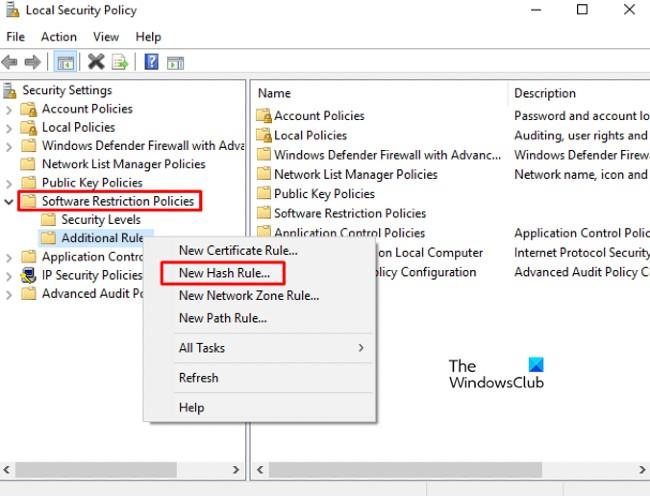
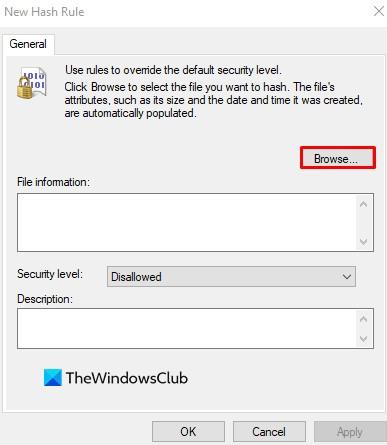
V okne Nové pravidlo hash kliknite na tlačidlo Prehľadávať . Teraz stlačením Windows + E otvorte Prieskumníka a zadajte nasledujúcu cestu do panela s adresou.
%SystemRoot%\system32\WindowsPowerShell\v1.0Získate prístup k 32-bitovej verzii PowerShell. V zozname vyberte powershell.exe a kliknite na Otvoriť > Použiť > OK .
Zakázať PowerShellISE
Ak chcete vypnúť PowerShellISE na počítači so systémom Windows 10, musíte zo zoznamu vybrať powershell_ise.exe (namiesto powershell.exe ).
Po dokončení vyššie uvedených krokov reštartujte počítač, aby sa zmeny uložili. Po otvorení bude PowerShell na vašom počítači deaktivovaný.
2. Zakážte PowerShell v systéme Windows 10 pomocou skupinovej politiky
Local Group Policy Editor je výkonný nástroj v systéme Windows 10 Pro alebo Enterprise s možnosťou vykonávať mnoho úloh na vašom počítači. Používatelia systému Windows 10 Pro alebo Enterprise môžu pomocou skupinovej politiky vypnúť PowerShell pomocou nasledujúcich krokov:
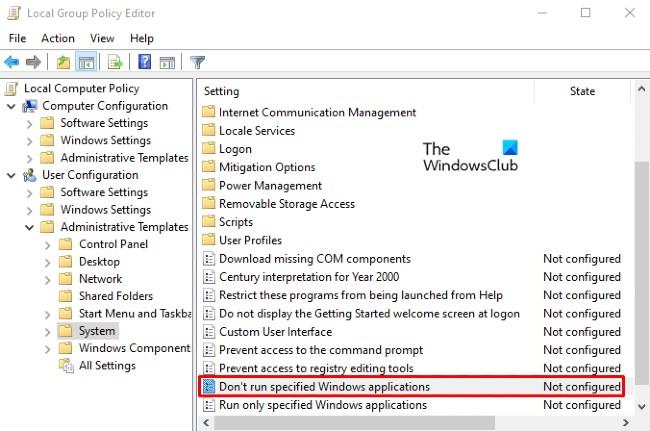
gpedit.mscRun a stlačte Enter . V okne Editor miestnej politiky skupiny prejdite na nasledujúcu cestu:User Configuration > Administrative Templates > System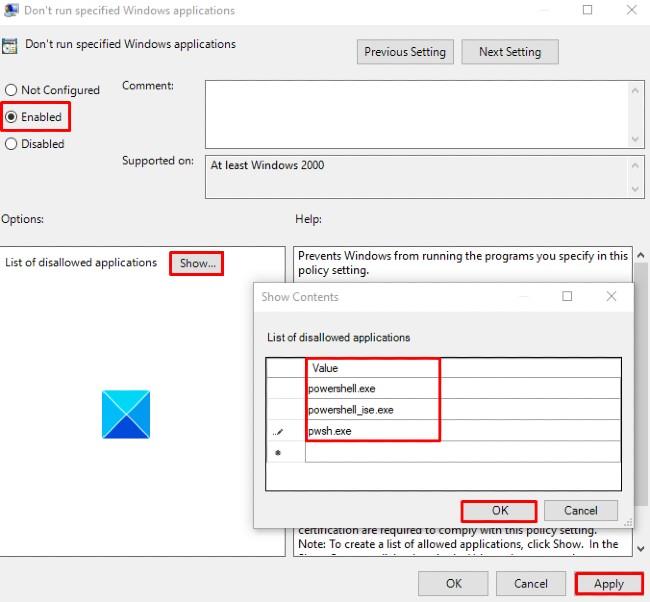
3. Zakážte PowerShell 7 v systéme Windows 10
Ak máte v počítači PowerShell 7, môžete ho vypnúť pomocou týchto krokov:
Postupujte podľa pokynov na obrazovke a dokončite proces odinštalovania aplikácie. Po dokončení sa PowerShell 7 a jeho údaje odstránia z vášho počítača.
Prajeme vám veľa úspechov a pozývame vás, aby ste si prečítali mnoho ďalších skvelých tipov na Quantrimangu:
Režim Kiosk v systéme Windows 10 je režim na používanie iba 1 aplikácie alebo prístup iba k 1 webovej lokalite s hosťami.
Táto príručka vám ukáže, ako zmeniť alebo obnoviť predvolené umiestnenie priečinka Camera Roll v systéme Windows 10.
Úprava súboru hosts môže spôsobiť, že nebudete môcť pristupovať na internet, ak súbor nie je správne upravený. Nasledujúci článok vás prevedie úpravou súboru hosts v systéme Windows 10.
Zmenšenie veľkosti a kapacity fotografií vám uľahčí ich zdieľanie alebo odosielanie komukoľvek. Najmä v systéme Windows 10 môžete hromadne meniť veľkosť fotografií pomocou niekoľkých jednoduchých krokov.
Ak nepotrebujete zobrazovať nedávno navštívené položky a miesta z bezpečnostných dôvodov alebo z dôvodov ochrany osobných údajov, môžete to jednoducho vypnúť.
Spoločnosť Microsoft práve vydala aktualizáciu Windows 10 Anniversary Update s mnohými vylepšeniami a novými funkciami. V tejto novej aktualizácii uvidíte veľa zmien. Od podpory stylusu Windows Ink až po podporu rozšírenia prehliadača Microsoft Edge sa výrazne zlepšila ponuka Štart a Cortana.
Jedno miesto na ovládanie mnohých operácií priamo na systémovej lište.
V systéme Windows 10 si môžete stiahnuť a nainštalovať šablóny skupinovej politiky na správu nastavení Microsoft Edge a táto príručka vám ukáže tento proces.
Tmavý režim je rozhranie s tmavým pozadím v systéme Windows 10, ktoré pomáha počítaču šetriť energiu batérie a znižovať vplyv na oči používateľa.
Panel úloh má obmedzený priestor a ak pravidelne pracujete s viacerými aplikáciami, môže sa stať, že vám rýchlo dôjde miesto na pripnutie ďalších obľúbených aplikácií.









