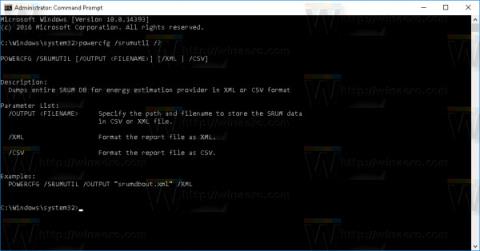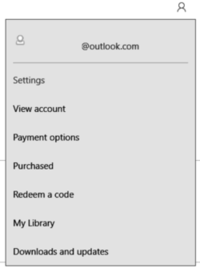Operacijski sistem Windows 10 je odličen operacijski sistem, toda kako lahko izkusite vso produktivnost in funkcije tega operacijskega sistema? Spodnji članek vam bo predstavil nekaj skritih trikov v sistemu Windows 10, za katere ve malo ljudi.
Kako obvladati Windows 10
1. Skrivni začetni meni
Če ste ljubitelj starodavnega menija Start, ga lahko še vedno imate v sistemu Windows 10. Ko z desno miškino tipko kliknete ikono sistema Windows v spodnjem levem kotu, se prikaže meni za skok besedila z več možnostmi. Funkcije, iskanje, zagon. Vse te možnosti so na voljo prek standardnega vmesnika menija, vendar boste do njih hitreje dostopali prek tega besedilnega vmesnika.

2. Skrivni gumb Pokaži namizje
V spodnjem desnem kotu zaslona je skrivni gumb Pokaži namizje. Še vedno ne vidite? Poglejte desno spodaj, poleg datuma in ure. Tam boste našli majhen prozoren gumb, kliknite nanj in minimiziral bo vsa odprta okna za prikaz na namizju. To lahko spremenite v nastavitvah, tako da namesto klika samo premaknete miškin kazalec nad vogal, da prikažete namizje.

3. Zaslon zavrtite z bližnjico na tipkovnici Ctrl + Alt + D in puščičnimi tipkami
Zaslon lahko zasukate s pritiskom na Ctrl + Alt + D in poljuben puščični gumb. Puščica navzdol bo obrnila zaslon na glavo, gumba s puščico levo ali desno ga bosta zavrtela za 90 stopinj, puščica navzgor pa bo vrnila zaslon v njegovo standardno usmerjenost. Če uporabljate več zaslonov, vam ta funkcija omogoča, da zaslone določite na poseben način.
Poleg tega lahko z desno miškino tipko kliknete ozadje namizja, izberete Možnosti grafike > Vrtenje za vrtenje v vse smeri. Ta funkcija je na voljo v sistemih Windows 7 in 10.

4. Vklopite funkcijo drsenja za zaustavitev
Ta trik deluje samo v sistemu Windows 10, je nekoliko zapleten. Desni klik na namizje, izberite Novo > Bližnjica . V naslednje pojavno okno prilepite to vrstico kode:
%windir%\System32\SlideToShutDown.exe
S tem na namizju ustvarite ikono, ki jo je mogoče klikniti in jo lahko poljubno preimenujete v karkoli želite. Če želite napravo izklopiti z drsenjem navzdol, dvokliknite na novo ustvarjeno ikono in videli boste zamegljeno silhueto. Nato ga z miško povlecite na dno zaslona. Upoštevajte, da to ni način mirovanja, ampak zaustavitev.

5. Vklopite »God Mode«
Tukaj je opisano, kako dostopate do načina Boga . Desni klik na namizje, izberite Novo > Mapa . Preimenujte novo mapo s to kodo:
GodMode.{ED7BA470-8E54-465E-825C-99712043E01C}
Če želite odpreti okno "God Mode", dvokliknite mapo.

6. Desni klik na ploščico
Ali želite hitro prilagoditi ploščice v sistemu Windows? Samo z desno miškino tipko kliknite nanje, da se prikaže meni. Ta meni vam ponuja različne možnosti, kot je odpenjanje iz menija Start, spreminjanje velikosti okna ali izklop živih ploščic.

7. Desni klik na opravilno vrstico
To je priročen meni, ki vam omogoča hiter dostop do nekaterih nastavitev za orodne vrstice, Cortano in shemo Windows. Tam je veliko nastavitev in le en klik stran.

8. Hitro premikajte miško, medtem ko držite okno, da ga pomanjšate
Ta funkcija je dejansko debitirala v sistemu Windows 7, vendar je veliko ljudi, ki zanjo ne vedo ali je ne uporabljajo. Če imate popolnoma viden zaslon ali okno, lahko preprosto držite zgornji del okna, ki vam je všeč, in ga "stresite", da zmanjšate vsa druga okna.

9. Povlecite, da pripnete okno
Ta funkcija je prisotna že od sistema Windows 7, vendar je v sistemu Windows 10 nekaj dodatnih funkcij. Če zgrabite katero koli okno in ga povlečete na eno stran zaslona, se bo skrčilo in prilegalo polovici zaslona.
V sistemu Windows 10 imate možnost, da povlečete okno v kateri koli kot zaslona, tako da zavzame ¼ zaslona. To lahko storite z uporabo bližnjice na tipkovnici Windows + poljubne puščične tipke.

10. Skrita igra v Cortani
V Cortano lahko vnesete (ali izgovorite) "Rock Paper Scissors", "Roll the Die" ali "Flip the Coin" za razburljivo igralno izkušnjo.

11. Hitro preklapljajte med virtualnimi namizji
Ali želite na svojem računalniku opravljati več nalog? Na srečo Microsoft z operacijskim sistemom Windows 10 končno omogoča dostop do virtualnih namizij.
Če želite poskusiti, najprej kliknite opravilno vrstico (ikona na desni strani menija Windows). S tem boste vsa odprta okna razdelili na ikone. Nato lahko vsa odprta okna povlečete na gumb »Novo namizje« spodaj desno, da ustvarite novo navidezno namizje, ki ga boste videli na dnu menija opravil. To vam bo omogočilo, da na primer ločite službene aplikacije, osebne aplikacije in družbene medije na različna namizja.

Ko kliknete pogled opravil, lahko preklapljate med navideznimi namizji s pritiskom gumba Windows + Ctrl + puščica desno ali levo . To vam bo omogočilo samodejno preklapljanje med vsemi odprtimi okni, ki ste jih ločili na različna namizja, medtem ko bodo vse ikone na namizju ostale nepremaknjene.
Če želite izbrisati navidezna namizja, se preprosto vrnite v pogled opravil in izbrišite vsako navidezno namizje posebej – s tem ne boste zaprli aplikacije, ki se nahaja na tem namizju.
12. Naredite okno ukaznega poziva prosojno

To je nova funkcija v sistemu Windows 10. Morda bo uporabna samo za nekatere ljudi. Za dostop do vmesnika ukaznega poziva (CP) v sistemu Windows 10 kliknite meni Windows in vnesite »Ukazni poziv« za hiter dostop do aplikacije. V rezultatih, ki se prikažejo, kliknite Ukazni poziv. Če želite, da bo okno CP pregledno, kliknite z desno miškino tipko na vrhu okna, da odprete meni in izberite » Lastnosti «. Kliknite zavihek » Barve «, da vidite vrsto možnosti. Na dnu tega zavihka boste videli drsnik » Motnost «, ki vam omogoča, da ustvarite pregledno okno ukaznega poziva. Ta funkcija vam omogoča pisanje kode v ukaz Poziv Hkrati opazujte namizni računalnik.
13. Ustvarite dogodke brez odpiranja aplikacije Koledar

Ustvarite dogodke brez odpiranja aplikacije Koledar
Najnovejša posodobitev sistema Windows 10 vam omogoča hitro dodajanje dogodkov v Microsoftov koledar neposredno iz opravilne vrstice – ne da bi morali odpreti aplikacijo za koledar. Takole:
1. V opravilni vrstici kliknite polje z uro in datumom v desnem kotu.
2. Kliknite datum, za katerega želite načrtovati dogodek.
3. Vnesite ime dogodka, čas in lokacijo. (Če imate več koledarjev, kliknite puščico navzdol poleg polja z imenom dogodka, da izberete koledar, ki ga želite dodati).
4. Kliknite shrani. Dogodek bo prikazan v aplikaciji Koledar na napravah.
14. Posnemite posnetke zaslona
To je osnovno – vendar je enostavno pozabiti, kako narediti posnetek zaslona na prenosnem ali namiznem računalniku, če tega ne počnete redno.
Z operacijskim sistemom Windows 10 lahko posnamete posnetke zaslona na vsaj 8 različnih načinov . Če želite posneti in shraniti sliko celotnega zaslona, je najpreprostejši način, da pritisnete tipko Win+ in slika se bo shranila v Print Screenmapo Slike > Posnetki zaslona .
Če želite zajeti samo del zaslona, pritisnite Wintipko Shift+ S, da odprete orodje, imenovano Snip & Sketch , ki vam omogoča, da kliknete in povlečete, da ustvarite posnetek zaslona, ki se shrani v odložišče.
15. Odprite elemente v opravilni vrstici z bližnjicami

Odpiranje elementov v opravilni vrstici z bližnjicami
Če ste programe pripeli v opravilno vrstico na dnu zaslona, da ustvarite bližnjice, vam ni treba klikati ikon, da jih odprete. Namesto tega uporabite bližnjico na tipkovnici Win+ [številska tipka] , pri čemer številska tipka ustreza lokaciji programa v opravilni vrstici. Na primer, Win+ 2odpre drugi element v opravilni vrstici.
To je še posebej uporabno, če ste zaposleni s tipkanjem in ne želite dvigniti prstov s tipkovnice.
16. Ugotovite, koliko prostora zavzame aplikacija
Računalniki začnejo delovati počasneje, ko jim primanjkuje prostora. Hiter način, da jih pospešite, je, da se znebite aplikacij, ki zavzamejo več prostora, kot je potrebno, še posebej, če jih ne uporabljate pogosto.
Če si želite ogledati, koliko prostora uporablja aplikacija, se pomaknite do Nastavitve > Sistem > Shramba . Kliknite pogon, ki ga želite iskati (po možnosti lokalna shramba, Ta računalnik ), kliknite Aplikacije in igre , da si ogledate seznam aplikacij, nameščenih v vašem računalniku, in prostora, ki ga zasedajo. Morda boste ugotovili, da je igra, ki je niste igrali leta, še vedno tam, in jo izbrišite, da sprostite prostor za druge stvari.
17. Odstranite oglase v meniju Start

Odstranite oglase v meniju Start
Ko zaženete Windows 10 s privzetimi nastavitvami, lahko včasih vidite aplikacije na desni strani menija Start. Microsoft jih imenuje "priporočila", vendar so v resnici oglasi za aplikacije v trgovini Windows, ki jih lahko kupite.
Če želite odstraniti oglase v meniju Start sistema Windows 10, pojdite na Nastavitve > Prilagajanje > Start . Preklopite nastavitev, imenovano Občasno pokaži predloge, v možnosti Začetek v položaj Izklopljeno .
18. Izklopite aplikacije v ozadju
Aplikacije, ki se izvajajo v ozadju, lahko prejemajo informacije, pošiljajo obvestila in se posodabljajo, tudi ko jih ne uporabljate – kar je lahko koristno, vendar lahko tudi prazni baterijo in podatke, če ste povezani prek mobilne dostopne točke.
Če želite nadzorovati, katere aplikacije se izvajajo v ozadju, da prihranite nekaj baterije in podatkov, pojdite v Nastavitve > Zasebnost > Aplikacije v ozadju . Če želite preprečiti, da bi se vse aplikacije izvajale v ozadju, preklopite možnost Pusti aplikacije, da se izvajajo v ozadju na Izklopljeno. Ali pa lahko izberete, katere aplikacije naj se izvajajo v ozadju posamezno, tako da obiščete seznam na isti strani.
19. Uporabite drsenje v ozadju
Z operacijskim sistemom Windows 10 se lahko pomikate gor in dol po katerem koli oknu – tudi če to ni tisto, s katerim neposredno delate. To je uporabno orodje, ko imate odprtih več oken, ki si jih želite ogledati hkrati. Na primer, če želite odpreti nove možnosti podmenija v novih oknih, da prihranite čas s klikanjem in posredovanjem na isti strani.
Poskusite odpreti dva programa – recimo stran internetnega brskalnika in dokument Beležnica ali Word. Oboje razporedite po zaslonu tako, da boste na vsakem zaslonu videli vsaj nekaj besedila. Ko ste v enem oknu, premaknite miškin kazalec ali uporabite sledilno ploščico, da se premaknete v drugo okno in se pomaknete. Čeprav niste aktivni v tem oknu, vam bo omogočilo premikanje gor in dol po strani.
Privzeto bi morala biti ta funkcija vklopljena, če pa ni, pojdite v Nastavitve > Naprave > Miška in nastavite možnost Pomikanje neaktivnih oken, ko premaknem miškin kazalec nad njimi, na Vklopljeno. Nato lahko postavite miško nad okno v ozadju in uporabite kolesce miške za pomikanje.
20. Pokaži datotečne pripone v File Explorerju
Microsoft privzeto skriva pripone datotek, kar otežuje ljudem, ki morajo iskati določene vrste datotek, kot sta JPEG in JPG. Če si želite ogledati pripone datotek v Raziskovalcu datotek, glejte članek: Kako prikazati skrite datoteke in pripone datotek v sistemu Windows 10/8/7, če želite izvedeti, kako.
21. Zmanjšajte motnje s pomočjo Focus Assistent
Moteče je, da vas v službi nenehno motijo obvestila. Določite lahko, koliko obvestil boste prejeli s pomočjo Focus assist, orodja za Windows 10, dodanega v posodobitvi aprila 2018.
Nastavite ga tako, da odprete Nastavitve > Sistem > Pomoč pri ostrenju . Izberite eno od treh možnosti: Izklopljeno (prejmite vsa obvestila iz aplikacij in stikov), Prednostno (oglejte si samo izbrana obvestila s prednostnega seznama, ki ga prilagodite, ostala pa pošljite v akcijski center) in Samo alarmi (skrije vsa obvestila, razen opozoril). .
Izberete lahko tudi samodejno vklop te funkcije ob določenih urah ali ko igrate igro.
22. Napredno iskanje Windows

Napredno iskanje Windows
Če ste predolgo iskali v sistemu Windows, lahko stvari nekoliko zožite zahvaljujoč posodobitvi iz maja 2020. V Nastavitve > Iskanje > Iskanje v sistemu Windows nastavite iskanje na Klasično , ki velja samo za Knjižnice in Namizje , ali izberite Izboljšano indeksiranje za iskanje po celotnem računalniku. Nov algoritem tudi pomaga sistemu Windows, da se prilagodi, ko je aktiven, pri uporabi manj virov med igranjem iger ali ko je poraba diska nad 80 %.
23. "Pretresite" za čiščenje oken

"Pretresite" za čiščenje oken
Ta funkcija je dejansko debitirala v sistemu Windows 7, vendar mnogi ljudje zanjo ne vedo. Če imate zaslon, poln oken, pospravite nered tako, da zgrabite vrh okna, ki vam je všeč, in ga »stresite«, da pomanjšate vsa druga okna. Če si premislite, ponovno pretresite in okna bodo spet delovala.

Deljenje v bližini za skupno rabo datotek z napravami v bližini
V odprtem dokumentu ali fotografiji lahko delite datoteke neposredno z bližnjimi napravami na enak način, kot deluje Apple AirDrop. Kliknite ikono Skupna raba na vrhu orodne vrstice dokumenta ali fotografije, da odprete ploščo, nato kliknite Vklopi skupno rabo v bližini , da si ogledate bližnje prejemnike v dosegu.
Nadzorujte to funkcijo tako, da odprete Nastavitve > Sistem > Skupne izkušnje , da vklopite in izklopite Deljenje v bližini. Nastavite ga lahko tudi za skupno rabo s komer koli ali samo z vašo napravo za enostaven prenos datotek.
25. Nehaj tipkati in začni narekovati!

Narekovanje
Prepoznavanje glasu je bilo vedno močna stran Microsofta. Kadar koli lahko uporabite kombinacijo tipk Win + H , da odprete polje za snemanje glasu prek mikrofona računalnika z operacijskim sistemom Windows in narekovanje v trenutno besedilno polje. Še vedno morate ročno vnašati ločila, vendar si prihranite nekaj tipkanja z narekovanjem e-pošte, sporočil itd.
26. Temni način in svetel način

Izberite temo za Windows 10
Windows 10 vam omogoča veliko nadzora nad barvnimi temami. Odprite Nastavitve > Prilagajanje > Barve in operacijski sistem lahko nastavite na temen ali svetel način. Te teme spremenijo barvo menija Start, opravilne vrstice, središča za opravila, raziskovalca datotek, menija z nastavitvami in katerega koli drugega programa, ki se drži teh sprememb barvne sheme.
Obstaja tudi možnost prilagajanja, ki vam omogoča, da nastavite eno temo za meni Windows in drugo temo za aplikacijo.
27. Odložišče v oblaku

Odložišče v oblaku
Odložišče sistema Windows se ni veliko spremenilo do posodobitve sistema Windows 10, oktober 2018, ki vam je omogočila shranjevanje več elementov hkrati in njihovo lepljenje med napravami. Odprite Nastavitve > Sistem > Odložišče in vklopite Zgodovino odložišča , da začnete opravljati več.
28. Preverite datoteke in aplikacije v peskovniku

Preverite datoteke in aplikacije v peskovniku
Uporabniki sistema Windows 10 Pro imajo dodatno orodje za zaščito pred nevarnimi aplikacijami in datotekami. Če omogočite Windows Sandbox znotraj nadzorne plošče, ustvari virtualno različico sistema Windows znotraj sistema Windows. Nato lahko varno odprete vse, o čemer niste prepričani, preden to vključite v svojo pravo namestitev sistema Windows. Ko zaprete peskovnik, bo vse v njem izginilo, ne da bi poškodovali vaš računalnik.
29. Vrstica s skritimi igrami

Skrita igralna vrstica
Z uporabo bližnjice na tipkovnici Win + G lahko prikličete novo in izboljšano igralno vrstico . To vam omogoča, da računalnik z operacijskim sistemom Windows preklopite v igralni način (zbere sistemske vire za igre, izklopi obvestila in vam omogoča snemanje in oddajanje igranja), skupaj s ploščami Dodatni kontrolniki za nadzor zvoka, sledenje FPS in dosežke.
Lahko tudi odprete Nastavitve > Igre in med igranjem konfigurirate bližnjice na tipkovnici po meri za vklop in izklop mikrofona, snemanje posnetkov zaslona, nastavitev časovnikov snemanja itd.
30. Odložite posodobitve

Odloži posodobitev
Vsi vemo, da so posodobitve pomembne. Operacijskemu sistemu zagotavljajo najnovejše funkcije, varnostne popravke in drugo. Toda včasih želite, da vas Windows pusti pri miru, ne da bi se nenehno pojavljala pojavna okna. Pojdite v Nastavitve > Posodobitve in varnost > Windows Update in lahko začasno ustavite prihajajoče posodobitve funkcij. Možnosti se razlikujejo glede na različico sistema Windows 10, ki jo imate.
Za več podrobnosti glejte članek: Kako vklopiti/izklopiti funkcijo za zaustavitev posodobitev za Windows Update v sistemu Windows 10 .
31. Funkcija ponastavitve v oblaku

Funkcija ponastavitve oblaka
Microsoft je predstavil novo funkcijo ponastavitve v oblaku, ki bo uporabnikom pomagala, ko se Windows zruši. Če nimate obnovitvenega pogona ali USB-ja za ponastavitev operacijskega sistema , lahko to storite na daljavo. Možnost ponovne namestitve iste predhodno delujoče različice sistema Windows, vendar še vedno zahteva brisanje vseh vaših aplikacij in osebnih datotek. To možnost najdete v Nastavitve > Posodobitev in varnost > Obnovitev .
32. Odklenite Kaimoji in ikone

Odkleni Kaimoji in ikone
Pritisnite tipko Windows “ . ”, da se prikaže spodnji desni razširjen meni emojijev, znakov »Kaimoji«, ustvarjenih iz znakov unicode, in različnih drugih simbolov.
33. Izvedite meritve
Izvedite meritve
Windows ima številne vgrajene aplikacije, ki so morda videti neuporabne, vendar ponujajo koristne skrite funkcije. Aplikacija Kalkulator lahko na primer izračuna razliko med dvema datumoma in pretvori v bistvu katero koli mersko enoto, vključno s časom, energijo, temperaturo, maso in celo valuto.
Aplikacija Alarms & Clock lahko izračuna časovno razliko med dvema lokacijama, tudi v prihodnosti. Odprite aplikacijo, kliknite zavihek Ura in izberite ikono + na dnu, da dodate lokacijo. Kliknite ikono Primerjaj , da odprete časovnico. Ko se premikate po časovnici, se čas spreminja s točkami na zemljevidu, kar vam omogoča lažje sledenje razlikam v času.
34. Oglejte si datotečne pripone v File Explorerju

Oglejte si datotečne pripone v File Explorerju
Windows privzeto skrije datotečne pripone v Raziskovalcu datotek, kar zahteva, da se natančno poglobite v lastnosti datoteke, da vidite, ali je datoteka .jpg ali .png. Če ste nekdo, ki mora pogosto iskati te informacije, bi morali nastaviti Windows, da vam samodejno prikaže .
Najhitrejši način za to je, da v iskalni vrstici sistema Windows poiščete »Možnosti raziskovalca datotek« in nato v rezultatih izberete stran z nastavitvami nadzorne plošče , da se odpre novo okno. Izberite Pogled , nato se pomaknite navzdol do možnosti »Skrij razširitev za znane vrste datotek« in počistite polje. Kliknite Uporabi in zdaj bo vrsta datoteke navedena na dnu vseh imen datotek v Raziskovalcu datotek.
Poglej več: