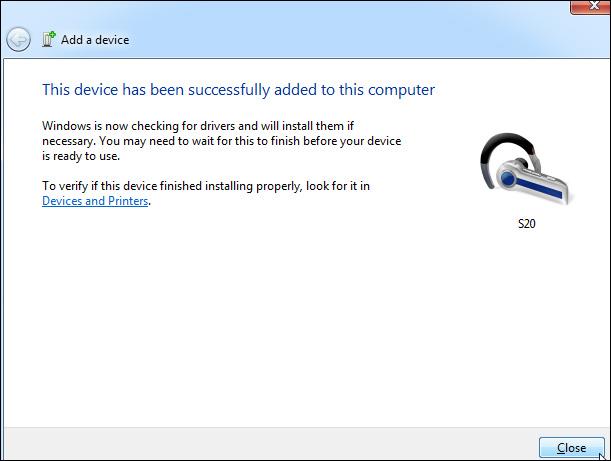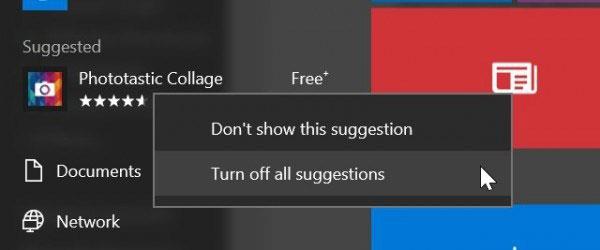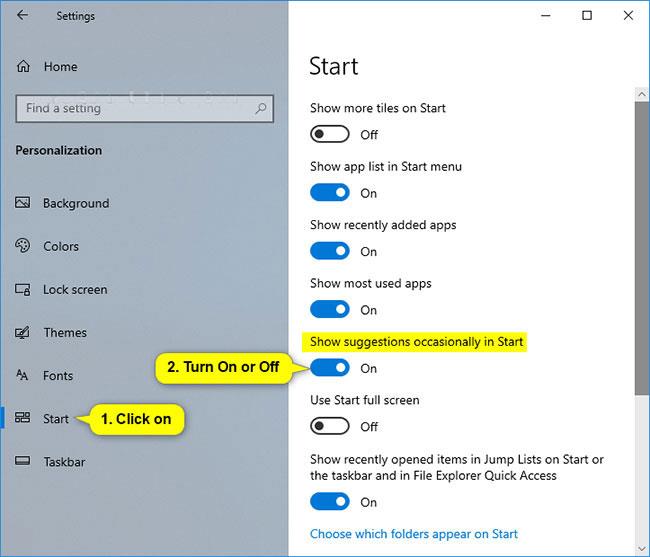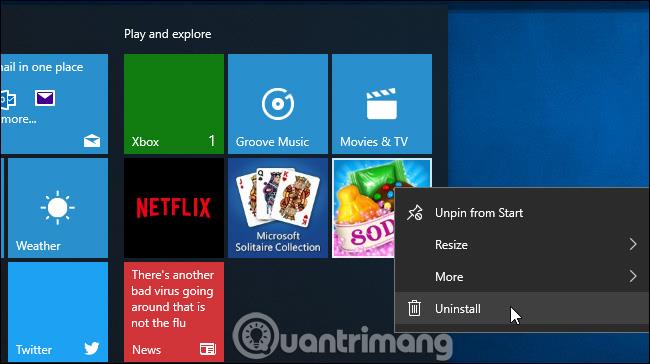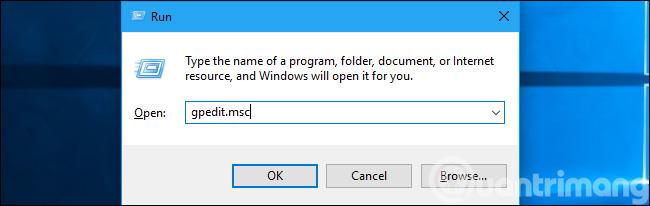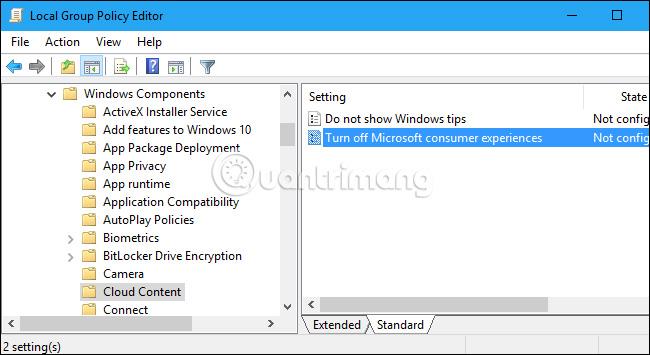Windows 10 bo ob prvi prijavi samodejno namestil aplikacije, kot sta Candy Crush Soda Saga in FarmVille 2. Prikaže tudi veliko predlaganih aplikacij iz trgovine, tako na levi strani gumba Start kot na desni strani plošče Live Tile. Vendar pa lahko onemogočite te predloge aplikacij, da počistite meni Start.
Pridružite se Tips.BlogCafeIT, če želite izvedeti, kako v tem članku izklopite predlagane aplikacije (Predlagane aplikacije) v sistemu Windows 10 !
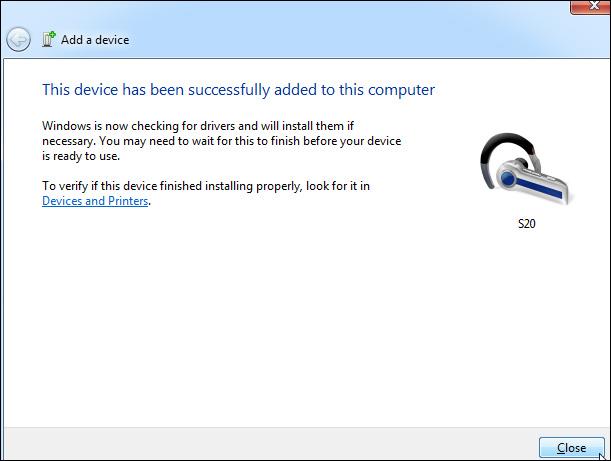
Kako onemogočiti predlagane aplikacije v sistemu Windows 10
1. način: Izklopite predloge aplikacij ob zagonu v meniju Start
1. Odprite meni Start.
2. Z desno miškino tipko kliknite predlagano aplikacijo, nato izberite Izklopi vse predloge in pojdite na 3. korak v 2. metodi spodaj.
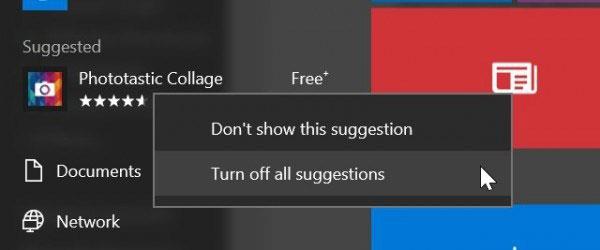
2. način: vklopite ali izklopite predloge za aplikacije v meniju Start prek nastavitev
1. Odprite Nastavitve in kliknite ikono Personalizacija.
2. Kliknite Start na levi strani.
3. Vklopite (privzeto) ali izklopite Občasno pokaži predloge v Startu za tisto, kar želite.
4. Ko končate, lahko zaprete nastavitve , če želite.
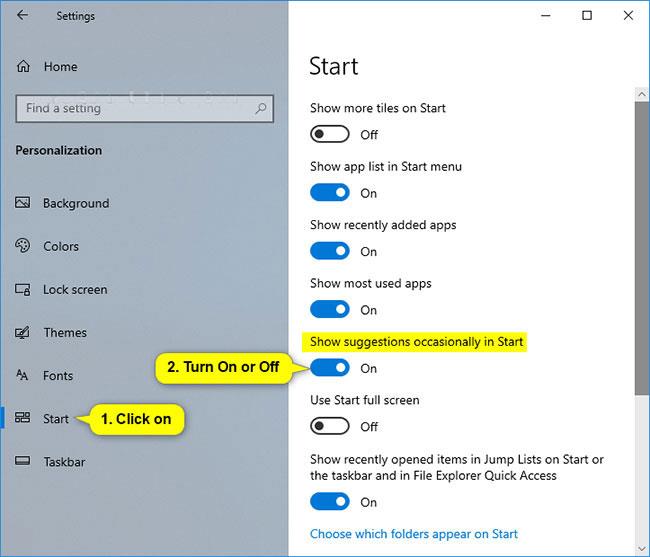
3. način: omogočite ali onemogočite predloge aplikacij v meniju Start z uporabo datoteke REG
Opomba : spodnje datoteke .reg, ki jih je mogoče prenesti, bodo spremenile DWORD v spodnjem registrskem ključu.
HKEY_CURRENT_USER\SOFTWARE\Microsoft\Windows\CurrentVersion\ContentDeliveryManager
SubscribedContent-338388Enabled DWORD
0 = izklopljeno
1 = vklopljeno
1. Izvedite 2. korak (vklopljeno) ali 3. korak (izklopljeno) spodaj za tisto, kar želite narediti.
2. Če želite omogočiti predloge aplikacij v meniju Start:
To je privzeta nastavitev. Prenesite to datoteko in pojdite na 4. korak spodaj.
3. Če želite izklopiti predloge aplikacij v meniju Start:
Prenesite to datoteko in pojdite na 4. korak spodaj.
4. Shranite datoteko .reg na namizje.
5. Dvokliknite preneseno datoteko .reg, da jo združite.
6. Ko ste pozvani, kliknite Zaženi, Da (UAC), Da in V redu , da odobrite združitev.
7. Če želite, lahko preneseno datoteko .reg izbrišete.
Kako odstraniti nameščene aplikacije
Zgornja funkcija bo onemogočila prikazovanje novih predlogov, vendar bodo vse aplikacije, ki jih Windows samodejno namesti ali pripne – na primer Candy Crush Soda Saga – obdržane v sistemu. Če jih želite odstraniti, jih boste morali ročno odstraniti.
Če želite odstraniti te aplikacije, preprosto odprite meni Start , z desno miškino tipko kliknite kvadrat ploščice aplikacije in izberite » Odstrani «. Aplikacija bo takoj odstranjena iz sistema. V nekaterih primerih so lahko predlagane ploščice aplikacije pripete in aplikacija morda ne Namesto da odstranite ploščico , preprosto kliknite » Odpni z začetka «, če ne vidite možnosti » Odstrani «.
Lahko se tudi pomikate po celotnem seznamu nameščenih aplikacij in odstranite vse, ki jih želite.
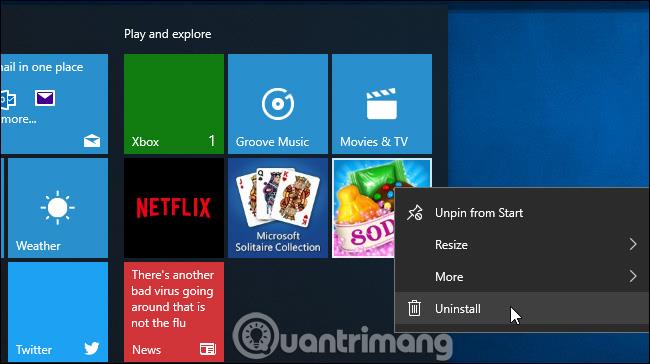
Kako izklopiti Microsoft Consumer Experience v sistemu Windows 10 Enterprise
Tehnično gledano so te aplikacije in priporočila nameščeni kot del »Microsoft Consumer Experience«, predstavljene v posodobitvi novembra 2015. Na žalost obstaja način, kako onemogočiti Microsoftovo funkcijo. Consumer Experience, vendar je ta možnost na voljo samo za Windows 10 Enterprise in uporabniki Education, ki se začnejo s posodobitvijo obletnice .
Če uporabljate izdaje Windows Enterprise ali Education, lahko to funkcijo onemogočite v pravilniku skupine . Če želite odpreti urejevalnik pravilnika lokalne skupine, ki vam omogoča spreminjanje trenutnih sistemskih pravilnikov, pritisnite Windows + R , vnesite " gpedit.msc " in pritisnite Enter .
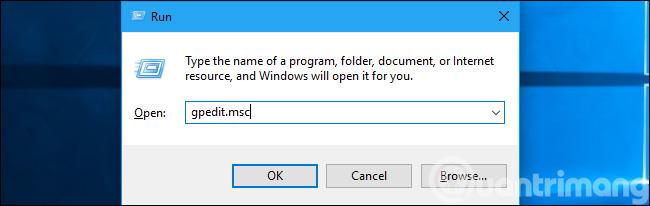
Ta možnost se nahaja v Konfiguracija računalnika > Administrativne predloge > Komponente sistema Windows > Vsebina v oblaku . Tukaj vklopite pravilnik »Izklopi Microsoftovo potrošniško izkušnjo«. Po tej spremembi se boste morali odjaviti in znova prijaviti.
Organizacije lahko ta pravilnik uporabijo za vse osebne računalnike, v katerih se v njihovih sistemih izvajajo različice Windows 10 Enterprise ali Education, s čimer preprečijo prenos in priporočanje aplikacij, kot je Candy Crush, za uporabnike.
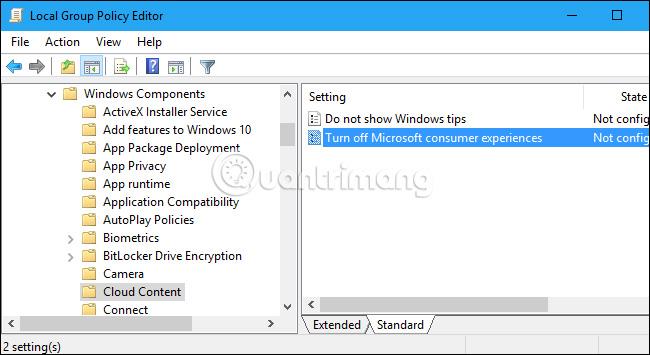
Lepo bi bilo, če bi Microsoft zagotovil več nadzora nad tem, ali so te aplikacije samodejno nameščene v vašem računalniku. Dobra novica je, da jih je mogoče izbrisati in se ne vrnejo v vaš uporabniški račun na določenem računalniku.
Če se prijavite z novim uporabniškim računom, se bodo aplikacije vrnile – vendar samo s tem uporabniškim računom. In ko se prijavite v nov računalnik, se bodo aplikacije pojavile na tem računalniku. To lahko preprečite z nastavitvami pravilnika skupine, vendar lahko to storijo samo uporabniki Windows 10 Enterprise in Education.
Oglejte si še nekaj člankov:
Zabavati se!