Kako izklopiti prikaz nedavno obiskanih predmetov in mest v sistemu Windows 10

Če vam zaradi varnosti ali zasebnosti ni treba prikazati nedavno obiskanih predmetov in mest, jih lahko preprosto izklopite.

Če ste kdaj z desno miškino tipko kliknili ikono aplikacije v opravilni vrstici ali v meniju Start, ste morda videli, da Windows prikaže seznam nedavnih elementov, do katerih ste dostopali v tej aplikaciji. Pravzaprav bo Windows prikazal tudi nedavno odprte datoteke in pogosto dostopane lokacije v meniju Datoteka Raziskovalca. Po pravici povedano je ta funkcija v nekaterih primerih zelo uporabna za nas, na primer, ko želimo na primer hitro dostopati do znanega predmeta. Če pa vam te funkcije ni treba uporabljati ali preprosto ne želite prikazati nedavno obiskanih elementov in mest zaradi varnosti ali zasebnosti, jo lahko preprosto izklopite.
Izklopite prikaz elementov, do katerih ste nedavno dostopali, z aplikacijo Nastavitve
Če želite le izklopiti prikaz nedavno obiskanih predmetov in mest za svoj uporabniški račun, uporabite aplikacijo Nastavitve , hitro in enostavno brez uporabe registra ali spreminjanja sistemskih pravilnikov.
1. Če želite odpreti aplikacijo Nastavitve , kliknite ikono Obvestila , ki se pojavi v spodnjem desnem kotu, nato pa kliknite gumb Vse nastavitve .
2. V aplikaciji Settings (Nastavitve) se premaknite na Personalization (Prilagajanje) in nato Start ( prikaže se na levi stranski vrstici). Na desni plošči preklopite stikalo, da izklopite možnost Prikaži nedavno odprte elemente na seznamih skokov na začetnem zaslonu ali v opravilni vrstici.
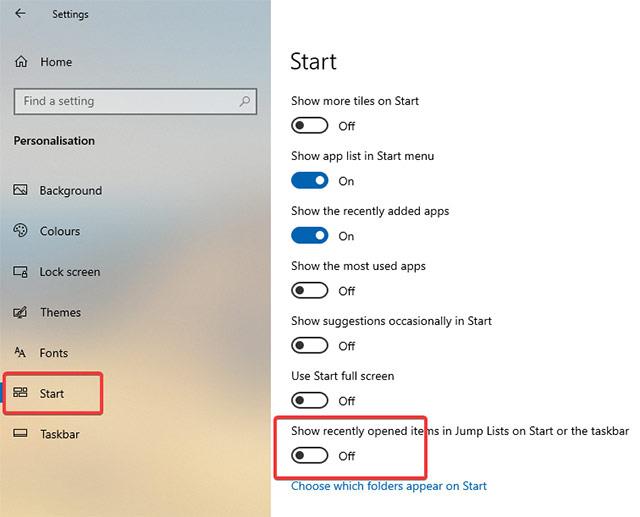
3. Takoj, ko stikalo obrnete v položaj za izklop, bodo nedavno dostopani elementi in mesta takoj izklopljeni. Če želite to funkcijo znova vklopiti, samo preklopite stikalo v položaj Vklop .
Onemogoči prikaz elementov, do katerih ste nedavno dostopali, s pravilnikom skupine (za vse uporabniške račune v sistemu)
Kot že omenjeno, aplikacija za nastavitve omogoča samo onemogočanje te funkcije za en uporabniški račun. Če želite onemogočiti prikaz elementov, do katerih ste nedavno dostopali, za vse uporabniške račune v sistemu, morate uporabiti pravilnik skupine . Natančneje, spremeniti morate nekatere pravilnike v urejevalniku pravilnika skupine , ki je na voljo vsem uporabnikom od Pro do Enterprise. Ta metoda je še posebej uporabna tudi za sistemske skrbnike.
1. Najprej odprite meni Start , poiščite ključno besedo "gpedit.msc" in pritisnite Enter , da odprete urejevalnik pravilnika skupine . Nato se premaknite na Uporabniška konfiguracija -> Administrativne predloge -> Meni Start in opravilna vrstica.
2. Na desni plošči poiščite možnost Ne hrani zgodovine nedavno odprtih dokumentov in jo dvokliknite . To je pravilnik, ki vam omogoča, da omogočite ali onemogočite prikaz nedavno obiskanih predmetov in krajev.
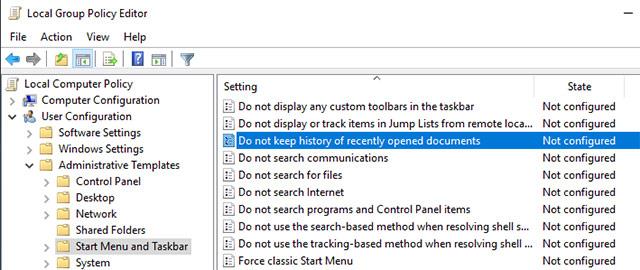
3. V tem oknu kliknite Omogočeno , da omogočite radijsko možnost, in kliknite gumb Uporabi , nato pa V redu , da shranite te spremembe.
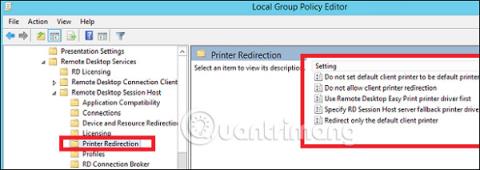
4. Spreminjanje pravilnika skupine Pravilnik skupine zahteva, da znova zaženete sistem ali posodobite sistem, da uveljavite spremembe, zato znova zaženite sistem ali izvedite ukaz gpupdate /force v ukazni vrstici s statusom skrbnika.
Če želite znova omogočiti to funkcijo, preprosto izberite možnost Onemogočeno ali Ni konfigurirano.
Izklopite prikaz elementov, do katerih ste nedavno dostopali iz registra
Če uporabljate Windows 10 Home Edition in želite onemogočiti prikaz elementov, do katerih ste nedavno dostopali, za vse uporabniške račune v vašem sistemu, lahko uporabite urejevalnik registra.
1. Najprej pritisnite kombinacijo tipk Win + R , vnesite ključno besedo regedit in pritisnite Enter , da odprete register Windows . Zdaj kopirajte spodnjo povezavo in jo prilepite v iskalno naslovno vrstico ter pritisnite Enter .
HKEY_LOCAL_MACHINE\SOFTWARE\Microsoft\Windows\CurrentVersion\Policies\Explorer
2. Na desni plošči boste videli vrednost z imenom NoRecentDocsHistory . Če imate to vrednost, pojdite na naslednji korak. Če ne, z desno miškino tipko kliknite prazen prostor in izberite Novo -> DWORD (32-bitna) vrednost . Poimenujte novo ustvarjeno vrednost »NoRecentDocsHistory«.
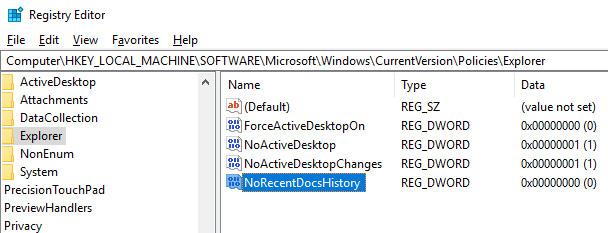
3. Dvokliknite novo ustvarjeno vrednost in nastavite podatke za vrednost na »1«.
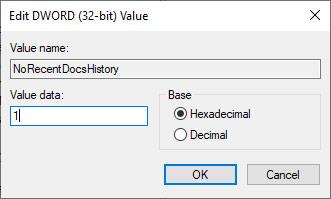
Uspešno ste onemogočili prikaz nedavno obiskanih elementov in mest v sistemu Windows 10 z registrom Windows . Da bodo spremembe, ki jih naredite, začele veljati, znova zaženite sistem. Če želite razveljaviti spremembe, ponastavite vrednost podatkov na "0", da odstranite vrednost "NoRecentDocsHistory".
Vso srečo!
Poglej več:
Način kioska v sistemu Windows 10 je način samo za uporabo ene aplikacije ali dostop do samo 1 spletnega mesta z gostujočimi uporabniki.
Ta vodnik vam bo pokazal, kako spremenite ali obnovite privzeto lokacijo mape Camera Roll v sistemu Windows 10.
Urejanje datoteke gostiteljev lahko povzroči, da ne morete dostopati do interneta, če datoteka ni pravilno spremenjena. Naslednji članek vas bo vodil pri urejanju datoteke gostiteljev v sistemu Windows 10.
Če zmanjšate velikost in kapaciteto fotografij, jih boste lažje delili ali pošiljali komurkoli. Zlasti v sistemu Windows 10 lahko z nekaj preprostimi koraki množično spreminjate velikost fotografij.
Če vam zaradi varnosti ali zasebnosti ni treba prikazati nedavno obiskanih predmetov in mest, jih lahko preprosto izklopite.
Microsoft je pravkar izdal Windows 10 Anniversary Update s številnimi izboljšavami in novimi funkcijami. V tej novi posodobitvi boste videli veliko sprememb. Od podpore za pisalo Windows Ink do podpore za razširitev brskalnika Microsoft Edge, meni Start in Cortana sta bila prav tako bistveno izboljšana.
Eno mesto za nadzor številnih operacij neposredno na sistemski vrstici.
V operacijskem sistemu Windows 10 lahko prenesete in namestite predloge pravilnika skupine za upravljanje nastavitev Microsoft Edge in ta vodnik vam bo pokazal postopek.
Temni način je vmesnik s temnim ozadjem v sistemu Windows 10, ki računalniku pomaga varčevati z energijo baterije in zmanjša vpliv na oči uporabnika.
Opravilna vrstica ima omejen prostor in če redno delate z več aplikacijami, vam lahko hitro zmanjka prostora, da bi lahko pripeli več priljubljenih aplikacij.








