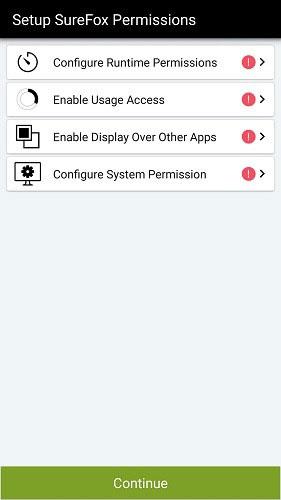Kako aktivirati način kioska v sistemu Windows 10

Način kioska v sistemu Windows 10 je način samo za uporabo ene aplikacije ali dostop do samo 1 spletnega mesta z gostujočimi uporabniki.

V sistemu Windows je na voljo način za goste , tako da lahko drugi uporabljajo vaš računalnik, vendar ne morejo namestiti programske opreme ali spremeniti sistema. Če želite povečati zasebnost svojega računalnika, lahko uporabniki uporabijo način kioska, znan tudi kot funkcija dodeljenega dostopa.
Ta funkcija bo skrbniku omogočila, da omeji uporabo na samo en račun in bo lahko uporabljal samo eno aplikacijo ali dostopal do enega spletnega mesta. Torej, če nekdo drug uporablja vaš računalnik, ne more odpreti nobenega drugega spletnega mesta ali aplikacije razen programa, ki ste ga privzeto nastavili. Način kioska je na voljo v sistemu Windows 8 Professional in novejših, zdaj pa lahko ta način uporablja tudi Windows 10 1809.
Navodila za uporabo načina Kiosk
Korak 1:
Pritisnite kombinacijo tipk Windows + I, da odprete vmesnik Windows Settings . Nato odprite razdelek Račun in izberite Družina in drugi uporabniki .
Poglejte razdelek Nastavitev kioska in nato kliknite Dodeljeni dostop .
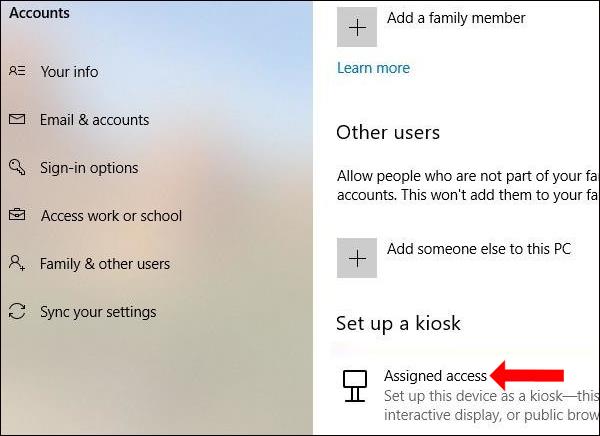
Lahko pa uporabniki pritisnejo ključno besedo Kiosk v iskalni vrstici in nato kliknejo Nastavitev kioska (dodeljen dostop) za hiter dostop.
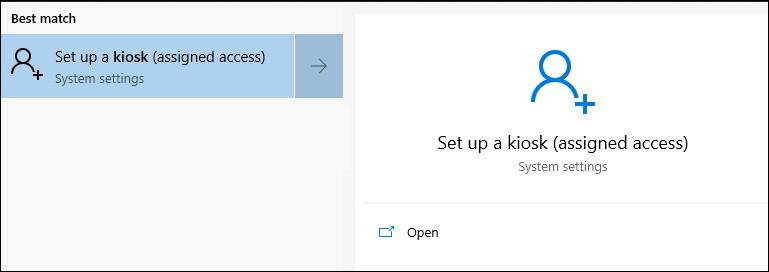
2. korak:
V novem vmesniku kliknite gumb Začetek za uporabo tega načina.
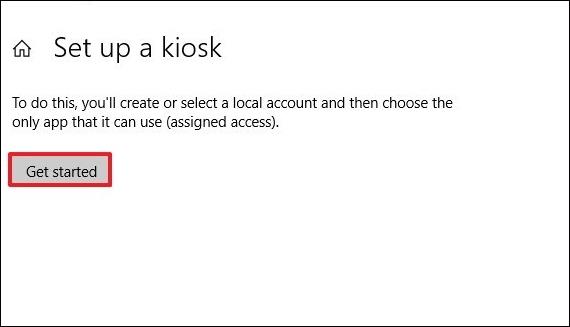
3. korak:
Prikažite vmesnik Ustvari račun, vnesite ime v vrstico Dodaj ime za uporabo načina Kiosk in kliknite Naprej.
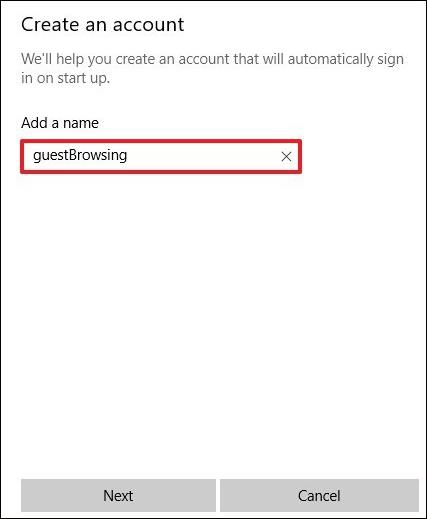
4. korak:
Prikažite vmesnik Izberi aplikacijo za kiosk, da izberete Microsoftove aplikacije za nastavitev načina, kot je brskalnik Microsoft Edge.
Ta način podpira samo aplikacije UWP. Za nadaljevanje kliknite spodnji gumb Naprej.
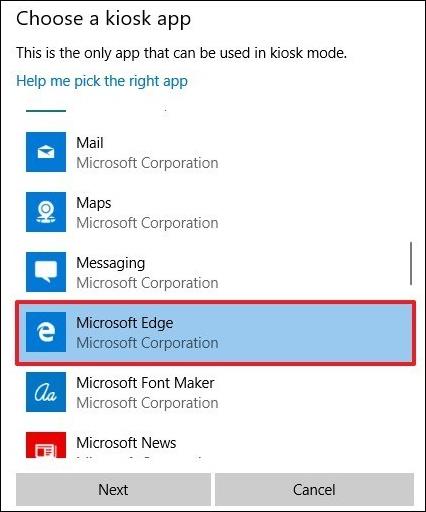
5. korak:
Nato se prikažeta 2 možnosti, vključno z:
Ta možnost bo odvisna od aplikacije, ki jo uporabnik izbere za nastavitev v načinu.
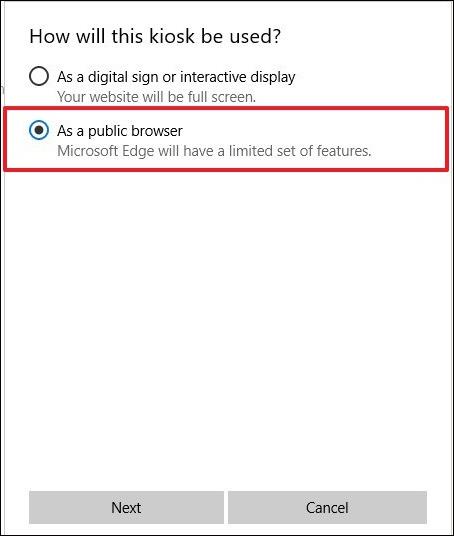
Nato vnesite URL domače strani za dostop in po določenem času znova zaženite brskalnik, če ni uporabnikov.
Na koncu kliknite Naprej, da dokončate nastavitev načina Kiosk v sistemu Windows 10.

6. korak:
Za urejanje vzpostavljenega načina kioska bodo uporabniki znova dostopali do razdelka Dodeljeni dostop, kot je opisano v zgornjih korakih. Nato kliknite Spremeni aplikacijo kioska , da spremenite uporabljeno aplikacijo.
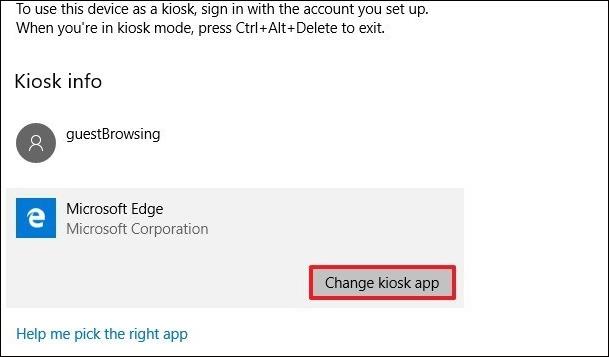
Spodaj lahko spremenite tudi URL strani in čas ponovnega zagona aplikacije. Kliknite Shrani , da shranite nove nastavitve.
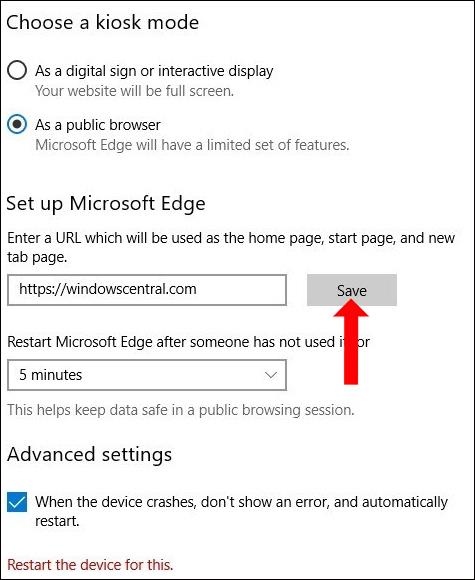
7. korak:
Če želite izbrisati način kioska, kliknite ime ustvarjenega računa in nato kliknite gumb Odstrani kiosk , da izbrišete način kioska v računalniku.
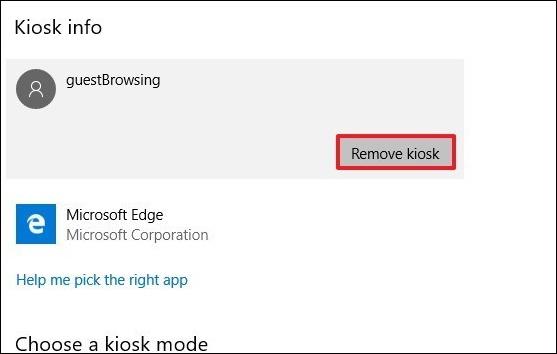
Način kioska v sistemu Windows 10 bo nastavil dostop samo do določene aplikacije ali spletnega mesta, ki ste ga namestili vi, da ga lahko drugi uporabljajo. Ne morejo dostopati do vsebine, ki smo jo izbrali. Nastavitve načina kioska bodo različne, odvisno od naprave in izbrane aplikacije.
Poglej več:
Želim vam uspeh!
Način kioska v sistemu Windows 10 je način samo za uporabo ene aplikacije ali dostop do samo 1 spletnega mesta z gostujočimi uporabniki.
Če omogočite način kioska v telefonu ali tabličnem računalniku Android, lahko zaklenete svojo napravo za aplikacije na seznamu dovoljenih ali eno samo okno brskalnika.
Način kioska v sistemu Windows 10 je način samo za uporabo ene aplikacije ali dostop do samo 1 spletnega mesta z gostujočimi uporabniki.
Ta vodnik vam bo pokazal, kako spremenite ali obnovite privzeto lokacijo mape Camera Roll v sistemu Windows 10.
Urejanje datoteke gostiteljev lahko povzroči, da ne morete dostopati do interneta, če datoteka ni pravilno spremenjena. Naslednji članek vas bo vodil pri urejanju datoteke gostiteljev v sistemu Windows 10.
Če zmanjšate velikost in kapaciteto fotografij, jih boste lažje delili ali pošiljali komurkoli. Zlasti v sistemu Windows 10 lahko z nekaj preprostimi koraki množično spreminjate velikost fotografij.
Če vam zaradi varnosti ali zasebnosti ni treba prikazati nedavno obiskanih predmetov in mest, jih lahko preprosto izklopite.
Microsoft je pravkar izdal Windows 10 Anniversary Update s številnimi izboljšavami in novimi funkcijami. V tej novi posodobitvi boste videli veliko sprememb. Od podpore za pisalo Windows Ink do podpore za razširitev brskalnika Microsoft Edge, meni Start in Cortana sta bila prav tako bistveno izboljšana.
Eno mesto za nadzor številnih operacij neposredno na sistemski vrstici.
V operacijskem sistemu Windows 10 lahko prenesete in namestite predloge pravilnika skupine za upravljanje nastavitev Microsoft Edge in ta vodnik vam bo pokazal postopek.
Temni način je vmesnik s temnim ozadjem v sistemu Windows 10, ki računalniku pomaga varčevati z energijo baterije in zmanjša vpliv na oči uporabnika.
Opravilna vrstica ima omejen prostor in če redno delate z več aplikacijami, vam lahko hitro zmanjka prostora, da bi lahko pripeli več priljubljenih aplikacij.