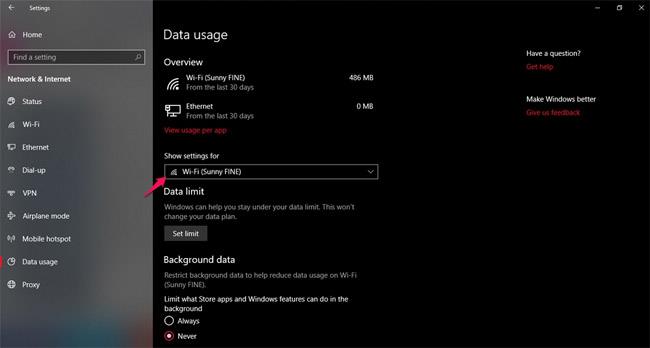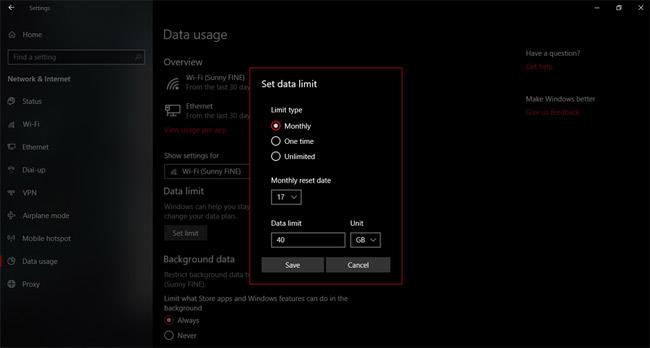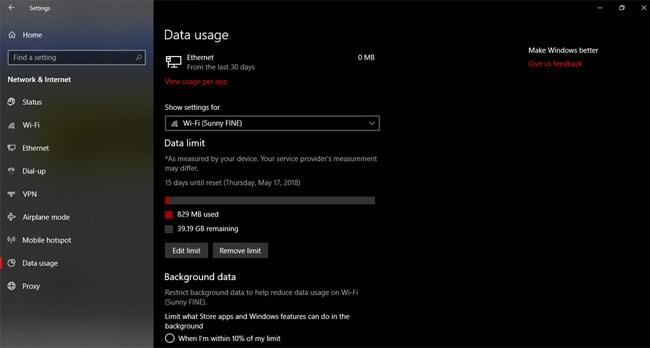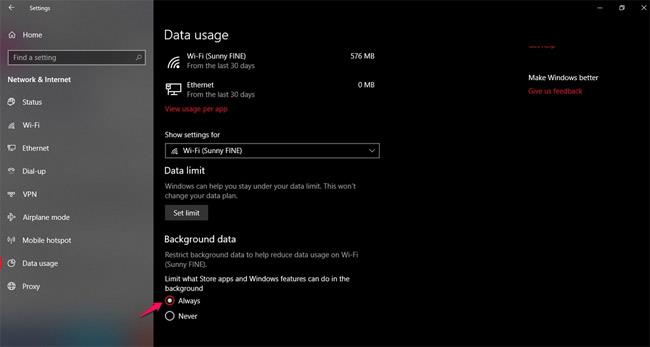Posodobitev z imenom Windows 10 April 2018 Update je uporabnikom uradno omogočila prenos in izkušnjo. Ta različica ima veliko pomembnih novih funkcij za izboljšanje uporabe sistema Windows 10, čeprav vmesnika ne spremeni veliko. Zlasti funkcija, ki jo mnogi čakajo, je omogočanje omejene konfiguracije ali omejitev količine prostora, ki ga porabijo aplikacije in Windows Update.
Z omejitvijo porabljene zmogljivosti bo omrežje bolj stabilno. Natančneje, ta možnost velja za pasovno širino, Wi-Fi ali Ethernet (lokalno omrežje), velja tudi za internetna omrežja, ki prihajajo iz mobilnih naprav. Sledijo navodila za spremljanje in shranjevanje internetne zmogljivosti v posodobitvi Windows 10, april 2018.
1. Nastavite omejitev prostora za shranjevanje v posodobitvi sistema Windows 10, april 2018
Korak 1:
Pojdite na Nastavitve > Omrežje in internet > zavihek Uporaba podatkov. Tukaj izberite omrežno povezavo, na kateri želite uporabiti spremembe pasovne širine naprave.
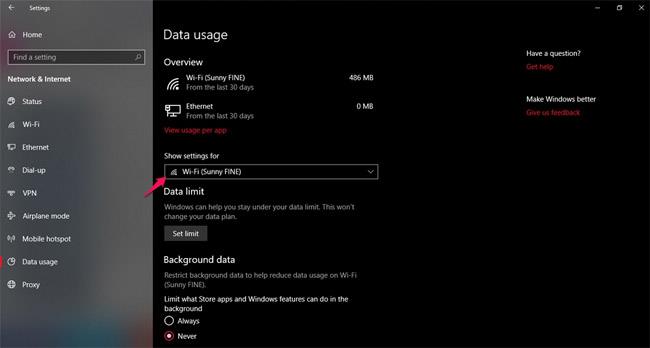
2. korak:
Nato premaknite miško navzdol in izberite Nastavi omejitev . Zdaj pa začnimo konfigurirati informacije o omejevanju omrežnega prometa, dodeljenega aplikacijam. Običajno bo dnevni internet uporabljal kar nekaj naprav in to je možnost nastavitve za prenosnike/osebne računalnike.
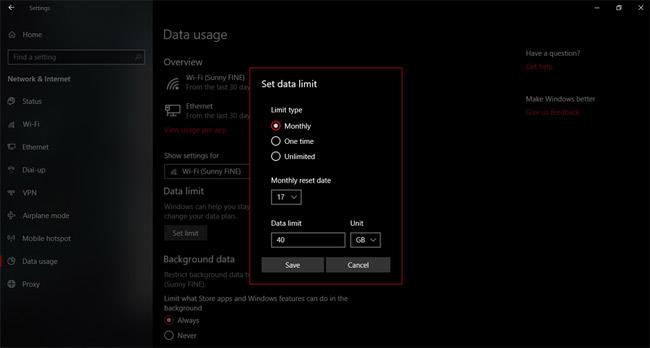
- Vrsta omejitve : nastavite čas omejitve.
- Mesečno: vsak mesec.
- Enkrat: enkrat.
- Neomejeno: Neomejeno.
- Datum mesečne ponastavitve : kateri koli dan v mesecu bo te možnosti ponastavil na privzete.
- Podatkovna omejitev : Koliko MB ali GB je podatkovna omejitev za aplikacijo v napravi.
Ko je namestitev končana, kliknite Shrani in Windows 10 bo samodejno ustrezno prilagodil aplikacije.
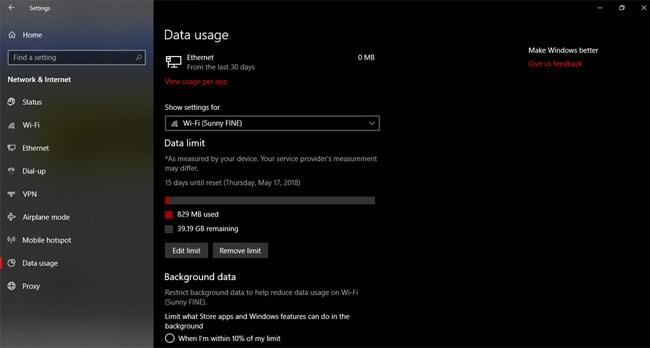
2. Zmanjšajte porabo internetnega prostora iz aplikacij v ozadju na Windows 10 April 2018 Update
Pri nadgradnji na najnovejšo posodobitev sistema Windows 10 lahko vklopite tudi možnost Podatki v ozadju, da omejite količino prostora, ki ga uporabljajo privzete aplikacije v Trgovini, ali funkcije v sistemu Windows 10, ki "zavzamejo" veliko prostora. Internet, ki povzroča dostop do omrežja naj bo hitrost počasnejša od običajne.
Če želite omogočiti to funkcijo, je zelo preprosto. Preprosto morate klikniti element Vedno , kot je spodnja slika, in ga aktivirati in končali ste.
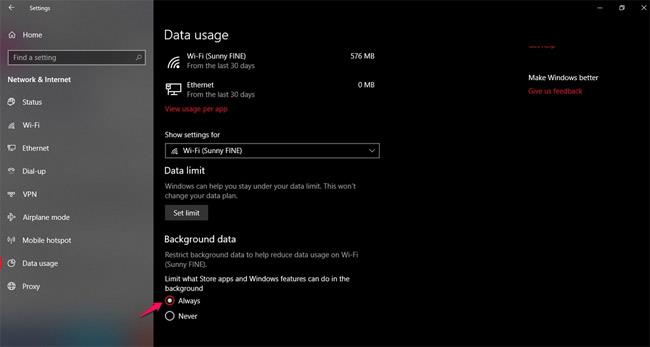
Vso srečo!
Poglej več: