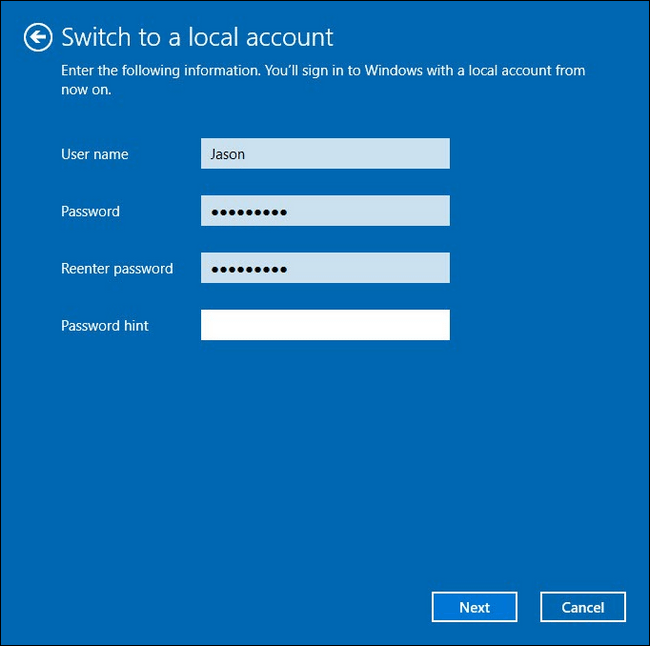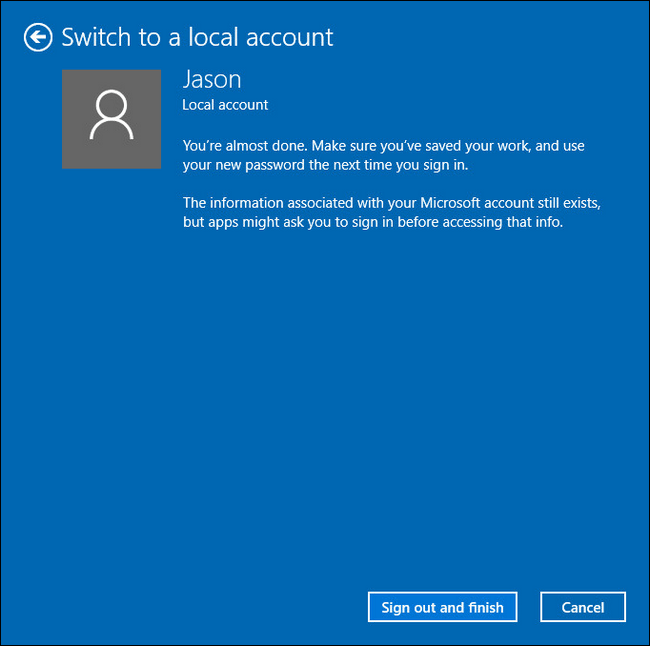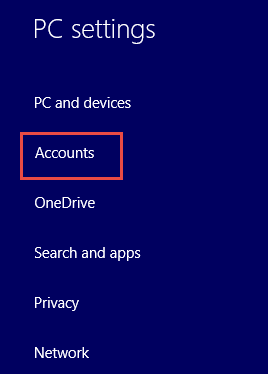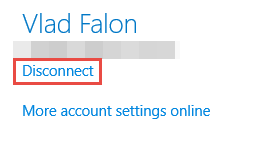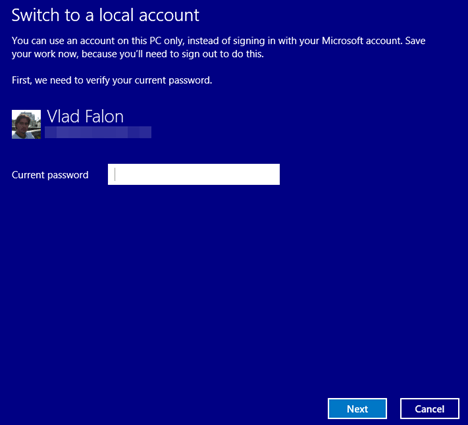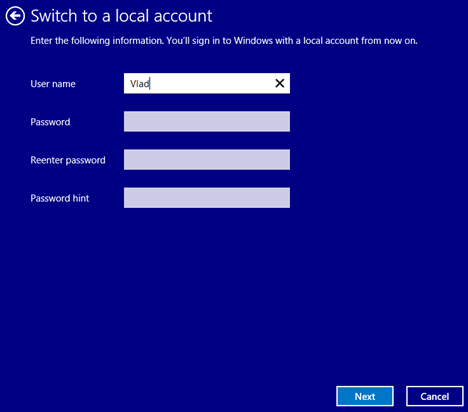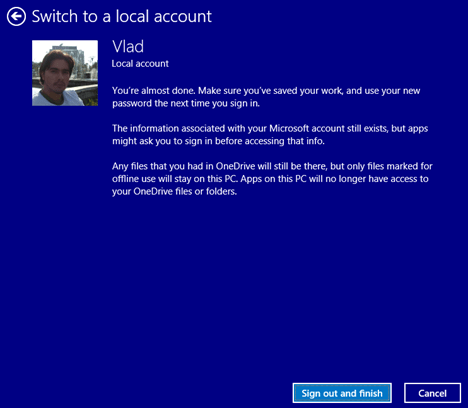Iz neznanega razloga želite svoj Microsoftov račun spremeniti v lokalni račun v sistemih Windows 10 in Windows 8.1, na primer pozabili ste svoj lokalni račun ali ne želite uporabljati vseh novih funkcij v sistemu Windows 10, 8.1 več. Spodnji članek vas bo vodil, kako svoj Microsoftov račun pretvoriti v lokalni račun z zelo preprostimi koraki.
1. Preklopite Microsoftov račun na lokalni račun v sistemu Windows 10
1. Odprite aplikacijo Nastavitve s pritiskom kombinacije tipk Windows + I. Nato v oknu z nastavitvami kliknite Račun s => Vaša e-pošta in računi.
2. Poglejte seznam možnosti na desnem okvirju, namesto tega poiščite in kliknite Prijavite se z lokalnim računom.
3. Vnesite geslo za Microsoftov račun, da potrdite spremembo, nato kliknite Naprej.
4. V oknu Preklopi na lokalni račun vnesite uporabniško ime, geslo in namig za geslo (namig za priklic gesla) vašega lokalnega računa, nato kliknite Naprej .
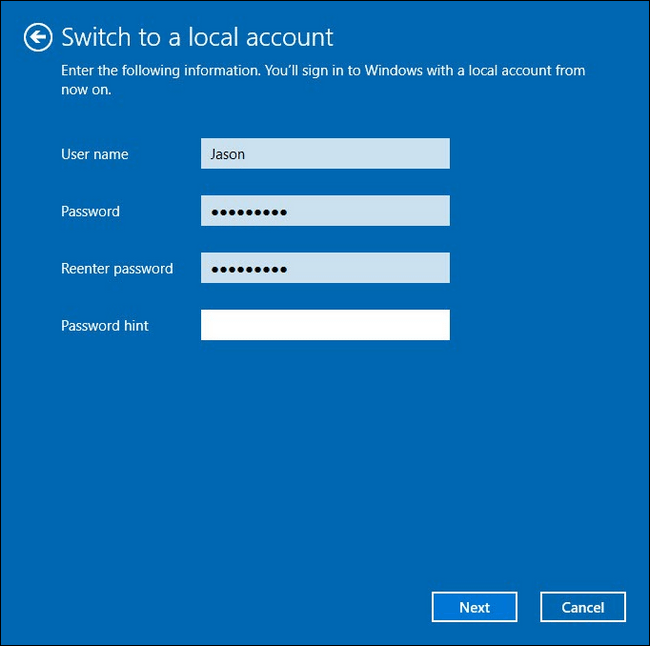
5. V naslednjem oknu kliknite Odjava in dokončaj , da se odjavite iz Microsoftovega računa, nato pa se znova vpišite z lokalnim računom.
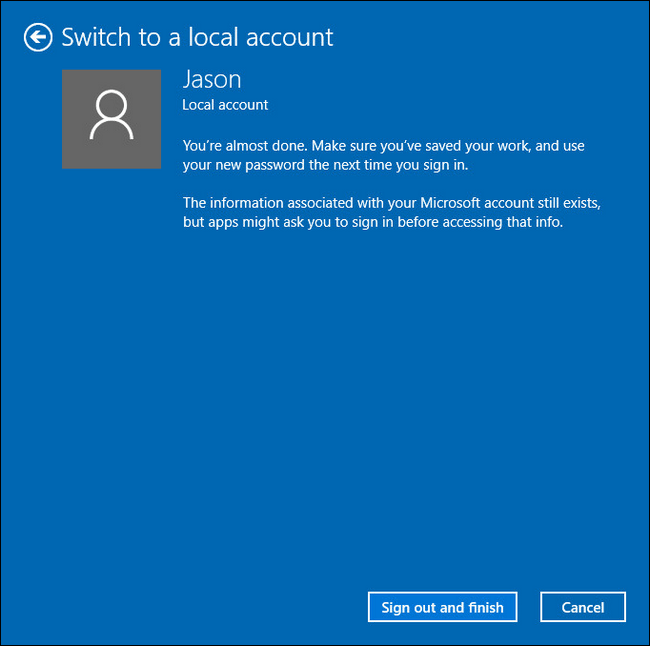
Opomba: Ta postopek ne vpliva na nobene datoteke ali programe, nameščene v vašem računalniku z operacijskim sistemom Windows 10.
2. Preklopite Microsoftov račun na lokalni račun v sistemu Windows 8.1
Najprej se prijavite v svoj Microsoftov račun. Če želite zagnati » Preklopi na lokalni račun«, odprite razdelek z nastavitvami računalnika .
Oglejte si več o tem, kako se prijaviti v računalnik, ko pozabite geslo
V oknu z nastavitvami računalnika izberite Računi
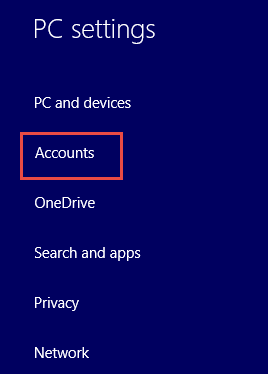
Nato pod imenom Microsoftovega računa kliknite Prekini povezavo .
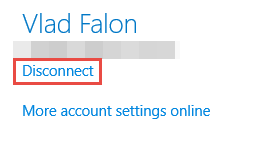
Koraki za preklop na lokalni račun
Po prekinitvi (odklopu) Microsoftovega računa sledite naslednjim korakom, da preklopite Microsoftov račun na lokalni račun.
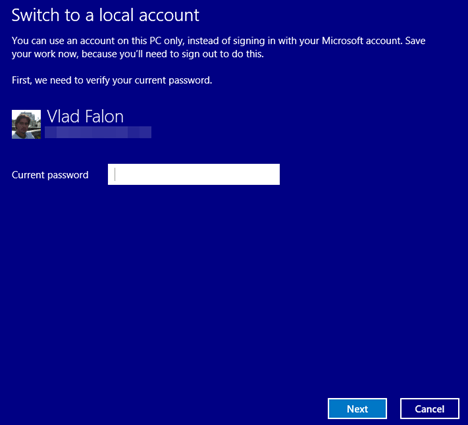
Najprej morate potrditi geslo za Microsoftov račun, da zagotovite varnost. Vnesite geslo za Microsoftov račun in kliknite Naprej za nadaljevanje.
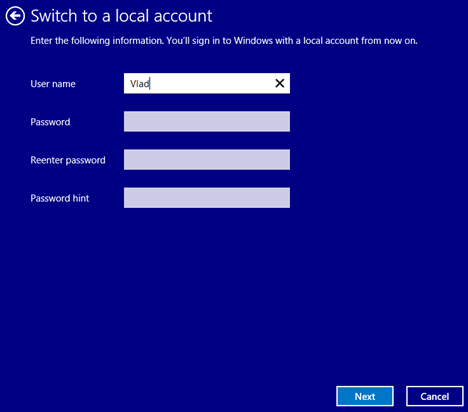
Vnesite uporabniško ime in geslo lokalnega računa, ki ga želite ustvariti. Ustvarite namig za geslo, če želite, kliknite Naprej za nadaljevanje.
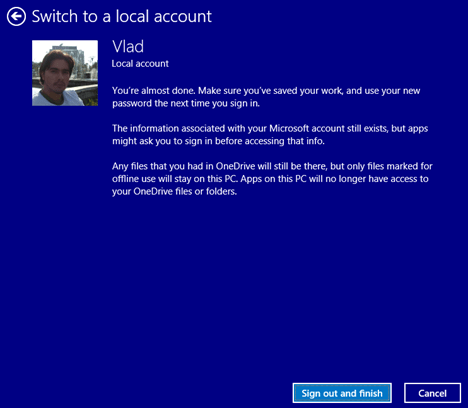
Kliknite Odjava in dokončaj , da dovolite sistemu Windows 8.1, da dokonča konfiguracijo računa in se odjavi iz lokalnega računa, ki ste ga pravkar ustvarili.
Po odjavi uporabite svoj novi lokalni račun, ki ste ga pravkar ustvarili, da se znova prijavite. Torej imate lokalni račun, ki deluje tako kot kateri koli račun, ki ste ga prej uporabljali v starejših različicah sistema Windows.
Konec
Vse nastavitve vašega računa, vključno z aplikacijami, ki ste jih prenesli, bodo prenesene v vaš novi račun. Čeprav se lahko prijavite s svojim Microsoftovim računom, vaš Microsoftov račun ne bo izginil.
Te informacije lahko še vedno vnesete v nastavitve katere koli aplikacije, če to zahteva za odklepanje vseh funkcij te aplikacije. To pomeni, da imate možnost nadgradnje na Microsoftov račun, ko prenašate katero koli aplikacijo, ki jo želite, nato pa preklopite nazaj na lokalni račun.
Glejte še nekaj spodnjih člankov:
Vso srečo!