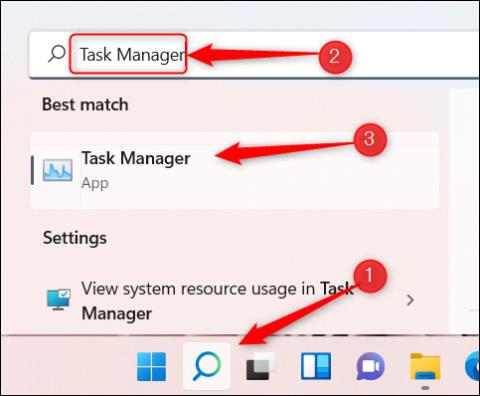Upravitelj opravil lahko zdaj prikaže informacije o porabi energije aplikacij in storitev v sistemu Windows 10 in tukaj je opisano, kako si lahko ogledate to vrsto podatkov.
Poleg vrste izboljšav in novih funkcij Windows 10 October 2018 Update (različica 1809) uporabnikom prinaša tudi izboljšano različico upravitelja opravil. Natančneje, Microsoft je dodal dva stolpca z informacijami, ki jih lahko uporabite za analizo porabe energije za vsako aplikacijo in storitev, ki se izvaja v sistemu na zavihku Procesi.
Ta nova funkcija uporablja podatke o procesorju, grafiki in pogonu za izračun podatkov o energiji, kar vam pomaga razumeti, katere aplikacije in storitve porabijo veliko energije in katere so najbolj požrešne. aplikacija, ki porabi najmanj energije in primerja rezultate drug z drugim. Torej, če prenašate in uporabljate prenosni računalnik ali tablični računalnik zunaj, uporabite to novo funkcijo, da boste vedeli, katerim aplikacijam se morate izogibati, da optimizirate življenjsko dobo baterije vaše naprave. Ali če opazite, da se baterija vaše naprave prazni hitreje kot običajno, vam lahko ta funkcija pove, katera aplikacija je krivec.

V tej vadnici vam bomo pokazali preproste korake za učinkovito uporabo novega števca energije v upravitelju opravil Windows 10.
Kako si ogledati stanje porabe energije aplikacij v upravitelju opravil
Če si želite hitro ogledati informacije o porabi energije aplikacij in storitev v sistemu, sledite tem korakom:
1. Desni klik na opravilni vrstici.
2. Izberite možnost Upravitelj opravil .
3. Kliknite zavihek Procesi .

Ko ste v zavihku Procesi , boste opazili dva nova stolpca z informacijami, vključno z porabo energije in trendom porabe energije .
V stolpcu Poraba energije lahko vidite, koliko energije porabijo aplikacije ali storitve v sistemu v realnem času.
Nato si lahko s stolpcem Trend porabe energije ogledate tudi trende porabe energije vaših aplikacij in storitev v zadnjih 2 minutah (ko prvič zaženete aplikacijo, potrebujete dve minuti, da vnesete podatke).
Kako dodati nadzor porabe energije za aplikacije v upravitelja opravil.
Če v upravitelju opravil ne vidite stolpcev Trend porabe energije in Trend porabe energije, sledite tem korakom:
1. Desni klik na opravilni vrstici.
2. Izberite možnost Upravitelj opravil .
3. Kliknite zavihek Procesi .
4. Z desno tipko miške kliknite katero koli razpoložljivo glavo stolpca na zavihku Procesi in izberite možnost Poraba energije .

5. Ponovno z desno miškino tipko kliknite katero koli razpoložljivo glavo stolpca in izberite možnost Trend porabe energije .
Če vse zgornje možnosti niso na voljo, vaš Windows verjetno ne izvaja najnovejše različice sistema Windows 10. Upoštevajte, da bo ta funkcija na voljo šele od posodobitve sistema Windows 10. oktobra 2018 naprej.
Zgoraj so informacije in kako uporabljati novo funkcijo upravljanja z energijo v sistemu Windows 10. Upam, da vam bodo informacije v članku koristne!
Poglej več: